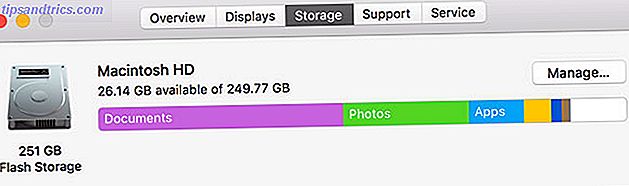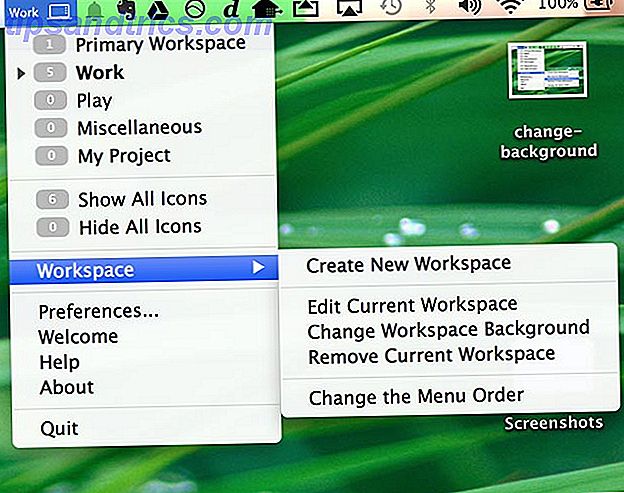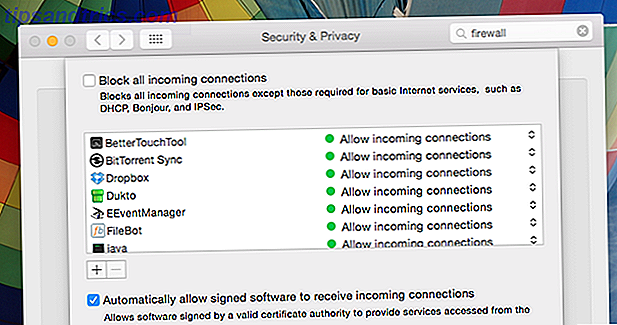Heb je ooit geprobeerd om naast Windows een tweede besturingssysteem te installeren? Afhankelijk van wat u probeerde te installeren, was u mogelijk de UEFI Secure Boot-functie tegengekomen. Als Secure Boot de code niet herkent die u probeert te installeren, zal het u stoppen. Secure Boot is handig om te voorkomen dat schadelijke code op uw systeem wordt uitgevoerd. Maar het stopt ook het opstarten van enkele legitieme besturingssystemen, zoals Kali Linux, Android x86 of TAILS.
Maar er is een manier omheen. In deze korte handleiding wordt uitgelegd hoe u UEFI Secure Boot uitschakelt, zodat u elk besturingssysteem naar eigen keuze kunt opstarten.
UEFI Secure Boot
Laten we even nadenken over hoe Secure Boot uw systeem veilig houdt.
Secure Boot is een functie van de Unified Extensible Firmware Interface (UEFI). UEFI zelf is de vervanging voor de BIOS-interface die op veel apparaten wordt aangetroffen. UEFI is een geavanceerdere firmware-interface met veel meer aanpassings- en technische opties.
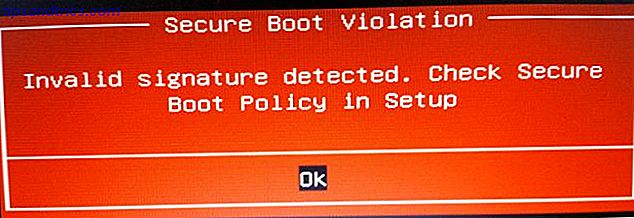
Secure Boot is iets van een beveiligingspoort. Het analyseert code voordat u het op uw systeem uitvoert. Als de code een geldige digitale handtekening heeft, laat Secure Boot de poort door. Als de code een niet-herkende digitale handtekening heeft, blokkeert Secure Boot deze niet en moet het systeem opnieuw worden opgestart.
Soms heeft code waarvan u weet dat deze veilig is en afkomstig is van een betrouwbare bron, mogelijk geen digitale handtekening in de Secure Boot-database.
U kunt bijvoorbeeld vele Linux-distributies rechtstreeks downloaden van hun ontwikkelaarssite, en zelfs de distributiecontrolesom verifiëren om te controleren op knoeien. Maar zelfs met die bevestiging verwerpt Secure Boot nog steeds sommige besturingssystemen en andere soorten code (zoals stuurprogramma's en hardware).
Hoe Secure Boot uit te schakelen
Nu adviseren we u Secure Boot niet uit te schakelen Wat u moet weten over Windows 10 Veilige opstartsleutels Wat u moet weten over Windows 10 Veilige opstartsleutels Secure Boot moet voorkomen dat tablet- en pc-bezitters hun eigen OS-keuze op een Windows installeren 10 apparaat - maar dankzij het toevallige lek van de "gouden sleutels", is Secure boot dead. Lees verder . Het houdt je echt veilig (kijk bijvoorbeeld eens naar de onderstaande Secure Boot vs. Petya Ransomware-video), vooral van enkele van de vervelende malware-varianten zoals rootkits en bootkits. Wat je niet weet over rootkits zal je bang maken wat je doet t Weet over rootkits zal je bang maken Als je niets weet over rootkits, is het tijd om dat te veranderen. Wat u niet weet, zal u de stuipen op het lijf jagen en u dwingen uw gegevensveiligheid te heroverwegen. Meer lezen (anderen zouden beweren dat het de beveiligingsmaatregel was om het illegaal kopiëren door Windows te stoppen). Dat gezegd hebbende, soms staat het in de weg.
Let op: als u Secure Boot weer inschakelt, moet u mogelijk een BIOS-reset uitvoeren. Dit zorgt er niet voor dat uw systeem gegevens verliest. Het verwijdert echter alle aangepaste BIOS-instellingen. Bovendien zijn er enkele voorbeelden waarbij gebruikers permanent niet langer in staat zijn om Secure Boot te gebruiken, dus onthoud dat in gedachten.
Oké, hier is wat je doet:
- Schakel uw computer uit. Schakel het vervolgens weer in en druk op de BIOS-invoertoets tijdens het opstartproces. Dit verschilt per hardwaretype Hoe het BIOS op uw computer binnengaan Hoe het BIOS op uw computer binnen te gaan Binnen het BIOS kunt u basiscomputerinstellingen wijzigen, zoals de opstartvolgorde. De exacte sleutel die u moet aanslaan, is afhankelijk van uw hardware. We hebben een lijst met strategieën en sleutels samengesteld om ... Lees meer, maar is over het algemeen F1, F2, F12, Esc of Del; Windows-gebruikers kunnen Shift vasthouden terwijl ze Opnieuw starten selecteren om het geavanceerde opstartmenu te openen. Selecteer vervolgens Problemen oplossen> Geavanceerde opties: UEFI Firmware-instellingen.
- Zoek naar Secure Boot. Zet dit indien mogelijk op Uitgeschakeld . De optie Secure Boot vindt u meestal op het tabblad Beveiliging, het tabblad Opstarten of het tabblad Verificatie.
- Opslaan en afsluiten . Uw systeem zal opnieuw opstarten.
Je hebt Secure Boot met succes uitgeschakeld. Voel je vrij en grijp je dichtstbijzijnde, eerder niet-opstartbare USB-stick en ontdek eindelijk het besturingssysteem. Kali Linux en TAILS zijn een geweldige plaats om te beginnen 6 Manieren Mr. Robot zet Linux in het publieke oog 6 Manieren Mr. Robot zet Linux in het publieke oog Mr. Robot debuteerde in 2015 tot lovende kritieken. Maar wist je dat er nogal wat is dat je kunt leren over Linux van het kijken naar Mr. Robot? Lees verder .
Hoe Secure Boot opnieuw in te schakelen
Natuurlijk wilt u Secure Boot misschien weer inschakelen. Het beschermt immers tegen snode malware en andere ongeoorloofde codes. De beste computerbeveiliging en antivirusprogramma's De beste computerbeveiliging en antivirusprogramma's Een beveiligingsoplossing voor uw pc nodig? Bezorgd over malware, ransomware, virussen en indringers via uw firewalls? Wil je een back-up maken van vitale gegevens? Gewoon verward over dit alles? Hier is alles wat je moet weten. Lees verder . Als u een niet-ondertekend besturingssysteem rechtstreeks installeert, moet u alle sporen verwijderen voordat u probeert Secure Boot weer in te schakelen. Anders zal het proces mislukken.
- Verwijder alle niet-ondertekende besturingssystemen of hardware die waren geïnstalleerd toen Secure Boot werd uitgeschakeld.
- Schakel uw computer uit. Schakel het vervolgens weer in en druk op de BIOS-invoertoets tijdens het opstartproces. Dit varieert tussen hardwaretypen, maar is over het algemeen F1, F2, F12, Esc of Del; Windows-gebruikers kunnen Shift vasthouden terwijl ze Opnieuw starten selecteren om het geavanceerde opstartmenu te openen.
- Zoek naar Secure Boot Stel indien mogelijk de optie Ingeschakeld in . De optie Secure Boot vindt u meestal op het tabblad Beveiliging, het tabblad Opstarten of het tabblad Verificatie.
- Als Secure Boot niet is ingeschakeld, probeert u uw BIOS terug te zetten naar de fabrieksinstellingen. Nadat u de fabrieksinstellingen hebt hersteld, probeert u Secure Boot opnieuw in te schakelen.
- Opslaan en afsluiten . Uw systeem zal opnieuw opstarten.
- In het geval dat het systeem niet opstart, moet u Secure Boot opnieuw uitschakelen.
Problemen oplossen Fout bij veilig starten inschakelen
Er zijn enkele kleine reparaties die we kunnen proberen om uw systeem op te starten met Secure Boot ingeschakeld.
- Zorg dat u de UEFI-instellingen aanzet in het BIOS-menu; dit betekent ook dat ervoor moet zorgen dat de Legacy Boot-modus en equivalenten uitgeschakeld zijn.
- Controleer het type partitie van uw station Hoe u een tweede harde schijf in Windows installeert: partitioneren Hoe u een tweede harde schijf in Windows installeert: partitioneren U kunt uw harde schijf opsplitsen in verschillende secties met partities. We laten u zien hoe u de grootte van de grootte aanpast, verwijdert en partities maakt met behulp van een standaard Windows-tool genaamd Schijfbeheer. Lees verder . UEFI vereist een GPT-partitiestijl, in plaats van de MBR die wordt gebruikt door Legacy BIOS-configuraties. Typ hiervoor Computerbeheer in de zoekbalk van uw Windows Start-menu en selecteer de beste overeenkomst. Selecteer Schijfbeheer in het menu. Zoek nu uw primaire schijf, klik met de rechtermuisknop en selecteer Eigenschappen . Selecteer nu het volume. Uw partitiestijl wordt hier weergegeven.
- Als u van MBR naar GPT wilt overschakelen, is er maar één optie om de partitiestijl te wijzigen: maak een back-up van uw gegevens en wis de schijf.
- Sommige firmwaremanagers hebben de optie om de fabriekssleutels terug te zetten, meestal te vinden op hetzelfde tabblad als de andere Secure Boot-opties. Als u deze optie hebt, herstelt u de fabriekssleutels van Secure Boot. Sla vervolgens op en sluit af en start opnieuw op.

Trusted Boot
Trusted Boot neemt op waar Secure Boot stopt, maar is eigenlijk alleen van toepassing op de digitale handtekening van Windows 10. Nadat UEFI Secure Boot het stokje heeft doorgegeven, verifieert Trusted Boot elk ander aspect van Windows 7 Windows 10 Beveiligingsfuncties en gebruik ervan 7 Beveiligingsfuncties van Windows 10 en hoe u ze gebruikt Windows 10 draait helemaal om beveiliging. Microsoft heeft haar partners onlangs geïnstrueerd dat in de verkoop de beveiligingsfuncties van Windows 10 de primaire focus zouden moeten hebben. Hoe voldoet Windows 10 aan deze belofte? Laten we het uitzoeken! Meer informatie, inclusief stuurprogramma's, opstartbestanden en meer.
Net als Secure Boot weigert Trusted Boot een beschadigd of kwaadaardig onderdeel te laden. In tegenstelling tot Secure Boot kan Trusted Boot echter soms het probleem automatisch repareren, afhankelijk van de ernst. In de onderstaande afbeelding wordt iets meer uitgelegd over waar Secure Boot en Trusted Boot bij elkaar passen in het opstartproces van Windows.

Op veilig opstarten of niet?
Het uitschakelen van Secure Boot is enigszins riskant. Afhankelijk van wie u daarom vraagt, loopt u mogelijk uw systeembeveiliging in gevaar.
Secure Boot is op dit moment aantoonbaar nuttiger dan ooit. Bootloader aanvallende ransomware is heel echt Alles wat u moet weten over de NotPetya Ransomware Alles wat u moet weten over de NotPetya Ransomware Een nare vorm van ransomware genaamd NotPetya verspreidt zich momenteel over de hele wereld. Je hebt waarschijnlijk wat vragen en we hebben zeker enkele antwoorden. Lees verder . Rootkits en andere bijzonder vervelende malware-varianten zijn ook in het wild. Secure Boot biedt UEFI-systemen een extra niveau van systeemvalidatie om u gemoedsrust te bieden.