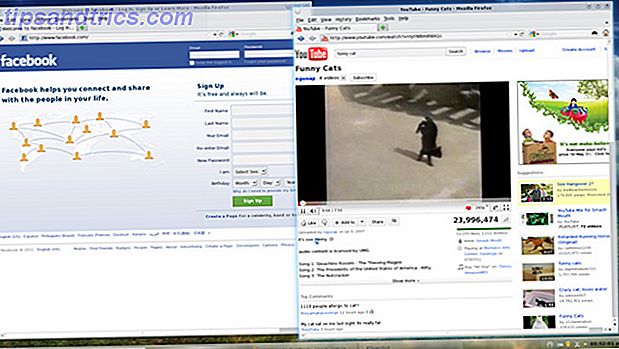Niet iedereen van ons is Photoshop-azen. Maar u kunt enkele eenvoudige creatieve technieken leren voor een grotere impact. Het combineren van afbeeldingen met tekst is daar een van.
Je kunt coole teksteffecten maken in Adobe Photoshop en je kunt ook ongelooflijke dingen doen met afbeeldingen. Maar met deze ongecompliceerde zelfstudie kunt u een tekst "vullen" met een afbeelding. Deze methode van Photoshop gebruikt Clipping Masks, een snelle manier om uitgesneden effecten met afbeeldingen te maken. Op de pagina Adobe-ondersteuning worden de basisprincipes van een uitknipmasker beschreven.
Laten we een tekst met een afbeelding invullen
Het is een goed idee om een afbeelding te gebruiken die overeenkomt met wat u met de tekst probeert te zeggen. In dit geval zullen we het woord Aarde gebruiken met een afbeelding die onze planeet weerspiegelt. Dit is waar ik naar streef:

Stap 1: Kies een groot en vet lettertype.
De kunst om een esthetische combinatie te maken, is de letterkeuze die opnieuw afhankelijk is van het woord waarmee u probeert te communiceren. Grote en opvallende lettertypen gaan in bijna alle gevallen goed. Hier heb ik Rockwell Extra Bold uitgekozen om "Earth" in te typen. Hier zijn een paar tweaks die u op het woord kunt toepassen.
Open het tekenvenster.
Gebruik Volgen met een negatieve waarde om de tekens dichterbij te brengen.

Je kunt ook de ruimte tussen twee willekeurige tekens aanpassen. Terwijl de teksttool actief is, klikt u op de spatie tussen twee willekeurige tekens om de cursor in te voegen. Druk op Alt en de linker of rechter pijltjestoets om de spatie aan te passen. Ik heb bijvoorbeeld A en R. bijna samengevoegd
Stap 2: kies uw afbeelding en pas het knipmasker toe.
Gebruik een stockfoto of een van uw eigen foto's en breng deze naar Photoshop in een apart venster.
Sleep de afbeelding op een laag boven de tekstlaag.

Als u de afbeelding alleen binnen de tekst zichtbaar wilt maken, past u het knipmasker toe. Klik met de rechtermuisknop op de afbeeldingslaag en kies Knipmasker .

Terwijl de afbeeldingslaag nog steeds is geselecteerd, gebruikt u het gereedschap Verplaatsen om de afbeelding zo te plaatsen dat de beste delen zichtbaar zijn in de tekst. Dat is het!
Stap 3: Voeg de laatste hand aan de afwerking.
Het knipmasker is net een mantel. Zelfs als het masker op zijn plaats zit, kunt u het lettertype wijzigen en het effect versterken. U kunt bijvoorbeeld een ander lettertype (en de spatiëring) kiezen zonder de koppeling van het lettertype en de afbeelding te verbreken. Je kunt de afbeelding ook schalen en verplaatsen om de look te verfijnen waar je voor gaat.
Voeg de blending toe met de afbeelding en het woord op de juiste plaats. Klik bijvoorbeeld met de rechtermuisknop op de tekstlaag en kies een subtiele slagschaduw .

U kunt ook een achtergrondkleur gebruiken om de combinatie van tekst en afbeelding te markeren. Maak een nieuwe vul- of aanpassingslaag en kies een effen kleur die er aangenaam uitziet.

Sla het bestand op als een JPEG. Voor een afbeelding zonder achtergrond slaat u het bestand op als een transparante GIF.
Zet dit voor creatief gebruik
Er is veel nodig om Adobe Photoshop 7 onder de knie te krijgen. Geweldige sites om te leren gebruiken Photoshop 7 Geweldige locaties om te leren Photoshop gebruiken Als je echt wilt weten hoe je de kracht van Photoshop kunt gebruiken, moet je leren van de beste. Hier zijn zeven geweldige sites die je daarheen zullen halen. Lees verder . Maar een snelle tip als deze kan je helpen er in het ondiepe gedeelte in te duiken. Leer meer over Clipping-maskers en zet ze op tegen je creativiteit. Misschien kun je je eigen posters maken of die saaie foto's een nieuw leven geven met grappige woorden.
Hoe heb je deze tutorial gevonden?
Afbeelding tegoed: IM_photo via Shutterstock.com

![Combineer al uw harde schijven in één naadloze opslagcontainer met LVM [Linux]](https://www.tipsandtrics.com/img/linux/598/combine-all-your-hard-drives-into-one-seamless-storage-container-with-lvm.jpg)