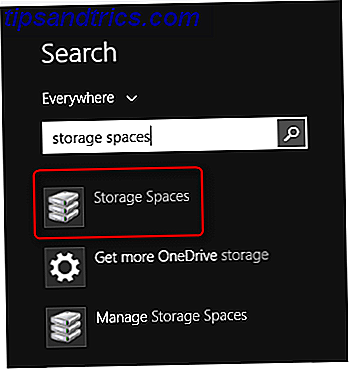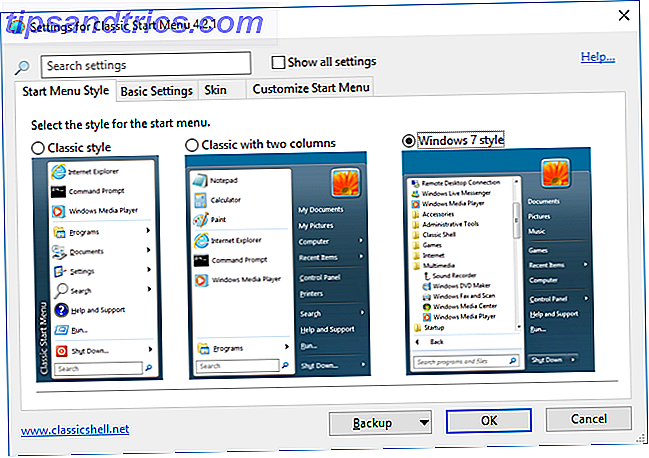Ubuntu 16.04 is een LTS- of langdurige ondersteuningsrelease. Dat betekent dat Canonical vijf jaar van updates heeft beloofd. U kunt deze versie een half decennium op uw computer laten draaien!
Dit maakt het extra belangrijk om dingen uit de poort te laten zetten. Je wilt zeker weten dat je software actueel is, je hebt je favoriete apps geïnstalleerd en je voelt je thuis.
Deze dingen zijn niet moeilijk om te doen. Het enige dat u nodig hebt, is een punt in de goede richting. Daar is deze lijst voor.
1. Updates downloaden
Nu dat je Ubuntu hebt geïnstalleerd Installeer Ubuntu op je computer met behulp van een USB-flashdrive Installeer Ubuntu op je computer met een USB-stick Wil je Ubuntu installeren, maar heb je geen lege dvd? Maak je geen zorgen! Na het downloaden van het ISO-bestand kunt u een zeer herbruikbare USB-flashdrive gebruiken om de klus te klaren. Lees Meer, het eerste dat u wilt doen is de nieuwste updates downloaden.
Start Ubuntu-software in het Dock. Op het tabblad Updates worden eventuele beschikbare updates weergegeven.
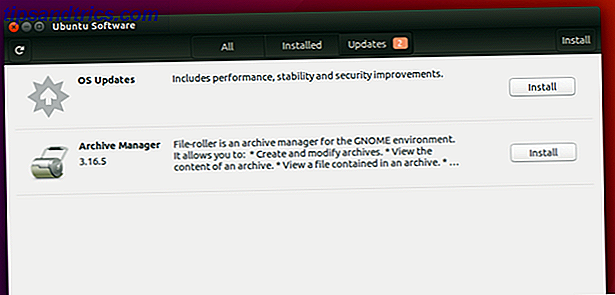
Of u kunt zoeken naar Software Updater vanuit de Dash. Deze app zal de repositories van Ubuntu controleren op wijzigingen. Tik op de knop Nu installeren om alles te pakken.

Klik op Details van updates om te zien wat u gaat downloaden. U kunt alle apps die u wilt overslaan uitschakelen.
Mogelijk moet u opnieuw opstarten om een aantal wijzigingen door te voeren.
2. Stuurprogramma's installeren
Laten we vervolgens controleren of alles in goede staat is. Sommige fabrikanten bieden bedrijfseigen stuurprogramma's om hun hardware te laten werken. Uw Wi-Fi- of grafische kaart werkt mogelijk niet zonder meer (in het geval van Wi-Fi-stuurprogramma's hebt u een Ethernet-kabel nodig om ondertussen online te gaan).
Canonical biedt gemakkelijke toegang tot deze stuurprogramma's. U kunt ze vinden door "Software & Updates" te starten. Selecteer daar het tabblad Extra stuurprogramma's . Beschikbare eigen stuurprogramma's worden hier weergegeven.

Boom, je bent klaar. Deze taak blijft eenvoudiger met Ubuntu dan bepaalde andere Linux-distributies. Hoe installeer ik grafische grafische stuurprogramma's in Ubuntu, Fedora en Mint [Linux] Hoe installeer ik grafische grafische stuurprogramma's in Ubuntu, Fedora en Mint [Linux] Meestal ben je ' Het gaat prima met open-source software op Linux. Maar als u echt gamen en grafische kracht wilt, heeft u eigen stuurprogramma's nodig. Hier ziet u hoe u ze kunt krijgen. Lees verder .
3. Installeer apps
16.04 markeert het einde van het Ubuntu Software Center. Nu kunt u uw apps ophalen van Ubuntu Software, een hernoemde versie van GNOME Software. Naast updates kun je hier terecht voor apps.

Ubuntu Software groepeert apps per categorie, zodat u gemakkelijk kunt vinden wat u zoekt. Als u al weet wat u zoekt, voert u de naam in de zoekbalk in.
Ubuntu-software verschijnt onderaan uw dock. Tik erop om die must-have-apps te pakken die niet vooraf zijn geïnstalleerd 11 Must-Have-apps op Ubuntu meteen na een frisse installatie 11 Must-Have-apps op Ubuntu meteen na een nieuwe installatie Kijkt u naar een nieuwe installatie van Ubuntu en je een beetje verloren voelen? We hebben deze lijst samengesteld van de eerste elf applicaties die u moet installeren. Lees verder .
4. Voeg PPA's toe
Sommige apps zijn niet beschikbaar in Ubuntu-software. Het programma voldoet mogelijk niet aan de richtlijnen van Canonical, of het bestaat mogelijk niet toen Ubuntu 16.04 werd gelanceerd.
Maakt niet uit. Ontwikkelaars kunnen hun apps beschikbaar maken voor Ubuntu met behulp van persoonlijke pakketarchieven of PPA's.
U kunt deze toevoegen door "Software & Updates" te openen en naar het tabblad Overige software te gaan .

Klik vanaf daar op Toevoegen . Op dit punt kunt u het adres invoeren van de PPA die u probeert toe te voegen.
Meer hulp nodig? Deze apps hebben meestal hun eigen installatie-instructies. Vaak kun je code in de terminal kopiëren en plakken. Zorg ervoor dat u de bron vertrouwt en begrijp wat u kopieert. U kunt schade aan uw computer veroorzaken door de verkeerde opdrachten uit te voeren.
5. Installeer codecs
Veel van je audio- en videobestanden werken niet uit de doos. Dit is minder een technisch probleem en meer een juridisch probleem. Canonical heeft niet de rechten om de codecs te distribueren voor het afspelen van de meest beperkte formaten als onderdeel van Ubuntu.
 Aan de andere kant kan Canonical ze na installatie opnieuw distribueren.
Aan de andere kant kan Canonical ze na installatie opnieuw distribueren.
Ja, dit wordt behoorlijk gecompliceerd. We zouden een hele post kunnen uitgeven om over dit onderwerp te praten Waarom je muziek- en videobestanden niet op Linux spelen, en hoe het te repareren Waarom je muziek- en videobestanden niet op Linux spelen en hoe je het kunt repareren Je bent overgestapt naar Linux, maar je video- of audiobestandenbestand kan niet worden afgespeeld! Gewoon, je Linux-versie kwam niet met de nodige codecs, dus laten we kijken hoe ze te installeren. Lees verder .
Hier is de kern. De ondubbelzinnig legale manier om eigen codecs te gebruiken in de VS is om een codec-pakket te kopen. Je kunt ook alle goederen krijgen door Ubuntu Restricted Extras te downloaden. Dit is geen technisch goedgekeurd gedrag in de VS, maar het is niet waarschijnlijk dat u in de problemen komt. Zoals voor andere landen, variëren de wetten afhankelijk van waar je woont.
6. Verander thema en behang
Ik vind zwarte panelen niet bijzonder lelijk. Niettemin valt de standaardlook van Ubuntu niet op.
Zonder iets extra's te installeren, kunt u het thema wijzigen. Ga naar Systeeminstellingen> Vormgeving . Daar kun je het standaard "Ambiance" -thema veranderen in iets helderder.

Dit is ook waar je naartoe gaat om je bureaublad achtergrond te veranderen. Ubuntu wordt geleverd met een tiental opties. U kunt meer toevoegen door op de knop + te drukken.
7. Tweak Launcher
Wou dat de knoppen van de launcher groter waren? Denk je dat die zijbalk te veel ruimte in beslag neemt? Hoe dan ook, ga terug naar Systeeminstellingen> Uiterlijk om een wijziging aan te brengen. 48 x 48 pixels is de standaardinstelling, maar als u de schuifregelaar verplaatst, wordt dit aantal omhoog of omlaag verplaatst.

Vanaf 16.04 kun je het opstartprogramma naar de onderkant van het scherm verplaatsen. Om dit te doen, heb je wat meer werk nodig. De manier om dit te doen zonder extra software te installeren vereist de terminal.
Vanaf daar voert u deze opdracht in:
gsettings instellen com.canonical.Unity.Launcher launcher-position Bottom Als u het opstartprogramma opzij wilt zetten, maakt u deze kleine wijziging.
gsettings instellen com.canonical.Unity.Launcher launcher-position Left 8. Pas App-menu's aan
De app-menu's van Ubuntu zijn meestal niet zichtbaar. Om ze te laten verschijnen, beweeg je je muis over het paneel. Het is gemakkelijk, zolang je weet waar je moet kijken.

Maar dit vereist extra muisbewegingen. U moet uw cursor eenvoudig aanpassen om te zien welke opties beschikbaar zijn.
Ninja's met sneltoetsen kunnen dit omzeilen door menu's altijd zichtbaar te maken. Deze optie is beschikbaar onder Systeeminstellingen> Vormgeving. Deze keer moet je het tabblad Gedrag selecteren.
Je hebt verschillende opties. Behalve dat menu's altijd worden weergegeven, kunt u hun locatie wijzigen. Overschakelen naar de vensterbalk in plaats van naar het paneel is een leuke manier om old-school functionaliteit te behouden terwijl je er anders uitziet.
9. Configureer de dash

De Dash is de gecentraliseerde hub van Ubuntu Unity. Het bovenste pictogram in het opstartprogramma kan apps openen, bestanden openen en online zoekresultaten laden. Is dit geweldig, of is het overdreven?
U kunt aspecten uitschakelen waarvan u niet houdt. Systeeminstellingen> Beveiliging en privacy> Bestanden en toepassingen geeft u controle over of Ubuntu uw bestandsgebruik registreert voor toegang via Dash en elders.
Misschien wilt u meer resultaten weergeven in Dash. Probeer toss in Amazon-zoekresultaten. Dit was standaard gedrag. Nu moet je inschakelen om in te stellen bij Systeeminstellingen> Beveiliging en privacy> Zoeken
10. Download Unity Tweak Tool
Wil je iets anders aanpassen? Hoe zit het met al het andere? De Unity Tweak Tool is uw one-stop-shop voor het aanpassen van zelfs de kleinste aspecten van uw Ubuntu-desktop. Verander lettertypen. Ruil de pictogrammen uit. Wijs hete hoeken toe die vensters tonen of verbergen. Als er iets is dat je stoort aan Unity, kun je het hier waarschijnlijk afstemmen.

Systeeminstellingen> Vormgeving biedt bijvoorbeeld een optie om het opstartprogramma automatisch te verbergen. Met het hulpprogramma Unity Tweak kunt u de animatie wijzigen terwijl u bezig bent.
Als u op een pictogram in het opstartprogramma klikt, wordt een app geopend. Opnieuw klikken doet niets. Wat kan het anders doen? Als u afkomstig bent van andere besturingssystemen, kunt u een tweede klik verwachten om de app te minimaliseren. U kunt dit gedrag in Ubuntu inschakelen via Unity Tweak Tool> Unity> Launcher> Minimaliseren .
Heb je de upgrade gedaan?
Updaten naar de nieuwste versie van Ubuntu wordt aanbevolen, maar zeker niet vereist. U kunt bepaalde releases overslaan als de versie die u al draait, voor u werkt. Maar hier zijn zes grote redenen waarom je 16.04 zou willen geven 6 Grote redenen om te upgraden naar Ubuntu 16.04 6 Grote redenen om te upgraden naar Ubuntu 16.04 Een nieuwe LTS-release van Ubuntu betekent veiligheid en stabiliteit. Of u nu een upgrade uitvoert of overstapt van Windows, laten we eens kijken naar wat er nieuw is in Ubuntu 16.04 Xenial Xerus. Lees verder .
Wat doe je na het installeren van Ubuntu? Wat zou je aanbevelen voor anderen? Er is geen reden waarom deze lijst met tien moet stoppen. Ga naar de opmerkingen voor meer goed advies!
Image Credit: Mechanic liegt en werkt onder auto door wavebreakmedia via Shutterstock