
Overschakelen van Windows naar Mac betekent het achterlaten van standaard Windows-apps voor macOS-alternatieven. Sommige hiervan zijn intuïtief, terwijl anderen even moeten wennen.
Hier zijn de standaard Mac-apps gelijk aan Windows-software om u te helpen bij uw nieuwe omgeving.
Blader door bestanden met Finder in plaats van de bestandsverkenner
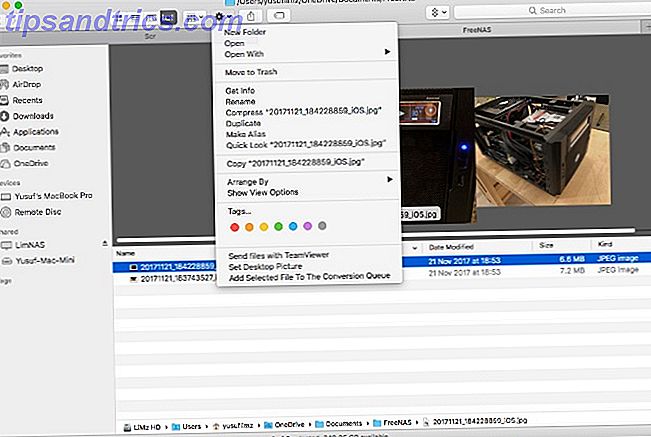
Het iconische smileygezicht is altijd het eerste pictogram in uw dock. Als je deze opent, zie je een eenvoudige interface om te bepalen waar je bestanden de rest van je leven zullen doorbrengen. Finder is ook uw nieuwe methode om door uw harde schijf en opslagmedia te navigeren.
Bovenaan in het Finder-venster hebt u enkele knoppen waarmee u snel uw weergave kunt wijzigen, de sorteervolgorde kunt aanpassen, bestanden kunt delen en bestanden kunt taggen. Daaronder vindt u meerdere tabbladen (iets dat Windows nog moet implementeren). Net als Windows, toont de zijbalk aan de linkerkant zowel lokale als netwerklocaties waar je snel toegang toe hebt.
Finder-nieuwkomers moeten op de hoogte zijn van de enigszins verwarrende manier van knippen en plakken. Eerst moet u het bestand kopiëren met Cmd + C en vervolgens de verplaatsingshandeling gebruiken . De sneltoets voor verplaatsen is Cmd + Shift + V. U kunt het ook openen door Optie ingedrukt te houden nadat u met de rechtermuisknop klikt en de optie Plakken in het contextmenu verandert in Verplaatsen .
Nog een pro tip voor Finder 8 Finder Tips voor Mac Nieuwkomers 8 Finder Tips voor Mac Nieuwbakken Navigeren door bestanden en mappen met behulp van de native Mac bestandsbrowser Finder is gemakkelijk genoeg, maar er zijn veel meer functies verborgen achter menu's en sneltoetsen. Meer lezen is een willekeurig bestand selecteren en op de spatiebalk tikken. macOS opent Quick Look voor het bestand dat je hebt geselecteerd, of het nu een foto, document of een mediabestand is. U kunt uw pijltjestoetsen gebruiken om naar andere bestanden in dezelfde map te gaan en Quick Look-voorbeelden bekijken zonder de bestanden te openen.
Download apps vanuit de App Store in plaats van Microsoft Store

Het vergelijken van de Windows Store met de App Store is als het vergelijken van een papieren vliegtuig met een straaljager. Afgezien van het enorme aantal apps, is de App Store verfijnd, gebruiksvriendelijker en ziet er mooier uit.
In de rechterzijbalk vindt u enkele snelle koppelingen naar functies zoals ondersteuning en een lijst met de beste apps in zowel de betaalde als de gratis categorie. Op het tabblad Categorieën kunt u gemakkelijk naar een bepaalde app-categorie springen, zoals Games of Hulpprogramma's .
Tabbladen aan de bovenkant zijn de Aankopen en Updates . Het tabblad Aankopen toont alle apps die u eerder hebt gedownload, op al uw apparaten. Ga naar de map Programma 's vanuit je Dock of Finder om je geïnstalleerde apps te bekijken.
De App Store beheert ook automatisch app-updates. Updates voor alle apps die u hebt gedownload van de App Store worden weergegeven op dit tabblad wanneer beschikbaar. U kunt klikken op Alles bijwerken of elke app afzonderlijk bijwerken.
Bladeren door afbeeldingen met voorbeeld in plaats van foto's

Preview dient als de standaard afbeelding en PDF-viewer 10 Essentiële tips en trucs voor preview op de Mac 10 Essentiële tips en trucs voor preview op de Mac Preview is een bescheiden app die het werk van zes zelfstandige hulpprogramma's kan doen. Lees meer in macOS. Het heeft de mogelijkheid om bestanden te converteren, documenten te ondertekenen, snel afbeeldingen te markeren en zelfs kleur- of niveau-wijzigingen aan te brengen.
In Windows dubbelklikt u op een afbeelding om deze te openen en vervolgens met de pijltoetsen om andere foto's in die map te bekijken. Proberen om dit te doen in Preview is een beetje anders. Om dit te bereiken, selecteert u eerst de gewenste afbeeldingen, klikt u met de rechtermuisknop en selecteert u Openen met> Voorbeeld .
Wanneer u een GIF of PDF in Voorvertoning opent, kunt u afzonderlijke kaders of pagina's uit de zijbalk exporteren. De eerder besproken Quick Look-functie is echter wel de snelste manier om een voorbeeld van GIF's te bekijken.
Maak een back-up met Time Machine in plaats van Bestandsgeschiedenis

Je kunt Time Machine niet echt vergelijken met bestandsgeschiedenis, omdat de functionaliteit van de eerste onbetwistbaar superieur is.
Als je ongewenste wijzigingen in een bestand hebt aangebracht, per ongeluk iets hebt verwijderd, je Mac in een trein hebt achtergelaten of zelfs je Mac hebt laten vallen onder een trein, zolang je een recente Time Machine-back-up hebt, is je leven nog niet voorbij. Je kunt teruggaan in de tijd en specifieke bestanden herstellen of zelfs je Mac volledig herstellen. Gegevens herstellen van back-ups van Time Machine Gegevens herstellen van back-ups van Time Machine Het is heel eenvoudig om Time Machine in te stellen, de back-upsoftware die bij elke Mac wordt geleverd - maar hoe krijg je je bestanden terug als er iets misgaat? Lees verder .
Met Time Machine kiest u eenvoudigweg een locatie, zoals een externe schijf of een netwerkshare, en laat u hem zijn werk doen. De eerste back-up kan enige tijd duren, omdat deze een back-up maakt van alles op uw systeem. Daarna maken de back-ups die het maakt incrementeel, wat betekent dat alleen bestanden die worden gewijzigd naar Time Machine worden verzonden.
Wanneer u onvoldoende ruimte heeft, overschrijft Time Machine de oudste back-ups met nieuwere. Dus als u een lange geschiedenis van uw back-ups wilt bewaren, moet u ervoor zorgen dat uw back-upbestemming groot genoeg is. Veel NAS-apparaten ondersteunen ook Time Machine native.
Beheer processen met Activity Monitor in plaats van Taakbeheer

De meest eenvoudige stap bij het oplossen van problemen met Windows is het openen van Taakbeheer. Met de app kunt u het lopende proces bekijken en zien welke bronnen zij gebruiken. U opent het met de sneltoets Ctrl + Shift + Esc of door met de rechtermuisknop op de taakbalk te klikken. Het is voor nieuwe Mac-gebruikers misschien niet zo vanzelfsprekend hoe ze deze informatie kunnen krijgen.
In de map Toepassingen is er een submap met de naam Hulpprogramma's die een app met de naam Activity Monitor bevat . (Houd deze map bij de hand want er zitten veel nuttige items in.)
Nadat u Activity Monitor Activity Monitor hebt geopend: De Mac Equivalent van Ctrl + Alt + Delete Activity Monitor: de Mac-equivalent van Ctrl + Alt + Delete Als u een redelijk bekwame Mac-gebruiker wilt zijn, moet u weten wat Activity Monitor is, en hoe het te lezen en te gebruiken. Zoals gewoonlijk komen we hier. Meer lezen Er zijn verschillende panelen voor elk type bron: CPU, geheugen, energie, schijf en netwerk . Energie bevat zelfs de details over gesloten apps die je batterij hebben gekauwd.
Om snel toegang te krijgen tot Activity Monitor, pint u het in uw Dock (rechtsklik op het pictogram en kiest u Keep in Dock ) of zoekt u ernaar met Spotlight ( Command + Spatiebalk ).
Voer tekstopdrachten met terminal in plaats van opdrachtprompt in

De klassieke opdrachtprompt en het moderne PowerShell-hulpprogramma voor Windows dienen beide als opdrachtregelhulpprogramma's. Als u een snelle manier wilt om uw IP-adres te vinden of door een aantal mappen te bladeren, is de opdrachtregel veel sneller dan door menu's te klikken.
Op macOS heb je Terminal . Deze app leeft ook in de map Hulpprogramma 's onder Toepassingen . Het is een Bash-shell, iets waar je misschien bekend mee bent als je Linux eerder hebt gebruikt. Het biedt een groot aantal krachtige tools, maar het is een geheel andere syntaxis dan de Windows-shells.
Als u PowerShell mist, kunt u deze op uw Mac installeren.
Zoeken met Siri en Spotlight in plaats van Cortana

Degenen die overgaan van Windows 10 moeten bekend zijn met Cortana. Hoewel het in de eerste plaats een stemassistent is, is het ook hoe u op internet en op uw lokale computer zoekt.
Op een Mac heb je Siri, die een vergelijkbare rol vervult. Houd Cmd + Space ingedrukt om een Siri-prompt te krijgen. Je kunt Siri Simple Siri-trucs en commando's vragen die je moet uitproberen op je Mac Eenvoudige Siri-trucs en -opdrachten die je moet proberen op je Mac Hoewel het niet zo goed kan als het kan op iOS, kan Siri voor Mac nog steeds een team speler. Meer lezen om bestanden te zoeken, herinneringen en agenda-afspraken te maken en nog veel meer.
Als u liever ouderwets zoekt, kunt u op Cmd + Space drukken om Spotlight te openen. Het is niet zo krachtig als Siri voor bepaalde taken, maar u kunt snel op uw Mac zoeken naar toepassingen, bestanden en meer. Je kunt ook eenvoudige wiskundige problemen oplossen en op internet zoeken zonder andere apps te openen.
Tekst bewerken met Teksteditor In plaats van Kladblok / WordPad

In Windows zijn uw basisteksteditor en rich-text-editor verschillende programma's: Kladblok en WordPad. Op Mac combineren deze tot een enkel programma genaamd TextEdit Make TextEdit Krachtiger met deze 9 Verborgen functies Maak TextEdit krachtiger met deze 9 verborgen functies Inheemse Mac-editor Teksteditor heeft veel krachtige functies onder de motorkap, dus hier is hoe je ze kunt vinden. Lees verder . TextEdit gebruikt standaard rich-text, zodat u documenten met basisopmaak kunt maken.
Als u echter een barebones-teksteditor wilt, kunt u eenvoudig op Shift + Cmd + T drukken om over te schakelen naar platte tekst. Met deze schakelaar worden de uitlijningsopties en de liniaal verwijderd. Vervolgens kunt u uw code- of tekstbestanden maken. De gebruikersinterface is naar verwachting eenvoudig en net als Kladblok is het doodeenvoudig in gebruik. Het is echter niet voor complexe projecten.
Blader met Safari in plaats van Edge

Windows 10 verving de alom gehate Internet Explorer met Edge. Als u Windows lange tijd gebruikt, kan dit u dus hebben onderdrukt met een standaardbrowser.
Gelukkig is Safari op Mac niet zo'n grimmige aangelegenheid. Safari heeft een behoorlijke uitbreidingsverzameling, maar niets in de buurt van Firefox of het aanbod van Chrome. Maar u krijgt wel de functies van Apple om zowel bronnen als de levensduur van de batterij te besparen. Zowel Chrome als Firefox hebben middelenverspilling en een paar te veel open tabbladen kunnen de levensduur van de batterij aanzienlijk verlengen.
Safari kan worden geïntegreerd met andere native Mac-services zoals iCloud, Handoff en Keychain. Samen met een paar andere trucs in de hand 15 Essentiële Safari Tips en Trucs voor Mac-gebruikers 15 Essentiële Safari Tips en Trucs voor Mac-gebruikers Kijk verder dan het voor de hand liggende en ontdek het nut van de snelle en energiezuinige webbrowser van Apple. Lees meer, Safari zorgt voor een waardige mededinger om te gebruiken als uw hoofdbrowser.
Geniet van media met iTunes in plaats van Windows Media Player

Windows Media Player is de neutrale standaard muziek- en videospeler voor Windows. Als je een iOS-apparaat hebt, heb je het waarschijnlijk al lang voordat je je Mac hebt, vervangen. Aangezien iTunes vereist is voor het beheren van uw iPhone / iPod / iPad op Windows, bent u mogelijk al bekend met de app.
De meeste Mac-gebruikers hebben niet veel liefde voor iTunes. Het is echter de standaardmanier om je muziek-, film- en iOS-apps te verwerken. Meer recentelijk heeft Apple het uitgebreid met ondersteuning voor de streaming-muziekdienst, Apple Music.
Als je niet om iTunes geeft, kun je onze tips proberen om iTunes beter te maken. ITunes nog een keer bruikbaar maken in 7 eenvoudige stappen iTunes weer bruikbaar maken in 7 eenvoudige stappen iTunes was ooit geweldig, maar het is nu verschrikkelijk. Herstel Apple's muziekspeler in zijn oude glorie met deze essentiële opruimtips. Lees verder .
Automatiseer werk met Automator in plaats van Taakplanner

De Taakplanner is een krachtige manier om uw Windows-machine te besturen. Als je vertrouwt op scripts die op bepaalde tijden worden uitgevoerd, kun je je afvragen wat macOS met dat soort kracht moet doen.
Automator heeft u gedekt. Het heeft een optie voor een agenda-event waarmee u kunt plannen dat uw workflows worden uitgevoerd via de ingebouwde Mac-kalender. Automator is nog krachtiger, waardoor u services en applicaties kunt maken. Volg onze tutorial over het gebruik van Automator Leer om Mac Automator te gebruiken met 6 handige voorbeeldworkflows Leer hoe u Mac Automator kunt gebruiken met 6 handige voorbeeldworkflows Een klein beetje geduld en creativiteit zijn alles wat u nodig hebt om uw Mac te kunnen automatiseren - u hoeft dit niet te doen ken een enkele regel code. Lees meer om te beginnen.
Overschakelen van Windows naar Mac?
macOS heeft absoluut een indrukwekkende reeks standaard apps Een complete handleiding voor standaard Mac-apps en wat ze doen Een complete handleiding voor standaard Mac-apps en wat ze doen Je Mac wordt geleverd met veel apps voor allerlei taken, maar je bent misschien nog steeds in de war raken door wat ze doen of dat je sommige ervan echt nodig hebt Lees meer. Na jarenlang in een ander besturingssysteem iets te hebben gedaan, zal het vinden van een nieuwe manier een lichte leercurve hebben. Gelukkig zijn veel van de standaard Mac-apps equivalent, zo niet beter dan hun Windows-tegenhangers. Na een tijdje met je nieuwe computer te hebben gewerkt, ben je in een mum van tijd macOS pro!



