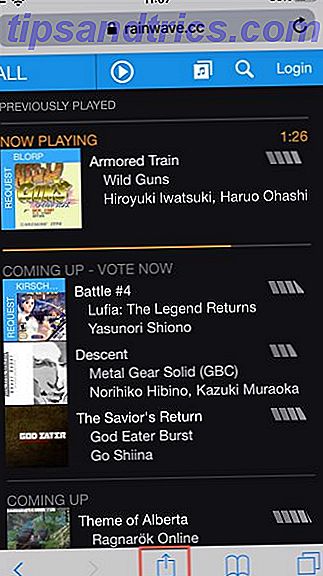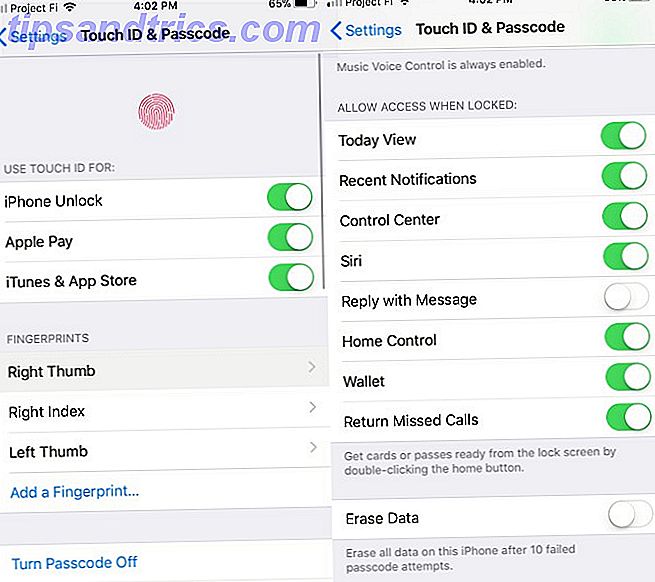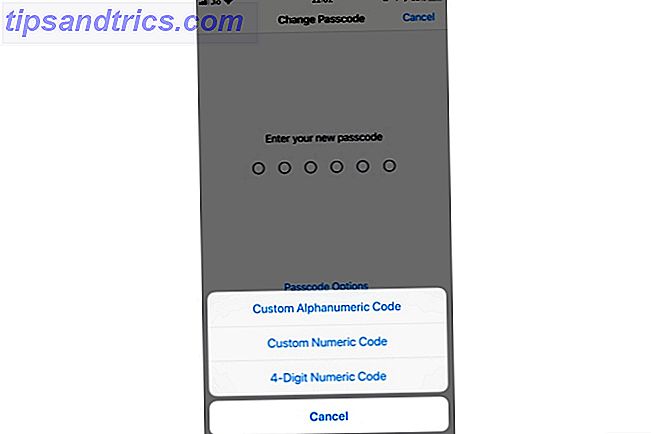Wilt u een snelle en eenvoudige manier om back-ups te maken en Windows te herstellen zonder te hoeven vertrouwen op back-uptools of de cloud voor uw persoonlijke gegevens? Hoewel er veel back-up- en hersteltools van derden zijn 6 Veiligste manieren om een back-up te maken en uw bestanden te herstellen in Windows 7 & 8 6 Veiligste manieren om een back-up te maken en uw bestanden te herstellen in Windows 7 & 8 We zijn er nu zeker van dat u de advies opnieuw en opnieuw: iedereen moet een back-up van zijn bestanden maken. Maar beslissen om een back-up van uw bestanden te maken, is slechts een deel van het proces. Er zijn zoveel ... Lees Meer zijn beschikbaar, het is tijd om te leren hoe je een ISO-image maakt van je Windows-pc.
Afbeeldingen versus back-ups
We weten allemaal dat back-up van onze gegevens belangrijk is, vooral bij het upgraden naar een nieuwe versie van Windows. Maar in plaats van te rommelen met partities puur voor persoonlijke gegevens, of cloud-opslag, die misschien traag zijn om uw vitale bestanden en mappen te herstellen, zou het niet geweldig zijn om gewoon een back-up van uw volledige Windows-installatie te kunnen maken?

Zo'n back-up kan worden geconfigureerd om uw persoonlijke mappen toe te voegen, maar om apps en games weg te laten, of u kunt ervoor kiezen om een afbeelding van uw volledige systeemschijf te maken. Uiteraard hebt u een geschikt opslagvolume nodig voor een dergelijke back-up.
Dankzij het ISO-beeldformaat Hoe maak je een opstartbare USB, CD of DVD om Windows te installeren met behulp van een ISO-bestand Hoe maak je een opstartbare USB, CD of DVD om Windows te installeren met behulp van een ISO-bestand Heb je installatiemedia nodig om Windows opnieuw te installeren? In dit artikel laten we u zien waar u Windows 7, 8, 8.1 en 10 installatiebestanden kunt vinden en hoe u vanaf het begin een opstartbare USB, CD of DVD kunt maken. Lees Meer, het is mogelijk om een back-up van uw gegevens te maken - in feite een exacte kopie van uw volledige schijf of geselecteerde mappen te maken - en deze relatief snel te herstellen mocht er een ramp plaatsvinden. ISO-bestanden kunnen ook worden gebruikt om een back-up te maken van bestaande cd's en dvd's. Wat zijn ISO-bestanden en hoe u ze gratis kunt maken, gebruiken en verbranden in Windows 7 Wat zijn ISO-bestanden en hoe u ze gratis kunt maken, gebruiken en verbranden in Windows 7 ISO-bestanden kunnen worden gemaakt vanaf elke CD of DVD die je hebt liggen. Ze worden "schijfafbeeldingen" genoemd omdat ze een exacte afbeelding van een schijf zijn. Een ISO-bestand bevat een exacte weergave van de ... Lees meer, een handig middel om de afhankelijkheid van fysieke media te verminderen.
Afbeeldingen en Schijf-upgrade of vervanging
Eén populair gebruik voor schijfimages is het maken van een kloon van je harde opslag (harde schijf of solid-state schijf), die mogelijk op zijn laatste benen staat.
DataNumen Disk Image is zo'n oplossing, werkt op alle versies van Windows en is beschikbaar als freeware. Deze oplossing staat bekend als DDKI en is eenvoudig. Nadat u het hulpprogramma hebt gedownload en geïnstalleerd, gebruikt u het tabblad Kloon om het station te selecteren waarvan u een afbeelding wilt maken; om meerdere schijven te klonen, gebruikt u het tabblad Batch Clone.

Selecteer de doellocatie en wijs een bestandsnaam toe in het Uitvoer afbeeldingsbestand als vak, waar u het doelschijfstation moet selecteren - het apparaat dat is aangeschaft om de oude harde schijf te vervangen.
Klik eerst op Start Cloning . Wanneer u klaar bent, wordt uw schijf gekopieerd naar het bestemmingsapparaat, klaar voor gebruik. Onze blik op HDD-klonen Hoe kan ik uw harde schijf klonen Hoe kan ik uw harde schijf klonen Kopieer de hele harde schijf naar de andere. Het wordt klonen genoemd en het is een belangrijk proces als u de primaire harde schijf op uw computer wilt vervangen of upgraden. Klonen is niet hetzelfde ... Lees meer behandelt het onderwerp dieper.
Maak een ISO voordat u een upgrade uitvoert naar Windows 10
Het maken van een ISO-image van uw Windows-installatie is een geweldige oplossing voor alle problemen die u ondervindt bij het upgraden naar Windows 10.
Ben je bang dat je pc na de upgrade niet meer zal opstarten? Gehoord horrorverhalen van je vrienden op je werk? Hoewel problemen met een Windows 10-upgrade ongebruikelijk zijn, kunnen ze zeer frustrerend zijn. 5 Instellingen die u moet controleren na Windows 10 Herfstupdate 5 Instellingen die u moet controleren na Windows 10 Herfstupdate Bij elke upgrade introduceert Windows 10 nieuwe opties, wijzigt gebruikersinstellingen en duwt zijn standaard apps. We laten u zien hoe u de wijzigingen van de November Upgrade terugzet naar uw eigen voorkeuren. Meer lezen, en vaak is het bij het upgraden van Windows 7 en 8 niet mogelijk om de installatie automatisch terug te draaien.
Dit is waar een ISO-afbeelding in komt.
Mogelijk hebt u al een upgrade naar Windows 10 uitgevoerd en wilt u een ISO-image maken voordat u downgradet naar Windows 7 of Windows 8.1 Hoe downgraden van Windows 10 naar Windows 7 of 8.1 Hoe downgraden van Windows 10 naar Windows 7 of 8.1 Windows 10 is hier en misschien is het niet wat je verwachtte. Als u al een upgrade hebt uitgevoerd, kunt u een rollback uitvoeren. En als u dat nog niet hebt gedaan, maak dan eerst een systeemback-up. We laten u zien hoe. Lees verder .
Een ISO-schijfkopie maken in Windows 7
Hoewel Microsoft u een back-up van uw bestanden kan aanbevelen in plaats van te vertrouwen op volledige systeemafbeeldingen, is er geen reden om een ISO-schijfkopie niet gereed te hebben voor een noodherstelscenario. Dit kan een afbeelding zijn van het systeem in zijn huidige staat, of van een nieuw geïnstalleerde Windows 7, compleet met alle apps. Een upgrade uitvoeren naar Windows 10 & Instellingen en apps meenemen Naar een Windows 10 upgraden & Instellingen nemen en Apps with You Windows 10 komt eraan en je hebt een keuze te maken. Of je upgrade een bestaande Windows-installatie of je kunt Windows 10 helemaal opnieuw installeren. We laten u zien hoe u kunt migreren naar Windows 10 ... Lees Meer heeft u regelmatig nodig (zoals Microsoft Office, misschien). Het maken van een back-up naar een ISO-schijfkopie maakt deel uit van de Windows 7-functie voor back-up en herstel Procedure voor het instellen en gebruiken van Windows 7 Back-up en herstel Hoe Windows 7-back-up- en herstelfunctie instellen en gebruiken Het is nauwelijks een geheim als ik u dat vertel vroeg of laat hebt u een back-up van uw persoonlijke gegevens nodig. Heb je er nu een? Wat de meeste mensen ervan weerhoudt normale back-ups te maken ... Lees meer.
Als u een systeemkopie wilt maken in Windows 7, opent u Start> Aan de slag en maakt u een back-up van uw bestanden . Klik in het linkerdeelvenster op Een systeemkopie maken en selecteer de bestemming.

Dit kan een externe harde schijf of een ander groot volume zijn. Er kan naar meerdere dvd's worden geschreven, indien nodig, of als u een Blu-ray-schrijver hebt, zou dit ook een optie moeten zijn.
Heb je een thuisserver of een grote opslagruimte op je netwerk, misschien in de vorm van een gekochte NAS (of een doe-het-zelf-apparaat, misschien met behulp van een Raspberry Pi)? Als dat het geval is, kunt u de optie Op een netwerklocatie gebruiken. Als u een USB-flashapparaat wilt gebruiken, verbindt u dit van tevoren met uw computer en selecteert u het als bestemming - of gebruikt u een van deze opstartbare USB-tools 10 Hulpmiddelen om een opstartbare USB te maken met een ISO-bestand 10 Hulpmiddelen om een opstartbaar USB te maken van een ISO-bestand Een opstart-USB is de beste manier om een besturingssysteem te installeren. Naast de ISO en een USB-drive heb je een hulpmiddel nodig om alles in te stellen. Dat is waar we binnenkomen. Lees meer.

Nadat uw selectie is gemaakt, wordt het tijd om de schijven te selecteren die u in de back-up wilt opnemen. Het is ongebruikelijk dat meerdere stations vereist zijn, maar in de meeste gevallen moet u ervoor zorgen dat het systeemstation (standaard het station C:) is geselecteerd. Het apparaat dat u hebt geselecteerd voor de back-up, wordt hier niet weergegeven.
Het bevestigingsscherm geeft aan hoeveel ruimte er door de back-up wordt ingenomen. Controleer dit om ervoor te zorgen dat het cijfer overeenkomt met de resterende ruimte op het doelapparaat. Ga verder met de back-up en wacht terwijl het voltooid is; de duur zal verschillen, afhankelijk van de grootte van de back-up en de snelheid van de schijf.
De schijfimage van Windows 7 herstellen
Als Windows voltooid is, wordt u aangeraden een systeemherstelschijf te maken. Dit is een goed idee, dus zoek een lege schijf en volg de instructies. U kunt dit vervolgens gebruiken om uw pc op te starten en de optie System Image Recovery te selecteren om de ISO-schijfimage van uw Windows-installatie te herstellen na een rampscenario.
Merk op dat er andere systeemherstelschijven beschikbaar zijn 5 Best reddingsdiskettes voor een systeemherstel van Windows 5 Best reddingsdiskettes voor een systeemherstel van Windows Elke Windows-gebruiker moet op zijn minst één besparende, gegevensherstellende systeemhersteldiskette kennen. Het kan u helpen toegang te krijgen tot uw computer om reparaties en back-ups uit te voeren, zelfs als deze niet zal opstarten. Read More, hoewel deze omgekeerd mogelijk niet de functie voor het herstellen van de schijfimage hebben.
Natively ISO-schijfkopieën maken in Windows 8.1 en Windows 10
Hetzelfde hulpmiddel voor het maken van een schijfkopie is beschikbaar in latere versies van Windows. U moet in het ideale geval een upgrade van Windows 8 naar Windows 8.1 hebben uitgevoerd voordat u hier verder gaat.
Om het hulpprogramma voor het maken van systeemafbeeldingen te vinden, drukt u op Start en typt u " bestandsgeschiedenis ". Bij automatisch zoeken wordt eerst het item Bestandsgeschiedenis weergegeven, dus klik hier om het hulpmiddel Bestandsgeschiedenis te openen en vervolgens Systeemimeback-up in de linkerbenedenhoek.

U kunt dan verder gaan zoals hierboven beschreven. Terwijl de ISO-back-up is gemaakt, gebruikt u de onderstaande stappen voor Windows 8.1 om de afbeelding in Windows 10 te herstellen. In een noodherstelscenario moet u opstarten in Windows 10-equivalent van Veilige modus Opstarten in Windows 10 Veilige modus Hoe te initialiseren in Windows 10 Veilige modus Veilige modus is een ingebouwde probleemoplossingsfunctie waarmee u problemen bij de wortel kunt oplossen, zonder dat niet-essentiële toepassingen interfereren. U kunt de Veilige modus op verschillende manieren openen, zelfs als Windows 10 niet langer opstart. Meer lezen om de afbeelding te herstellen.
Het herstellen van uw Windows 8.1-schijfimage
Als een Windows 10-upgrade niet werkt voor jou (misschien krijg je een reboot-lus), is het hebben van een ISO-image waarop je kunt terugvallen een enorm voordeel. U kunt de schijfkopie van Windows 8.1 herstellen in het venster Geavanceerde opties van Windows, dat u zult vinden door herhaaldelijk op F8 te drukken wanneer uw pc opstart (of SHIFT ingedrukt houdt terwijl u op Opnieuw opstarten klikt).
Selecteer in Advanced Startup Options Repair your Computer> System Image Recovery en volg de instructies om ervoor te zorgen dat Windows het ISO-bestand kan vinden.

Merk op dat zelfs als u de installatiemedia van Windows 8.1 hebt, u nog steeds de schijfkopie kunt herstellen. Gebruik op het scherm Nu installeren de link Computer herstellen en vervolgens Repareren .
Hierna wordt u doorgestuurd naar het menu Geavanceerd opstarten, dus selecteer Problemen oplossen> Geavanceerde opties> Systeemherstel, volg de instructies om uw Windows ISO-systeemkopie te herstellen.
ISO Like deze oplossing!
Zoals u kunt zien, is het maken van een ISO-imageback-up van uw volledige Windows-systeem perfect om een back-up te maken voorafgaand aan een grote systeemupgrade. Bovendien moet de snelheid waarmee de ISO kan worden gemaakt en vervolgens hersteld het een veel aantrekkelijkere optie maken dan alleen een back-up van uw gegevens te maken en er het beste van te hopen.
Heeft u ISO-systeemafbeeldingen gebruikt om een back-up van Windows te maken en deze te herstellen? Heeft het u geholpen om een Windows 10-upgrade rampscenario af te wenden? Vertel ons er alles over in de comments.