
Afspeellijsten vormen een belangrijk onderdeel van Spotify. De muziekstreamingservice heeft niet alleen collecties met nummers samengesteld die passen bij specifieke stemmingen, je kunt ook afspeellijsten van je favoriete nummers maken.
Het beheren van je Spotify-afspeellijsten is echter niet zo eenvoudig of eenvoudig als het zou kunnen zijn. Daarom hebben we een lijst met tips samengesteld om je te helpen. Merk op dat de meeste van deze tips voornamelijk betrekking hebben op Spotify's desktop-apps.
Deze tips gebruiken, samen met onze uitgebreide handleiding voor Spotify Spotify Music Streaming: The Unofficial Guide Spotify Music Streaming: de onofficiële gids Spotify is de grootste muziekstreamingservice die er is. Als u niet zeker weet hoe u het moet gebruiken, zal deze gids u door de service leiden en enkele cruciale toptips aanbieden. Meer lezen betekent dat u meer dan ooit van de muziekstreamingservice zou moeten genieten.
1. Verplaats afspeellijstnummers of verwijder ze in bulk
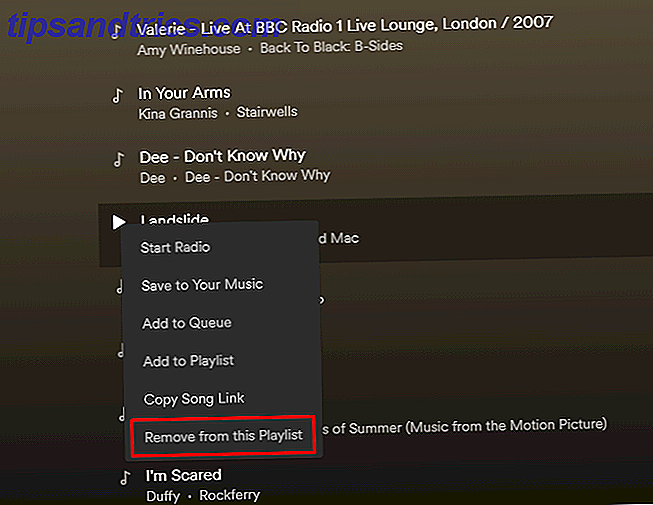
Er kunnen momenten zijn dat je je wilt ontdoen van nummers die je niet langer leuk vindt. Het is ook handig om ze in batches rond een afspeellijst te kunnen verplaatsen.
Om dit te bereiken, houdt u Ctrl -of Cmd op een Mac ingedrukt om meerdere nummers te selecteren. Sleep ze vervolgens om ze te verplaatsen. Anders klikt u met de rechtermuisknop op een gekozen nummer en klikt u op Verwijderen uit deze afspeellijst .
Je kunt ook werken met verschillende nummers die opeenvolgend op een afspeellijst staan. Klik op de eerste en houd Shift ingedrukt terwijl u de laatste selecteert. Die actie markeert alle nummers tussen de twee. Verwijder of verplaats vervolgens het blok met nummers met de bovenstaande stappen.
2. Importeer een iTunes-afspeellijst in Spotify

Wanneer u de Spotify-desktop-app gebruikt, kunt u iTunes-afspeellijsten overbrengen naar Spotify door ze te importeren. Kopieer eerst de gewenste iTunes-nummers en plaats deze in een bureaubladmap. Start vervolgens Spotify en ga naar Voorkeuren en vervolgens Instellingen . Ga vanaf daar naar Een bron toevoegen .
Kies in het bestandsvenster de map met iTunes-nummers op je bureaublad en klik op Openen . Let op de map die wordt weergegeven in de Spotify-bronlijst? Deselecteer elke andere bron naast de nieuw geïmporteerde map. Kies in Fileify Bestand en vervolgens Nieuwe afspeellijst .
Kijk in het linkerdeelvenster van Spotify en selecteer de optie Lokale bestanden . Al uw nummers die onlangs van iTunes zijn gekopieerd en in Spotify zijn geïmporteerd, zijn aanwezig. Selecteer ze allemaal met de opdracht Ctrl + A als u Windows gebruikt of Cmd + A als u een Mac-gebruiker bent. Plak ze vervolgens in de nieuwe afspeellijst. Controleer ten slotte alle items in de Spotify-bronnenlijst opnieuw.
3. Identificeer de huidige afspeellijst

Soms hoor je een deuntje op Spotify en wil je weten welke afspeellijst dat nummer bevat. Wanneer u de Spotify-desktop-app gebruikt, klikt u op de mini-albumhoes in de linkerbenedenhoek.
Zorg ervoor dat u alleen in de onderste helft van die afbeelding klikt en niet op het pictogram met de opwaartse pijl - waardoor de afbeelding van de afspeellijst alleen maar groter wordt. Als u in het betreffende gedeelte van de afbeelding van de afspeellijst klikt, wordt die lijst in het hoofdvenster van Spotify geopend, zodat u verder kunt kijken.
4. Dupliceer een afspeellijst

U kunt uw Spotify-ervaring aanpassen Spotify kan nu aangepaste afspeellijsten voor u maken Spotify kan nu aangepaste afspeellijsten voor u maken Een Spotify-technicus heeft gebruikers uitgenodigd om een nieuwe tool te proberen waarmee u aangepaste afspeellijsten kunt maken. En de tool, Nelson genaamd, kan je eindeloze Spotify-afspeellijsten bieden. Lees Meer nog meer door uw afspeellijsten te dupliceren. Als je dit doet, wordt de meest recent gecreëerde naar de top van het linkerpaneel van Spotify verplaatst, wat handig is als je die afspeellijst gemakkelijk vindbaar wilt maken. Vervolgens kunt u de originele afspeellijst verwijderen om overmatig veel rommel in Spotify te voorkomen, of rondgaan als u van plan bent om belangrijke wijzigingen in de dubbele afspeellijst aan te brengen.
Als u een afspeellijst wilt dupliceren, gaat u naar Bestand en vervolgens Nieuwe afspeellijst in de desktop-app. Zoek de afspeellijst vervolgens op om te dupliceren. Klik op de eerste titel van het nummer om de track te selecteren (maar niet af te spelen).
Druk op Ctrl + A in Windows of Cmd + A op Mac om alle nummers te selecteren. Klik ten slotte op de gemarkeerde nummers en sleep deze naar de nieuwe afspeellijst in het linkerdeelvenster.
5. Plaats snel alle nummers in één afspeellijst

De meeste mensen segmenteren Spotify-nummers in meerdere afspeellijsten. U kunt ze echter ook allemaal in één enorme lijst opnemen.
Ga in de Spotify-desktop-app naar Bestand en vervolgens Nieuwe afspeellijst . Kies vervolgens nummers in het gedeelte Uw muziek van het linkerdeelvenster. Klik op een nummer in dat gedeelte om het te markeren. Druk op de Ctrl + A- opdracht in Windows of Cmd + A op Mac om daarna alle nummers te selecteren. Sleep tot slot allemaal, terwijl je ze nog hebt geselecteerd, naar je nieuwe afspeellijst.
6. Breng een afspeellijst over naar iemand anders

Met het gezinsplan van Spotify kunnen maximaal zes leden van het huishouden Premium ontvangen voor $ 14, 99 per maand. En als je Spotify Family hebt, is er een eenvoudige manier voor leden van een gezinsaccount om afspeellijsten te delen. Het vereist eenvoudigweg dat elke persoon WhatsApp of een e-mailaccount heeft.
Ga eerst naar het linkerpaneel van Spotify en kies de afspeellijst die je wilt delen. Klik op het pictogram met de drie stippen en selecteer Delen . Kies vervolgens WhatsApp of een e-mailaccount om het naar de ontvanger te sturen. Zodra de persoon de afspeellijst heeft, kunnen ze de download-tuimelschakelaar gebruiken die aan de afspeellijst is gekoppeld om de nummers over te zetten naar hun account.
7. Sleep enkele nummers naar verschillende delen van afspeellijsten

Onder de vele nuttige Spotify-tips maakt u beter gebruik van Spotify met deze beste tips en trucs Beter gebruik van Spotify met deze beste tips en trucs Als u tijd en geld hebt geïnvesteerd in afspeellijsten en een abonnement, is het zinvol om enkele van de minder bekende functies en eigenaardigheden die de Spotify-client te bieden heeft. Het valt niet te ontkennen dat ... Lees meer in dit bericht, je hebt geleerd hoe je nummers in bulk kunt verplaatsen of verwijderen. Het is echter ook mogelijk om individuele nummers te verplaatsen. Door dat te doen, kunt u ze groeperen op artiest, genre, album of andere gedeelde kenmerken.
Klik in de Spotify-desktopapp op één nummer in een afspeellijst om het te selecteren. Klik en sleep vervolgens omhoog of omlaag. Let op een neon groene lijn die verschijnt. Het geeft aan dat u de song kunt invoegen en de volgorde van de afspeellijsten kunt wijzigen. Het nummer dat u verplaatst, verschijnt altijd onder de groene lijn in de afspeellijst. Laat de muis- of trackpadknop los wanneer het nummer is waar u het wilt hebben.
8. Bewerk de afbeelding van een afspeellijst

De afbeelding die aan een afspeellijst is gekoppeld, is vaak een albumhoes of een bandgroepopname. Het kan ook andere relevante beelden bevatten. Mogelijk ziet u bijvoorbeeld het beeld van een waterval op een afspeellijst met natuurliedjes. Het is echter eenvoudig om die afbeelding naar alles te wijzigen wat u maar wilt.
Beweeg uw cursor over de bestaande afspeellijstafbeelding en klik op het potloodpictogram . Als u dat doet, wordt een dialoogvenster Afspeellijstdetails bewerken geopend. Klik op de knop Afbeelding kiezen op de afbeelding aan de linkerkant. Kies vervolgens een bestand op uw computer en klik op Openen om de selectie te bevestigen. Klik ten slotte op de groene knop Opslaan in het vak Details afspeellijst bewerken .
Als je je Spotify-afspeellijsten er geweldig wilt laten uitzien, kun je zelfs je eigen artwork maken. Hoe maak je het perfecte artwork voor je Spotify-afspeellijsten Hoe maak je het perfecte artwork voor je Spotify-afspeellijsten Wil je optimaal gebruikmaken van je afspeellijsten? ' moet ze goed verpakken. Neem geen genoegen met de saaie collage die Spotify automatisch maakt, maar maak in plaats daarvan een eigen kunstwerk. Lees verder .
Hoe beheert u uw Spotify-afspeellijsten?
Deze eenvoudige maar effectieve tips zouden je moeten helpen je Spotify-afspeellijsten zonder problemen te beheren. Dus, als u familie of vrienden hebt die regelmatig Spotify gebruiken, overweeg dan deze tips ook met hen te delen.
En als je meer wilt weten over de Premium-versie van Spotify, bekijk dan ons artikel met alles wat je moet weten over Spotify Premium Alles wat je moet weten over Spotify Premium Alles wat je moet weten over Spotify Premium Dus, je hebt gekozen Spotify als uw streaming muziekservice. Nu moet u beslissen of u wilt betalen om te upgraden naar Spotify Premium. Hier is alles wat je moet weten. Lees verder .



