
Als u Google Drive-bestanden met een aantal mensen heeft gedeeld, kunt u gemakkelijk vergeten wie precies toegang heeft tot welke bestanden. Uw gedeelde Google-bestanden beheren 10 Tips voor het beheren van gedeelde bestanden op Google Drive 10 Tips voor het beheren van gedeelde bestanden op Google Drive Neem Google Drive verder dan een bestandsopslagsysteem met de vele tips en trucs die het biedt voor realtime samenwerking. Hier volgen tien tips voor het beheren van uw bestanden op Google Drive. Meer lezen kan een gedoe zijn, maar het is een eenvoudig proces om erachter te komen aan wie je toestemming hebt gegeven en die toestemming in te trekken.
Controleren wie toegang heeft in Google Drive
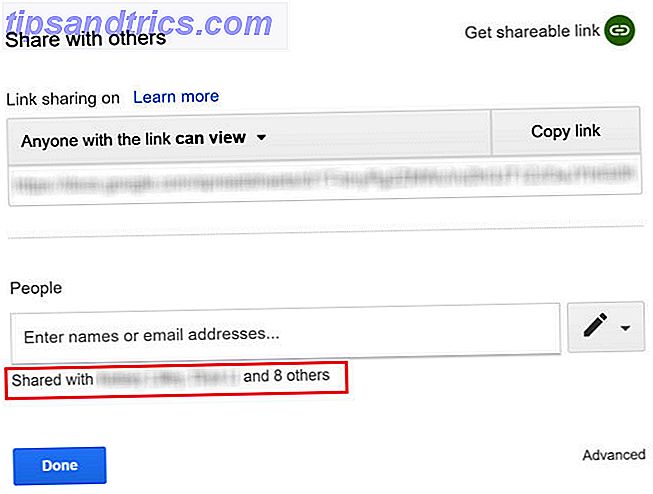
U kunt eenvoudig handmatig controleren wie toegang heeft tot uw Google Drive-bestanden door het volgende te doen:
- Navigeer naar het bestand of de map in kwestie, klik er met de rechtermuisknop op en selecteer Delen in het menu.
- Als je het met slechts één of twee personen hebt gedeeld, zie je hun namen in het venster dat wordt weergegeven onder Personen .
- Als je met meer dan twee personen hebt gedeeld, klik je op hun naam en wordt de volledige lijst geopend.
Hoe gebruikers in Google Drive kunnen worden bewerkt of verwijderd
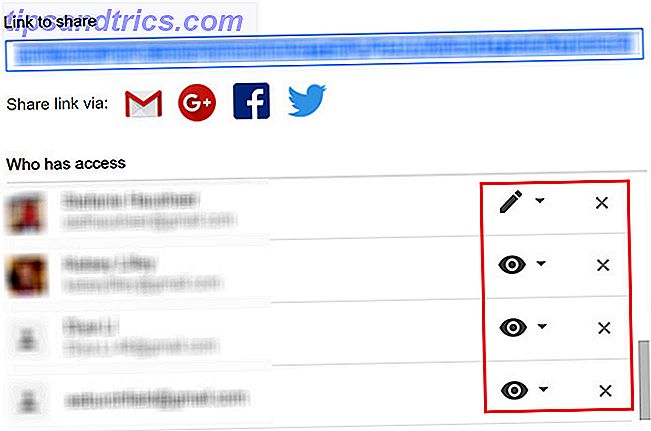
Als u de machtigingen van een gebruiker wilt wijzigen of ze zelfs uit het bestand wilt verwijderen, opent u opnieuw het deelvenster Delen en opent u de lijst met gebruikers met behulp van de bovenstaande stappen. Voer vervolgens een van de volgende handelingen uit:
- Als u de machtigingen van een gebruiker wilt wijzigen, klikt u op het grote pictogram naast het e-mailadres dat de instellingen voor delen aangeeft. Je hebt drie keuzes: ze kunnen bekijken, reageren en bewerken.
- Als u een gebruiker volledig wilt verwijderen, klikt u op de X naast zijn e-mailadres.
- Zorg ervoor dat u op de knop Opslaan klikt nadat u al uw wijzigingen hebt aangebracht of ze niet zullen nemen.
Hoe delen in Google Drive uit te schakelen
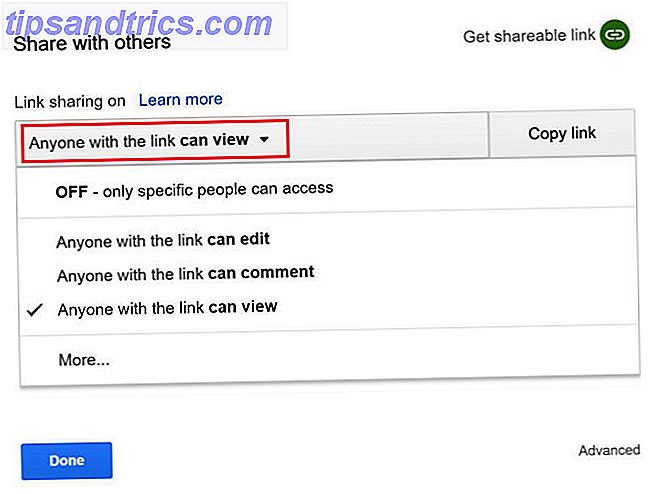
Als je een openbare link hebt gemaakt en deze met een aantal verschillende mensen hebt gedeeld zonder ze via hun Gmail-adres uit te nodigen, kun je die link uitschakelen, maar dat betekent dat iedereen de toegang verliest.
Ga als volgt te werk om het delen van links uit te schakelen:
- Navigeer naar het bestand of de map in kwestie, klik er met de rechtermuisknop op en selecteer Delen in het menu.
- Als je het hebt gedeeld, zou je een van de drie berichten moeten zien: Iedereen met de link kan bekijken of Iedereen met de link kan bewerken of Iedereen met de link kan reageren . Als u de instellingen voor delen wilt wijzigen, klikt u op het vervolgkeuzemenu en maakt u een nieuwe selectie.
- Als u het delen van links volledig wilt uitschakelen, klikt u op het vervolgkeuzemenu en selecteert u UIT .
- Nadat u uw selectie hebt gemaakt, klikt u op Gereed .
Wanneer u dit doet, kan iedereen die eerder toegang had via die gegenereerde link niet langer het bestand openen. Als u een nieuwe link genereert, moet u die link opnieuw met hen delen.
Als u wilt dat gebruikers uw oorspronkelijke bestand niet wijzigen, kunt u deze kleine truc gebruiken om hen aan te moedigen om hun eigen Google Drive-kopie te maken. Gebruik deze truc "Maak een kopie" wanneer u Google Drive-documenten deelt Gebruik dit "Maak een Kopieer 'Trick wanneer u Google Drive-documenten deelt' Als u wilt dat bijdragers automatisch kopieën van Google-documenten maken wanneer zij koppelingskoppelingen ontvangen, kunt u hier snel een begin maken met het gebruik. Lees verder .



