
Windows 10 introduceerde veel bijgewerkte en het visuele ontwerp werd niet gespaard. Als u een upgrade naar Windows 10 hebt uitgevoerd Naar Windows 10 upgraden & Instellingen en apps meenemen Naar Windows 10 upgraden & Instellingen en apps meenemen Windows 10 komt eraan en u kunt kiezen. Of je upgrade een bestaande Windows-installatie of je kunt Windows 10 helemaal opnieuw installeren. We laten u zien hoe u kunt migreren naar Windows 10 ... Lees meer om te profiteren van de nieuwe functionaliteit, maar hebt de voorkeur gegeven aan de esthetiek van Windows 7, er zijn stappen die u kunt nemen om het oudere besturingssysteem het best na te bootsen.
Van het wijzigen van het menu Start tot het verwijderen van het vergrendelscherm, u kunt Windows 10 er meer laten uitzien zoals u het wilt en wat u gewend bent. Het mooie is dat de meeste van deze aanpassingen kunnen worden gedaan zonder software van derden te gebruiken.
Als je je eigen advies hebt om te delen hoe je Windows 10 eruitziet als Windows 7, zorg er dan voor dat je dit allemaal met ons deelt in het gedeelte 'Opmerkingen' hieronder.
Start menu
Windows 8 zag een grote transformatie naar het Start-menu De geschiedenis van het Windows-startmenu De geschiedenis van het Windows-startmenu Voor alle pracht en praal rond de release van Windows 10, is een van de meest goed ontvangen functies van het besturingssysteem de terugkeer van een oude vriend - het startmenu. Lees verder . In feite is Menu voor Screen gelaten, waardoor gebruikers een op tegels gebaseerde benadering van toegang tot het programma kregen, hoewel Microsoft terugdeinsde op de beslissing en de Start-knop opnieuw introduceerde 8.1 2015 !? Geen sprake van Microsoft! Hoe u Windows 8.1 kunt krijgen Startmenu Nu 2015 !? Geen sprake van Microsoft! Hoe u uw Windows 8.1 krijgt Start Menu Nu krijgt Windows 8 toch geen native Start Menu. Maar waarom wachten op Microsoft? Hier leest u hoe u uzelf kunt helpen met tools van derden, zoals Classic Shell of Start8 en andere oplossingen. Lees verder . Met Windows 10 zijn de meer traditionele stijlen van 7 gecombineerd met de tegels van 8. Maar voor degenen onder ons die niet om de nieuwe look geven, is er geen ingebouwde manier om terug te keren naar het klassieke ontwerp van het Startmenu. .
Dat is waar een programma met de naam Classic Shell wordt weergegeven. Ga naar hun website, klik op Nu downloaden en voer vervolgens de installatiewizard uit. Na de installatie voert u een systeemzoekopdracht uit voor het klassieke startmenu en selecteert u het relevante resultaat.
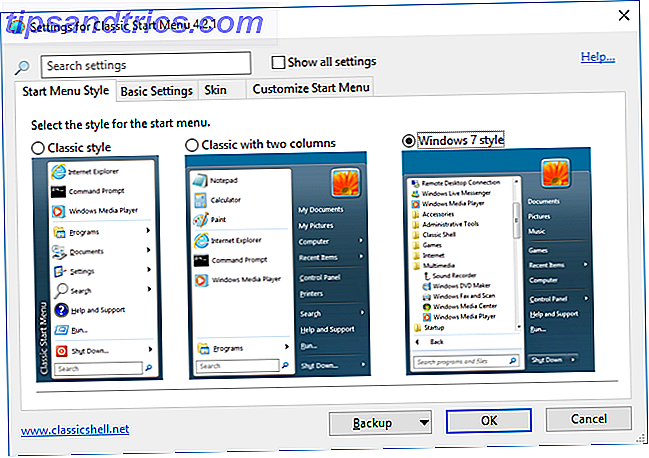
In het eerste scherm kunt u de stijl voor het Startmenu selecteren, dus klik op Windows 7-stijl . U kunt dan in de andere tabbladen duiken, waardoor u het uiterlijk en de functionaliteit van het Startmenu nog verder kunt aanpassen.
Klik bijvoorbeeld op Startknop als u een aangepaste afbeelding in de taakbalk wilt gebruiken. Ga naar het tabblad Startmenu aanpassen om volledige controle te hebben over welke snelkoppelingen in het Startmenu verschijnen. Je kunt bijna alles personaliseren en ervoor zorgen dat het werkt en er precies uitziet zoals je het had op Windows 7.
Inloggen met een lokaal account
Microsoft wil graag dat iedereen lid wordt van hun ecosysteem en volledig gebruikmaakt van hun diensten zoals OneDrive en Office 365. Dat betekent onder meer dat u een Microsoft-account gebruikt 5 Veiligheidstips die u moet overwegen bij gebruik van een Microsoft-account 5 Veiligheidstips die u moet overwegen bij het gebruik van een Microsoft-account Account U kunt niet veel van de nieuwe Windows 8-gebruikersinterface gebruiken zonder een Microsoft-account. Het account dat u gebruikt om in te loggen op uw computer is nu een online account. Dit roept beveiligingsproblemen op. Meer lezen en het wordt ook in Windows 10 gepusht. Hiermee kunnen uw instellingen en bestanden worden gesynchroniseerd op alle Windows 10-apparaten, maar degenen die hun gebruikersaccount niet altijd verbonden willen hebben, kunnen in plaats daarvan kiezen voor een lokaal account, zoals Windows 7.
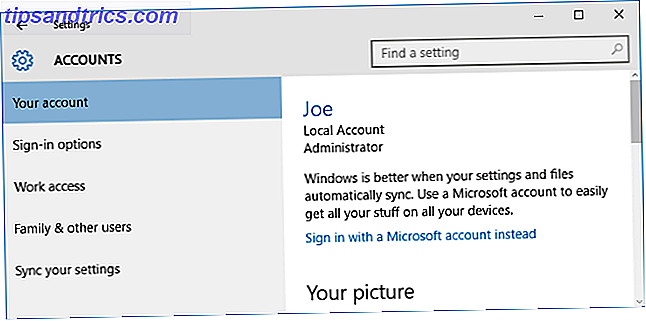
Druk eerst op Windows Key + I om Instellingen te starten en op Accounts te klikken. Als uw account een Microsoft-account is, ziet u Aanmelden met een lokaal account in de buurt van de bovenkant van dit venster. Klik hierop en u wordt gevraagd om uw wachtwoord te verifiëren. Doe dit, blijf de wizard volgen en stel uw lokale gebruikersnaam en wachtwoord in. Alles op uw account zal hetzelfde zijn als voorheen, en nu verwachten dat het volledig lokaal is.
Als u een nieuw lokaal gebruikersaccount wilt toevoegen, gaat u terug naar het scherm Accounts. Selecteer hier Familie en andere gebruikers in het menu aan de linkerkant. Selecteer vervolgens iemand anders toevoegen aan deze pc . Er opent een nieuw venster met de vraag hoe de nieuwe gebruiker zal inloggen, dus klik op De persoon die ik wil toevoegen heeft geen e-mailadres en klik vervolgens op het volgende scherm op Een gebruiker toevoegen zonder een Microsoft-account . Het is enigszins lastig om hier te komen, maar nu kun je de nieuwe gebruikersnaam en het nieuwe wachtwoord maken terwijl je de wizard doorloopt.
Verwijder het vergrendelscherm
Het vergrendelingsscherm van Windows 10 toont dingen als de datum, tijd en meldingen, maar het is eigenlijk maar een extra stap voordat je bij het inlogscherm komt. Hoewel het logisch is op mobiele apparaten, is het niet schadelijk om het op de desktop te verwijderen. Als u dit wel doet, is er weinig gedoe nodig in het register. Ga daarom alleen verder als u zeker weet dat u de instructies moet volgen.
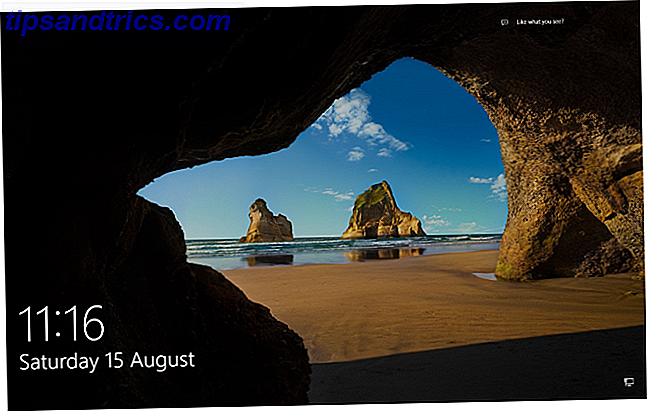
Druk op Windows-toets + R, typ regedit en klik op OK . Als Gebruikersaccountbeheer verschijnt, klikt u opnieuw op OK . Zodra de Register-editor Wat is de Windows Register-editor en hoe gebruik ik het? [MakeUseOf Explains] Wat is de Windows Register-editor en hoe gebruik ik deze? [MakeUseOf Explains] Het Windows-register kan op het eerste gezicht eng zijn. Het is een plaats waar hoofdgebruikers een grote verscheidenheid aan instellingen kunnen veranderen die niet elders worden getoond. Als u op zoek bent naar hoe u iets kunt wijzigen in ... Lees meer is geopend, ga naar de volgende sectie:
HKEY_LOCAL_MACHINE \ SOFTWARE \ Policies \ Microsoft \ Windows
Klik nu met de rechtermuisknop op een lege ruimte in het rechterdeelvenster en selecteer Nieuw> Sleutel . De toets wordt automatisch gemarkeerd; wijzig de naam in Personalisatie . Selecteer de sleutel die u zojuist hebt gemaakt, klik nogmaals met de rechtermuisknop in het rechterdeelvenster en selecteer Nieuw> DWORD (32-bits) waarde . Geef de waarde NoLockScreen een naam . Dubbelklik erop, stel de Waardegegevens in op 1 en klik vervolgens op OK .
Uw wijzigingen worden onmiddellijk van kracht. Het vergrendelingsscherm wordt uitgeschakeld en de relevante instellingen in Windows worden gedeactiveerd. Als u ooit het vergrendelingsscherm opnieuw wilt inschakelen, navigeert u opnieuw naar de NoLockScreen-waarde en stelt u de waarde in op 0.
Meldingsgebied
Meldingspictogrammen zoals de spreker en de kalender hebben enkele visuele veranderingen ondergaan in Windows 10. Met behulp van het register kunnen we deze terugzetten naar hun Windows 7-ontwerpen. Nogmaals, het register moet met voorzichtigheid worden gebruikt. Druk op Windows-toets + R, typ regedit en druk op OK om het te starten.
Om het oude verticale volumeregelingontwerp terug te brengen, navigeert u naar het volgende registerpad:
HKEY_LOCAL_MACHINE \ SOFTWARE \ Microsoft \ Windows NT \ CurrentVersion \
Selecteer Bewerken> Nieuw> Sleutel en noem deze MTCUVC . Selecteer vervolgens Bewerken> Nieuw> DWORD (32-bit) Value en noem deze EnableMtcUvc . Dubbelklik op de nieuw gemaakte DWORD, stel de waardegegevens in op 0 en klik op OK.
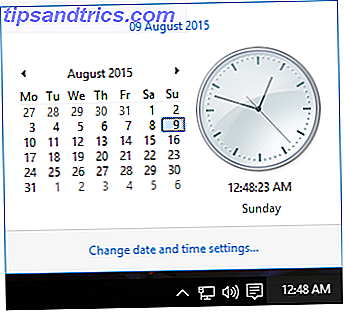
Om de analoge klok en het kleinere kalenderontwerp terug te brengen, navigeert u naar het volgende registerpad:
HKEY_LOCAL_MACHINE \ SOFTWARE \ Microsoft \ Windows \ CurrentVersion \ ImmersiveShell
Ga naar Bewerken> Nieuw> DWORD (32-bit) Value en noem deze UseWin32TrayClockExperience . Dubbelklik vervolgens op de DWORD, stel de waardegegevens in op 1 en klik vervolgens op OK .
Schakel Cortana uit
Cortana is zwaar gepromoot met Windows 10. Het is het alternatief van Microsoft voor Siri en Google Now, een persoonlijke assistent die je helpt te zoeken Hoe Cortana op te zetten en haar te verwijderen in Windows 10 Cortana instellen en verwijderen in Windows 10 Cortana is Microsoft's grootste productiviteitstool sinds Office. We laten u zien hoe u aan de slag kunt gaan met de digitale assistent van Windows 10 of hoe u Cortana kunt uitschakelen voor betere privacy. Lees meer, samen met trackingpakketten, agenda-evenementen maken, alarmen instellen en meer. U gebruikt het misschien niet, maar dat betekent niet dat Cortana niet volledig is uitgeschakeld.
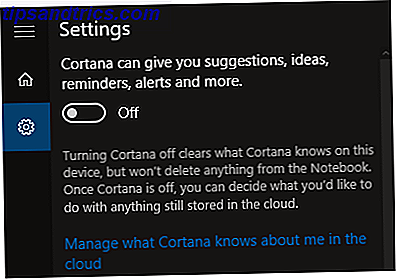
Druk op Windows-toets + I om Instellingen te starten en zoek vervolgens naar cortana . Selecteer Cortana & Search-instellingen en de relevante opties worden geopend vanuit uw taakbalk. Om Cortana uit te schakelen, hoef je alleen die bovenste schuifregelaar op Uit te zetten .
Als u de zoekbalk wilt verwijderen uit de taakbalk, die nog steeds aanwezig is, zelfs als Cortana is uitgeschakeld, klikt u met de rechtermuisknop op de taakbalk en gaat u naar Zoeken> Verborgen . Als alternatief kunt u instellen dat er alleen een pictogram wordt weergegeven dat de zoekopdracht opent wanneer erop wordt geklikt.
Stijl zoals Seven
Er is niets inherent mis met verandering, maar sommige elementen van Windows 7 zagen er beter uit dan in Windows 10. Het leuke is dat je ze kunt mixen en matchen, kiezen en kiezen uit de beste van elke versie.
Met Windows 10 worden geforceerde updates toegepast Voordelen en nadelen van gedwongen updates in Windows 10 Voordelen en nadelen van geforceerde updates in Windows 10 Updates veranderen in Windows 10. U kunt nu meteen kiezen en kiezen. Windows 10 zal echter updates naar u forceren. Het heeft voordelen, zoals verbeterde beveiliging, maar het kan ook fout gaan. Wat meer is ... Lees Meer, we konden het visuele ontwerp zien veranderen zonder er iets in te zeggen, maar hopelijk zijn deze tweaks altijd beschikbaar om de klassieke Windows 7-look te behouden.
Heb je een van deze methoden gebruikt? Heb je je eigen personaliseringstips om met ons te delen om Windows 10 er als Windows 7 uit te laten zien?

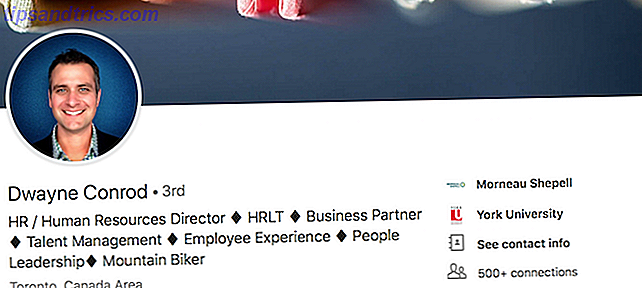
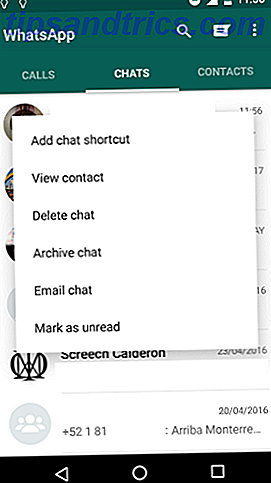
![De beste Windows 8 Facebook-apps vergeleken [Wekelijkse Facebook-tips]](https://www.tipsandtrics.com/img/social-media/612/best-windows-8-facebook-apps-compared.png)