
Bent u niet tevreden met de hoeveelheid gegevens waar Windows 10 doorheen eet? Je bent niet alleen. Een van de grootste klachten van mensen met het besturingssysteem is de hoeveelheid bandbreedte die het verbruikt. 4 manieren Windows 10 Verspilt uw internetbandbreedte 4 manieren Windows 10 verspilt uw internetbandbreedte Verspilt Windows 10 uw internetbandbreedte? Hier leest u hoe u kunt controleren en wat u kunt doen om het te stoppen. Lees verder .
Tegenwoordig lijkt het erop dat elke app gebruik wil maken van uw internetverbinding. Er is "anonieme" diagnostiek, bijna-dagelijkse updates, live-tegels, streaming-services ... de lijst is bijna eindeloos.
Als je het geluk hebt om een high-speed onbeperkte breedbandlijn te hebben, kan het je misschien niets schelen. Voor alle anderen is het verstandig om enige tijd te nemen om te begrijpen hoe u de afhankelijkheid van uw systeem op internet kunt verminderen.
Weet je niet waar te beginnen? Maak je geen zorgen. We hebben je gedekt. Hier leest u hoe u het gebruik van gegevens en bandbreedte van Windows 10 beheert.
Beperk de bandbreedte van Windows Update
Natuurlijk zou ik nooit voorstellen dat u Windows Update 7 Ways uitschakelt om Windows Update tijdelijk uit te schakelen in Windows 10 7 Manieren om Windows Update tijdelijk uit te schakelen in Windows 10 Windows Update houdt uw systeem gepatcht en veilig. In Windows 10 ben je overgeleverd aan de planning van Microsoft, tenzij je verborgen instellingen en tweaks kent. Houd Windows Update dus onder controle. Lees meer volledig. Vind het leuk of verafschuwen, deze functie beschermt je tegen beveiligingsproblemen en zorgt ervoor dat je altijd toegang hebt tot de nieuwste functies.
Maar zelfs met de onlangs geïntroduceerde 'uitgestelde updates', kan het nog steeds vervelend zijn. Waarom? Omdat er nooit een manier is geweest om de hoeveelheid bandbreedte die het gebruikt te beperken. U moest apps van derden gebruiken.
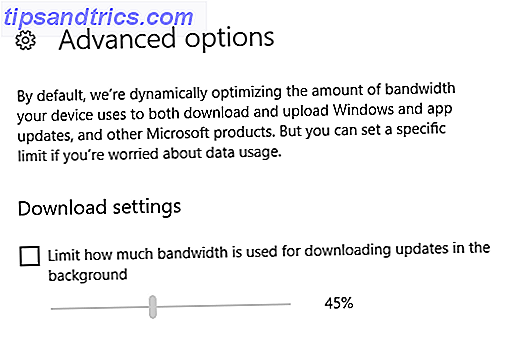
Eindelijk heeft Microsoft het probleem aangepakt. In Windows 10 Insider Preview build 16237, een vroege versie van de binnenkort te publiceren herfstupdate, kunnen gebruikers de hoeveelheid bandbreedte beperken die Windows Update mag gebruiken.
U vindt de functie onder Instellingen> Update en beveiliging> Windows Update> Update-instellingen> Geavanceerde opties> Weergaveoptimalisatie> Geavanceerde instellingen .
Peer-to-Peer-updates
Een andere weinig bekende functie van Windows Update is de peer-to-peer-functie. Het heeft veel slechte pers gekregen toen Windows 10 halverwege 2015 live ging, maar sindsdien is het grotendeels vergeten.
Indien ingeschakeld, zorgt de functie ervoor dat Windows Update-bestanden op dezelfde manier werken als torrents. U kunt downloaden van de servers van Microsoft, maar ook van andere gebruikers.
Hypothetisch maakt het updates veel sneller downloaden. De servers van Microsoft worden maximaal uitgerekt op "update day" en zijn vaak traag. Door het downloaden van andere bronnen, kunt u de bestanden sneller downloaden.
Klinkt goed, toch?
Wel, er is een keerzijde. Met peer-to-peer-updates kun je downloaden van andere mensen, maar ook andere mensen laten downloaden van jou. Het betekent dat mensen uw kostbare bandbreedte gebruiken om hun eigen machines bij te werken. Als je een ISP-datadop hebt, wordt het snel problematisch.
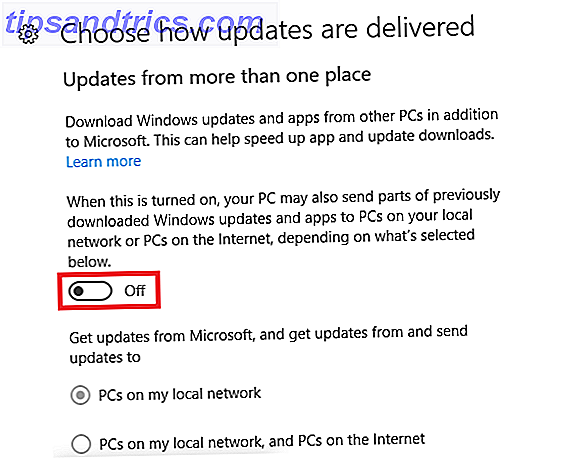
Zet peer-to-peer updates uit door naar Instellingen> Update en beveiliging> Windows Update> Update-instellingen> Geavanceerde opties> Kies hoe updates worden geleverd en zet de schakelaar in de Uit- positie.
Metered-verbindingen gebruiken
Er zijn verschillende situaties waarin u het datagebruik van uw computer wilt beperken. Misschien gebruikt u uw telefoon als hotspot, of misschien bent u in een hotel of café en hebt u een vooraf bepaalde hoeveelheid gegevens gekocht.
Theoretisch is het instellen van uw verbinding met Metered de oplossing. Hiermee wordt voorkomen dat live tiles worden bijgewerkt en wordt voorkomen dat Windows Update grote bestanden downloadt.
U kunt aan Windows vertellen dat een verbinding wordt gemeten door naar Instellingen> Netwerk en internet> Wi-Fi te gaan . Klik op de naam van uw verbinding en schuif de schakelaar hieronder Zet als gemeten verbinding op Aan .
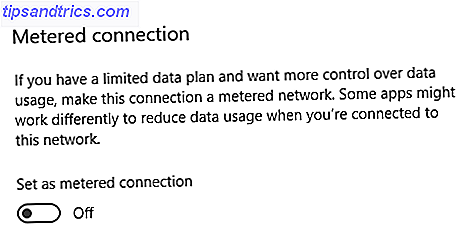
De instelling van de gemeten verbinding is echter niet perfect. Veel apps respecteren het niet. Er zijn zelfs suggesties dat sommige kritieke Windows Updates deze mogelijk niet respecteren. Als Microsoft haar eigen regels niet kan volgen, welke hoop hebben we dan voor apps van derden?
De belangrijkste om te controleren zijn cloudservices zoals OneDrive, Google Drive en Dropbox en gaming-apps zoals Steam en EA Origin. Geen van hen houdt zich aan de gemeten instelling; ze gebruiken allemaal gegevens op de achtergrond. Als je een torrent-client gebruikt, sluit dat ook.
Let op: zorg ervoor dat alle apps echt gesloten zijn en niet alleen tot het systeemvak geminimaliseerd zijn.
Data-Hungry Apps verwijderen
De aard van sommige apps betekent dat ze veel gegevens gaan gebruiken. De eerder genoemde Steam, cloudopslagproviders Dropbox versus Google Drive versus OneDrive: welke cloudopslag is het beste voor u? Dropbox versus Google Drive versus OneDrive: welke cloudopslag is geschikt voor u? Heb je de manier veranderd waarop je denkt over cloudopslag? De populaire opties van Dropbox, Google Drive en OneDrive zijn vergezeld door anderen. We helpen u te bepalen welke cloudopslagdienst u moet gebruiken. Lees meer en torrent-klanten zijn uitstekende voorbeelden.
Maar hoe zit het met apps die geen zaken eten via uw verbinding? In veel gevallen kan een onschuldig ogende app met een hoog gegevensgebruik duiden op iets sinister wat zich achter de schermen afspeelt.
Dus, hoe vind je ze?
Het is makkelijk. Ga naar Instellingen> Netwerk en internet> Gegevensgebruik> Gebruiksdetails bekijken . Windows geeft een gedetailleerd overzicht van de gegevens die elke app de afgelopen 30 dagen heeft gebruikt.
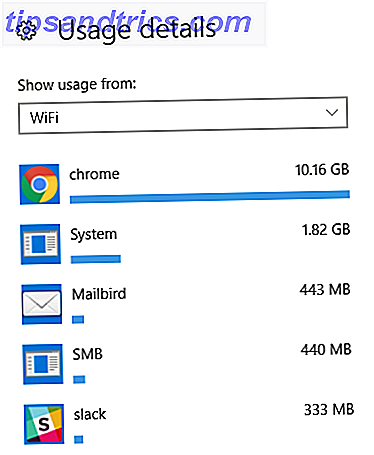
In mijn geval (hierboven) kunt u zien dat Chrome een voorloper is, waarbij mijn e-mailclient en Slack de top drie voltooien. Niets ongewoons hier.
Gegevens opslaan tijdens het browsen
Welke opties heeft u als uw browser al uw gegevens gebruikt? Als u veel video's streamt of naar veel muziek luistert, kan uw gebruik veel hoger zijn dan het mijne.
Het antwoord: het hangt af van welke browser je gebruikt.
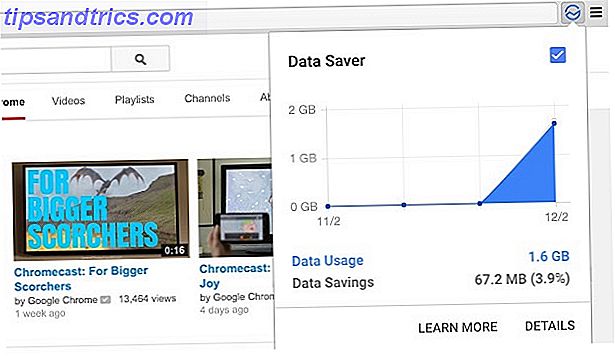
Chrome-gebruikers kunnen bijvoorbeeld gebruikmaken van de officiële Data Saver- extensie van de app. Je kunt het gratis downloaden via de Google Web Store. Het werkt door de eigen servers van Google te gebruiken om pagina's die u bezoekt te comprimeren.
Opera biedt een vergelijkbare native functie genaamd Turbomodus, terwijl Firefox-gebruikers de add-on Data Saver-proxy moeten bekijken.
Schakel Windows-telemetrie uit
Windows vindt het heerlijk om naar huis te bellen. Helaas is het zonder het gebruik van apps van derden onmogelijk om volledig te voorkomen dat het besturingssysteem uw gegevens gebruikt.
U kunt enkele eenvoudige aanpassingen maken door naar Instellingen> Privacy> Feedback en diagnostiek te gaan . Zorg dat diagnostische en gebruiksgegevens zijn ingesteld op Basic en laat Microsoft meer op maat gemaakte ervaringen bieden, waarbij relevante tips zijn ingesteld op Uit .
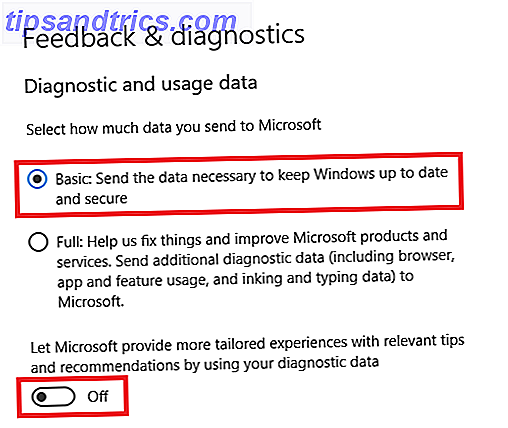
Voor een meer grondige oplossing, bekijk een van de zeven beste apps voor het beheren van privacy-instellingen. 7 Tools voor het beheren van privacy-instellingen in Windows 7 Tools voor het beheren van privacy-instellingen in Windows Elke Windows-versie heeft gebreken en de privacy van gebruikers is er een die ze allemaal achtervolgt. We introduceren u zeven hulpprogramma's die u kunnen helpen bij het beheren van de oorspronkelijke Windows-privacyinstellingen. Meer lezen in Windows 10.
Live Tiles
Oké, Live Tiles zullen nooit zoveel gegevens verbruiken. Maar elk klein beetje helpt, toch?
Om Live Tiles uit te schakelen, open je het Startmenu, klik je met de rechtermuisknop op de betreffende steen en ga je naar Meer> Schakel Live Tile uit .
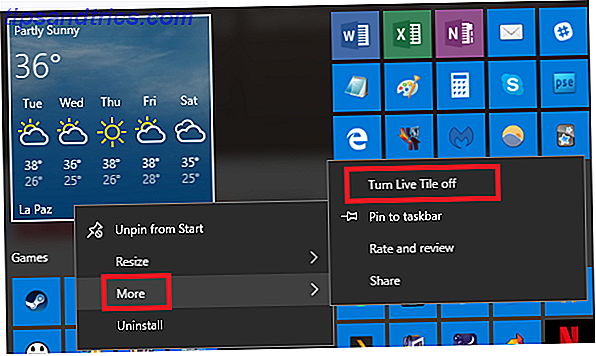
Hoe regelt u de gegevens en bandbreedte van Windows 10?
Als u deze zeven tips opvolgt, bent u goed op weg om de hoeveelheid gegevens te verminderen die Windows 10 gebruikt.
Natuurlijk zijn er nog meer stappen die u kunt nemen als u wilt bezuinigen. Dus nu is het jouw beurt. Welke andere gegevensbesparende ideeën kunt u toevoegen aan deze lijst? Wat heb ik over het hoofd gezien?
Zoals altijd kunt u al uw ideeën en suggesties achterlaten in de opmerkingen hieronder. En vergeet niet dit artikel te delen met andere Windows-geeks op sociale media.
Image Credit: skimin0k via Shutterstock.com



