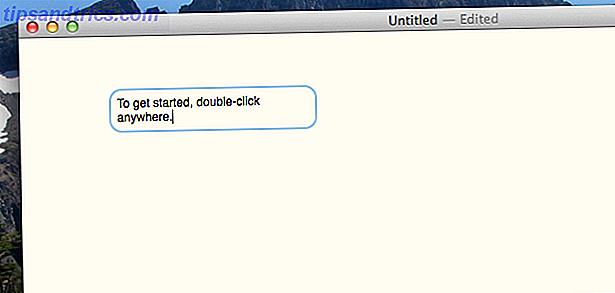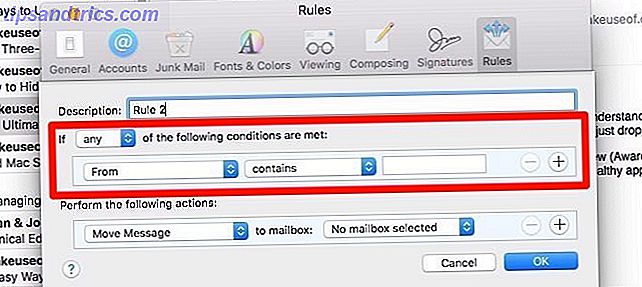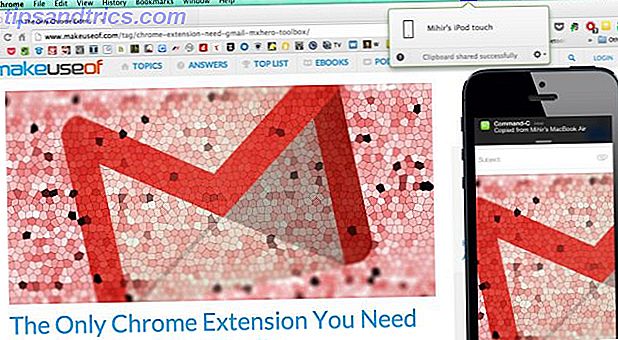Start uw Windows-computer niet op? Dit kan te wijten zijn aan een hardware-, software- of firmwarefout. Deze week legt Kannon Yamada uit hoe deze problemen kunnen worden vastgesteld en hoe deze kunnen worden opgelost.
Een lezer vraagt:
Mijn laptop spuugt een Blue Screen of Death (BSOD) uit Hoe kan ik een Windows Blue Screen Of Death analyseren met WhoCrashed Hoe kan ik een Windows Blue Screen Of Death analyseren met WhoCrashed Lees Meer error on boot sinds ik een Android-back-uphulpprogramma gebruikte: DiskGenius. Hoe kan ik dit oplossen?
Tot nu toe heb ik me aangemeld in het BIOS en ben ik de standaard opstartoptie gaan gebruiken, wat niet heeft geholpen. Ik heb vervolgens het USB-opstarten uitgeschakeld, UEFI gewijzigd in legacy-ondersteuning. Niets werkte. In sommige stappen ertussen kreeg ik het bericht "checking media", met twee opties, IPv4 en IPv6. Geen van beide kan worden verbonden. Nu ben ik wanhopig.
Misschien heb ik de harde schijf geformatteerd of de partities in de war gestuurd. Mijn laptop is Lenovo Y50, met 1 TB opslagruimte met 8 GB RAM, zonder CD / DVD-station. Help alstublieft!
Kannon's antwoord:
Heb je Windows opstartproblemen? Een Windows-computer kan om drie redenen niet opstarten: slechte software, slechte hardware of slechte firmware. Als je echt ongelukkig bent, kan het een combinatie van de drie zijn.
In uw geval heeft het probleem vrijwel zeker te maken met het willekeurige gebruik van een oplossing voor gegevensback-up en -herstel, die de software van uw besturingssysteem heeft beschadigd. Voor de volledigheid zullen we ook een korte beschrijving geven van de meeste methoden voor probleemoplossing voor een niet-opstartbare Windows-computer.
Voor zover ik weet, zijn er vier soorten algemene niet-opstartbare scenario's met betrekking tot Windows-systemen: Er is het blauwe scherm des doods (BSOD); er is een groot aantal niet-opstartbare machines met zwarte schermen; er is een continu herstartmachine of bootloop .
Er zijn een paar andere niet-opstartbare voorwaarden, maar deze duiden over het algemeen op een hardwarefout, waarvoor vaak een meer geavanceerde strategie voor probleemoplossing nodig is.
Hoe de Windows System Boots
Wanneer u een pc aanzet, het Basic Input Output System (wat is een BIOS? Waarom heeft mijn moederbord een batterij? Waarom heeft mijn moederbord een batterij? Of u nu een desktopcomputer of een laptop gebruikt, het moederbord van uw computer bevat een In tegenstelling tot een standaard laptopbatterij, levert de batterij van het moederbord uw computer niet van stroom terwijl u het gebruikt ... Integendeel zelfs, of Unified Extensible Firmware Interface (wat is een UEFI? Wat is UEFI en hoe Zorgt het ervoor dat u veiliger bent? Wat is UEFI en hoe houdt het u veiliger? Lees meer) bepaalt welke partitie moet worden geladen, op basis van de gegevens die het uit de bootloader leest. In oudere Windows-systemen verwijzen we naar de bootloader als de Master Boot Record (MBR). In Windows 10 wordt de nieuwe bootloader een GUID Partition Table (of GPT) genoemd, hoewel gebruikers de oudere MBR nog steeds kunnen gebruiken.
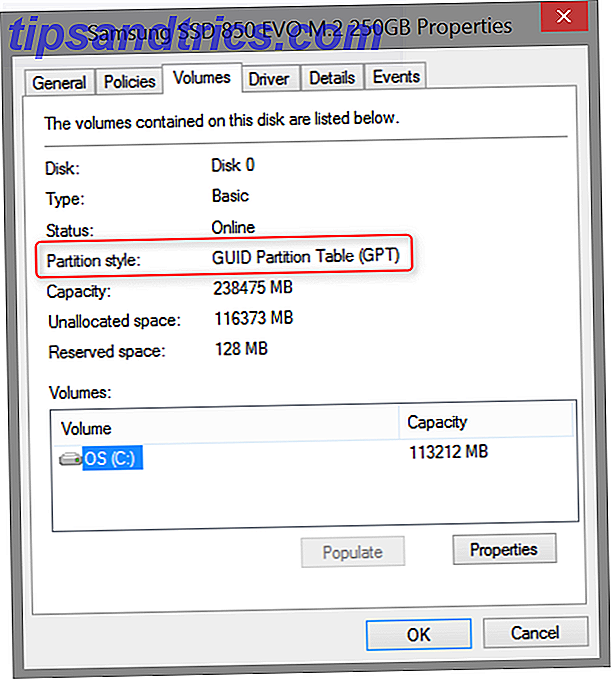
Afhankelijk van de leeftijd van je systeem, heb je misschien een BIOS of UEFI, wat het laden van je bootloader vergemakkelijkt. Nieuwere systemen vertrouwen op een UEFI, terwijl oudere systemen het BIOS gebruiken.
Als de MBR-, GPT- of kernstuurprogramma-stuurprogramma's beschadigd raken, ervaart u een niet-opstartbaar systeem. Het verschil tussen de twee ligt in de eerste symptomen van uw computer terwijl deze opstart. Als u een blauw scherm krijgt, betekent dit waarschijnlijk dat de MBR of GPT is geladen en dat het opstarten niet is voltooid. Als u een andere voorwaarde krijgt, zoals een knipperende cursor tussen de duisternis van een DOS-prompt, is de MBR / GPT mogelijk beschadigd.
Voor het merendeel van de opstartproblemen biedt de Windows-systeemreparatieschijf de gemakkelijkste oplossing.
Een Windows-systeemreparatieschijf maken
Het maken van de reparatieschijf vereist slechts een andere Windows (7, 8 of 10) machine en een USB-drive met ten minste 128 MB opslag. Zodra u de twee hebt, plaatst u de USB-stick en zoekt u naar Een herstelschijf maken .

Nadat u het programma hebt geselecteerd en door een bevestigingsvenster hebt geklikt, kiest u het flashstation als uw doelwit voor het herstelstation en selecteert u het volgende .

Klik door de volgende paar vensters. Je flashstation wordt geformatteerd, dus zorg dat er niets op staat dat je niet kwijt kunt raken.
Nadat het formaat is voltooid, kunt u vervolgens vanaf het USB-station opstarten alsof het een dvd is. U zult deze schijf gebruiken om uw besturingssysteem te repareren of diagnosticeren. Zo start u op vanaf een USB-station Hoe u de opstartvolgorde op uw pc kunt wijzigen (zodat u vanaf USB kunt opstarten) Hoe u de opstartvolgorde op uw pc kunt wijzigen (zodat u vanaf USB kunt opstarten) Leer hoe u de opstartvolgorde van jouw computer. Het is belangrijk voor het oplossen van problemen en het aanpassen van instellingen, en het is een stuk eenvoudiger dan u denkt. Lees verder .
U moet dan uw computer opnieuw opstarten en opstarten vanaf de Windows Systeemherstelschijf . Het succesvol opstarten vanaf deze schijf varieert van pc tot pc. Meestal kunt u tijdens het opstarten op F10, F11 of F12 drukken om de boot op te starten in het herstelsysteem van de drive. Als u niet weet, probeer dan een zoekopdracht op internet naar "USB-opstart" + uw computermodel. Als u bijvoorbeeld een Dell XPS 13 hebt, zoekt u naar het volgende:
"Dell XPS 13 USB-opstartfunctie"
Het is ook mogelijk dat u het BIOS van uw systeem moet invoeren. Ga als volgt te werk om het BIOS in te voeren Hoe het BIOS op uw computer binnen te gaan Hoe het BIOS op uw computer binnen te gaan Binnen het BIOS kunt u de basiscomputerinstellingen wijzigen, zoals de opstartvolgorde. De exacte sleutel die u moet aanslaan, is afhankelijk van uw hardware. We hebben een lijst met strategieën en sleutels samengesteld om ... Lees meer. Het BIOS invoeren op een Windows 8 Het BIOS invoeren op uw computer Het BIOS invoeren op uw computer Binnen het BIOS kunt u de basiscomputerinstellingen wijzigen, zoals de opstartvolgorde. De exacte sleutel die u moet aanslaan, is afhankelijk van uw hardware. We hebben een lijst met strategieën en sleutels samengesteld om in te voeren ... Lees Meer computer zou niet anders moeten zijn.

Een Windows Blue Screen of Death repareren
BSOD's kunnen optreden vanwege hardware- of softwareproblemen. Hoewel de meest voorkomende oorzaak veruit de oorzaak is van de stuurprogramma's van uw besturingssysteem. Als er een beschadigde of ontbrekende driver is die een sleutelrol speelt in het vermogen van uw systeem om op te starten, zal het hele systeem niet laden.
Dus hier is hoe het eruit zag: u probeerde een back-up te maken van een partitie op een Android-smartphone en per ongeluk beschadigde Windows. Afgaande op de documentatie voor DiskGenius (die nu bekend staat als Partition Guru), lijkt het niet waarschijnlijk dat u gegevensopslagpartities hebt gewist. Als er iets is, klinkt het alsof u een aantal stuurprogramma- of hardwareproblemen hebt. We weten het echter niet zeker, dus je moet wat speuren en problemen oplossen.
Begin door de foutcode of het bericht van het Blue Screen of Death (BSOD) in een zoekmachine te pluggen. De BSOD zou er ongeveer zo uit moeten zien (behalve met een andere foutcode):

Dus, om te herhalen: schrijf de foutcode op .
Sluit vervolgens de computer af en ontkoppel alles dat geen stroombron is of integraal deel uitmaakt van het opstarten van de computer (zoals USB-harde schijven of externe luidsprekers). Start de computer vervolgens opnieuw op . Als het probleem zich blijft voordoen, is dit niet gerelateerd aan iets dat u op de computer hebt aangesloten. Start vervolgens op uw Windows Systeemherstelschijf .
Zodra u bent opgestart op de systeemhersteldiskette, kiest u de opties Herstel uw computer en vervolgens Problemen oplossen .

Selecteer vervolgens Geavanceerde opties . In Windows 8 en 10 hebt u toegang tot Automatische reparatie . De herstelschijf moet eventuele MBR- of GPT-fouten automatisch herstellen. In Windows 7 kunt u ervoor kiezen om vanaf een back-up te herstellen met Systeemherstel of u kunt Opstartreparatie kiezen (vergelijkbaar met automatische reparatie).

Als dit mislukt, kunt u er ook voor kiezen om uw systeem te vernieuwen of opnieuw in te stellen (hoe Windows 8 te vernieuwen) Uw Windows 8-installatie herstellen, vernieuwen of opnieuw instellen Hoe u uw Windows 8-installatie kunt herstellen, vernieuwen of opnieuw instellen Naast het standaardsysteem Restore-functie, Windows 8 heeft functies voor het "vernieuwen" en "opnieuw instellen" van uw pc. Denk aan deze manieren om Windows snel opnieuw te installeren - uw persoonlijke bestanden bewaren of verwijderen ... Lees meer). Als verversen / opnieuw instellen niet werkt, bekijk dan hoe je Windows 8 repareert als verversen mislukt Windows 8 Vernieuwen werkt niet? Probeer deze tips Windows 8 Vernieuwen werkt niet? Probeer deze tips De vernieuwing van Windows 8 is als het opnieuw installeren van Windows, maar het is eenvoudiger, sneller en bewaart uw persoonlijke bestanden. Als Vernieuwen mislukt of uw problemen niet oplost, kunnen deze tips voor het oplossen van problemen u helpen bij het oplossen van dingen. Lees verder . Houd er rekening mee dat het kiezen van een vernieuwing of reset enige gegevensverlies zal veroorzaken.
Onze gids voor het oplossen van BSOD in Windows 8.1 Windows 8 Crashing? Gemakkelijk probleemoplossend Blue Screen en andere problemen Windows 8 crasht? Eenvoudig Blue Screen oplossen & andere problemen Windows 8 is niet perfect. Dat gezegd hebbende, de meeste blauwe schermen en programma-crashes zijn geen Windows-fout. Onze tips helpen u om precies te identificeren wat er mis is met uw pc en om het probleem op te lossen. Meer informatie omvat de meeste basissen, maar zoeken is altijd een goede eerste stap. Als Google geen antwoorden geeft, raad ik aan te proberen uw systeem opnieuw in te stellen of te verversen met behulp van een Windows-systeemhersteldiskette of een Windows (7, 8, 10) installatieschijf. We hebben in detail de stappen beschreven die nodig zijn voor het maken van een Windows-herstelschijf. Een Windows 8-herstelschijf maken Een Windows 8-herstelschijf maken De dagen dat Windows opnieuw is geïnstalleerd, zijn al lang voorbij. Het enige wat u nodig hebt om Windows 8 op te lossen, is een herstelschijf, hetzij op een cd / dvd, een USB-stick of een externe harde schijf. Lees verder . Lees deze instructies alstublieft.
Herstel het opnieuw opstarten van Windows
Als Windows continu opnieuw wordt opgestart, moet het besturingssysteem in Windows 8 en hoger automatisch het menu Systeemherstelopties openen na de derde gedwongen herstart. Windows 7 en lager zullen dit niet automatisch doen, wat vereist dat de gebruiker handmatig op F8 tikt tijdens het booten. Nadat u op F8 hebt getikt, gaat Windows 7 (en Vista) naar het menu Geavanceerde opstartopties.
Eenmaal in het menu Geavanceerde opstartopties kunnen gebruikers de veilige modus kiezen, herstellen naar een eerder werkende staat en nog veel meer. Als alternatief kunnen ze het menu Systeemherstelopties openen, dat een beetje werkt als het herstelmenu van Windows 8 en 10.

Hier is een uitstekende video over het herstellen van een herstartende Windows-installatie:
Fix the Windows Black Screen of Death
Er is ook de Black Screen of Death Windows 8 Crashing? Gemakkelijk probleemoplossend Blue Screen en andere problemen Windows 8 crasht? Eenvoudig Blue Screen oplossen & andere problemen Windows 8 is niet perfect. Dat gezegd hebbende, de meeste blauwe schermen en programma-crashes zijn geen Windows-fout. Onze tips helpen u om precies te identificeren wat er mis is met uw pc en om het probleem op te lossen. Read More, wat veel moeilijker op te lossen is. Er zijn niet alleen veel verschillende soorten Black Screens of Death, er zijn verschillende manieren om het probleem te bestrijden. Er zijn twee primaire soorten zwarte schermen: het knipperende onderstrepingsteken en het zwarte scherm met een muisaanwijzer.
Hoe Windows 10 Black Screen Fix, Cursor
Windows 10 brengt een nieuwe categorie van opstartfouten in Windows voor Windows met zich mee. Hoewel technisch, de machine deed het goed. Het probleem komt voort uit de grafische stuurprogramma's die Windows standaard na de installatie laadt. Windows 10 is van mening dat het de juiste stuurprogramma's heeft geladen, zodat het apparaat niet automatisch in de herstelmodus terechtkomt.
Fix Windows Black Screen, Knipperend onderstrepingsteken
Als uw systeem tijdens het booten een zwart scherm met een knipperende cursor weergeeft, wordt uw harde schijf niet goed gedetecteerd. Een algemene oplossing houdt in dat u naar uw BIOS- of UEFI-instellingen gaat en uw verbindingsnormen voor schijven schakelt van RAID of IDE-modus naar AHCI (of omgekeerd). Als dat niet lukt, moet u de opstartvolgorde van uw schijven wijzigen, zodat de schijf met het besturingssysteem als eerste wordt weergegeven in de opstartvolgorde.

Op Windows 7 (en oudere systemen) zal het veranderen van je schijf van IDE naar AHCI je systeem kapot maken. Hiervoor moet een Microsoft Fix It-uitvoerbaar bestand worden geïnstalleerd, waarmee AHCI-compatibiliteit wordt toegevoegd aan Windows 7.
Fix Windows Infinite Loading Screen
Windows kan ook een niet-opstartbare status invoeren waar het Windows-laadpictogram wordt weergegeven, maar het systeem wordt nooit gestart. Soms wordt dit veroorzaakt door een schilferige Windows-update. Soms kan het uit het niets verschijnen.
Niet-opstartbare Windows-hardwareproblemen
Als uw computer de Power On Self Test niet doorstaat (wat is POST?) Het BIOS uitgelegd: Boot Order, Video Memory, Saving, Resets & Optimum Defaults De BIOS Explained: Boot Order, Video Memory, Saving, Resets & Optimum Defaults Het BIOS van uw computer (basis invoer / uitvoer systeem) is de low-level software die start wanneer je je computer opstart. Het voert een POST uit (power-on zelftest), initialiseert de hardware van je computer en geeft de controle over aan de boot ... Lees meer ), wat zeker betekent dat er een hardwarestoring heeft plaatsgevonden. James Bruce behandelde hoe om te gaan met hardwareproblemen Hoe hardware-problemen te diagnosticeren als uw computer niet opstart Hoe hardware-problemen te diagnosticeren als uw computer niet kan worden ingeschakeld Vorige week liet ik u enkele van de eenvoudigste doe-het-zelf reparaties en upgrades zien die u kan doen, maar één lezer vroeg hoe een diagnose kon worden gesteld welk onderdeel het probleem was. Vandaag wil ik lopen ... Lees meer. Zijn methode draait om pogingen om de oorzaak van het falen te beperken tot een individuele, defecte component, wat betekent dat alle niet-essentiële apparaten worden losgekoppeld en de machine wordt opgestart. Het is de meest elementaire methode voor het oplossen van problemen en er is geen gids voor het repareren van hardware zonder. De complexiteit van een moederbord vereist echter een speciaal proces voor probleemoplossing.
Ik heb een oplossing geboden voor het oplossen van problemen met moederborden 3 Tips voor het oplossen van problemen Gegarandeerd opstarten van het moederbord van uw pc 3 Tips voor het oplossen van problemen Gegarandeerd opstarten van het moederbord van uw pc Dit artikel behandelt de basisprocedures voor het oplossen van problemen met het moederbord, veelvoorkomende fouten en niet-gebruikersvriendelijk retourbeleid, als alles fout gaat. Lees Meer en hoe ze onstabiele systeemstatussen kunnen veroorzaken. Als de firmware van het moederbord niet goed werkt, kunnen gebruikers het probleem met een paar eenvoudige methoden voor probleemoplossing oplossen. De meest effectieve hiervan is de diepe reset, die de stroomvoorziening naar het vluchtige geheugen aan boord van alle computers tijdelijk onderbreekt, waardoor deze opnieuw wordt ingesteld naar een nieuwe fabriekstoestand.
Helaas, veel Ultrabooks (wat is een Ultrabook? Wat is een Ultrabook & Can It Succeed? [Technologie verklaard] Wat is een Ultrabook en kan het slagen? [Uitleg van technologie] Weet je nog toen het woord laptop vrijwel elke mobiele computer op de markt beschreef? keuzes waren toen zeker eenvoudiger (omdat er simpelweg minder keuze beschikbaar was), maar tegenwoordig is er een veel grotere verscheidenheid, waaronder ... Lees meer) en laptops staan geen gemakkelijke toegang toe tot de BIOS-back-upbatterij. In dit geval moet u contact opnemen met een ervaren technicus voor aanvullende ondersteuning.
Dus waar laat ons dat vandaan?
U zult merken dat de meeste reparatiemethoden draaien om het gebruik van de Windows-herstelschijf. Daar is een reden voor: De Windows Recovery Disk kan de meeste opstartproblemen oplossen. Maar voor het grootste deel moet u vertrouwd raken met de Repair Tool om de kans te vergroten dat uw systeem opnieuw wordt opgestart.