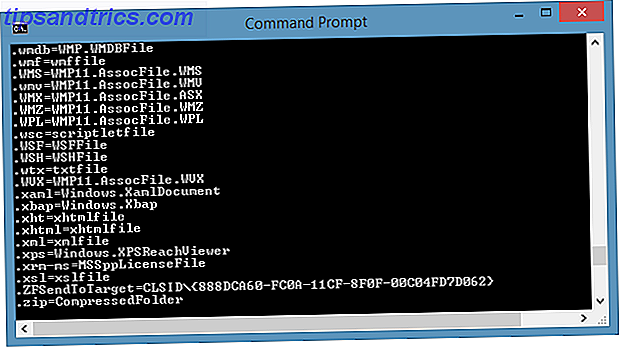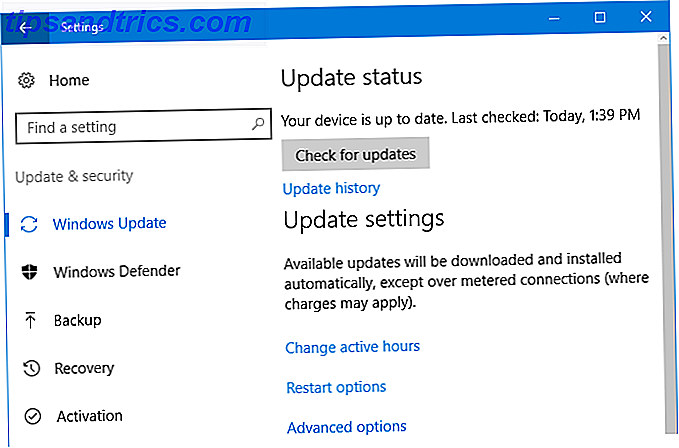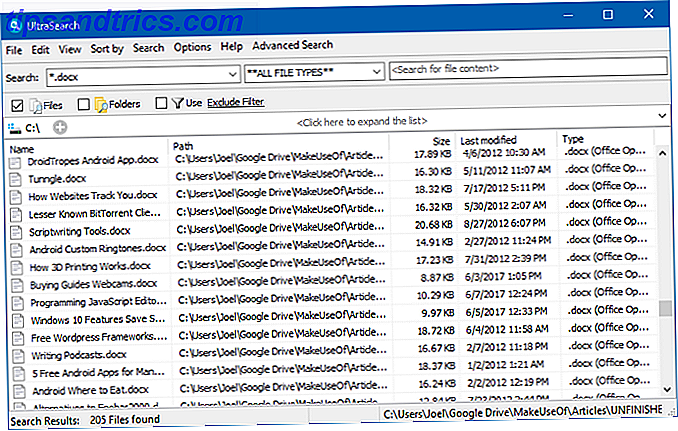Het afsluiten is een van de basisfuncties van uw computer, maar u kunt hulpprogramma's van derden gebruiken om er nog meer controle over te krijgen. Gewoon op de knop afsluiten klikken is verleden tijd.
We zullen je tools laten zien die je helpen bij het blokkeren, automatiseren, loggen en versnellen van het afsluitproces. 10 Slimme manieren om het Windows Shutdown-proces te optimaliseren 10 Slimme manieren om het Windows Shutdown-proces te optimaliseren Zijn Windows-shutdowns een beproeving? Tijd om dit proces te doorbreken en tijd te besparen. De meeste oplossingen zijn supereenvoudig en hebben maar een paar seconden nodig, beloofd! Lees verder . Alle onderstaande programma's zijn gratis en lichtgewicht, wat betekent dat ze uw systeembronnen niet overbelasten.
Als u een ander afsluitprogramma hebt om te delen, kunt u ons dit laten weten in de opmerkingen.
1. Blokkeer shutdowns
Het is altijd frustrerend wanneer je computer wordt afgesloten wanneer je het niet wilt, vooral als dit irritaties veroorzaakt zoals verloren werk of stopgezette downloads. Zelfs Windows 10 is op heterdaad betreden en dwingt je computer opnieuw op te starten om updates te installeren wanneer je niet hebt gevraagd hoe je automatische app-updates in Windows 10 kunt uitschakelen. Automatische updates in Windows 10 uitschakelen Systeemupdates deactiveren niet geadviseerd. Maar zo nodig, hier is hoe u het doet op Windows 10. Meer lezen.
U kunt dit alles oplossen met een lichtgewicht hulpprogramma met de naam shutdownBlocker. Download het en pak de map uit - er is geen installatiewizard, dus deze map slaat het programma permanent op. Klik met de rechtermuisknop op het programma en selecteer Als administrator uitvoeren . Hiermee kunt u alle functies gebruiken.
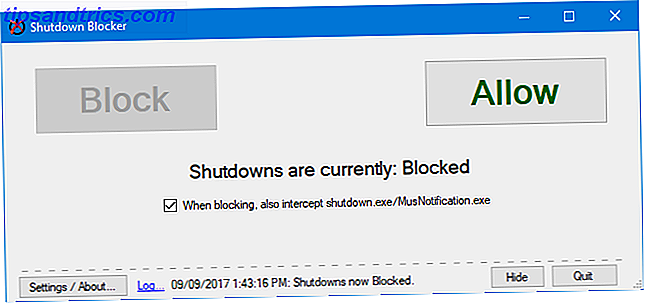
Het programma heeft een intuïtieve interface. Klik eenvoudigweg op Block om shutdowns te blokkeren die worden geactiveerd door een gebruiker. Als je wilt stoppen met programma's die shutdown.exe of Windows zelf aanroepen, vink Bij blokkeren ook shutdown.exe / MusNotification.exe aan .
U moet het programma draaiende houden voordat dit werkt, dus klik op Verbergen om te minimaliseren naar de taakbalk. Klik voor meer controle op Instellingen / Info . Hier kunt u ervoor kiezen om bij opstarten uit te voeren, zonder het pictogram in de lade, kritieke foutmeldingen te laten verschijnen en een snelkoppeling toe te voegen aan het menu Start. Vink gewoon de gewenste instelling aan en klik op OK .
2. Automatische uitschakeling
U kunt de Windows Task Scheduler gebruiken om het afsluiten te automatiseren, maar deze beschikt niet over alle functies die een speciale tool van een derde partij kan bieden. U kunt het gebruiken om een automatische uitschakeling in te plannen wanneer een bepaald programma eindigt, als het systeem inactief is, of zelfs als het CPU-gebruik te hoog of te laag wordt Wat is een CPU en wat doet het? Wat is een CPU en wat doet het? Computing acroniemen zijn verwarrend. Wat is een CPU eigenlijk? En heb ik een quad- of dual-coreprocessor nodig? Hoe zit het met AMD of Intel? We zijn hier om het verschil te helpen verklaren! Lees verder .
Er zijn verschillende tools om het werk te doen, maar DShutdown is een goede keuze. Excuseer de archaïsche website, want het is al een tijdje - het programma is nog steeds behoorlijk. Download het en pak de map uit en start DShutdown vervolgens binnen. Alle opties van het programma verschijnen in een enkel venster, dus laat je niet afschrikken door de drukke interface.

In het gedeelte Afsluitingsdoel kunt u kiezen welke systemen u wilt bedienen. Shutdown Type geeft de actie aan die is uitgevoerd. Dit kan worden afgesloten, maar ook andere zaken zoals herstarten of overwinteren. U kunt dit combineren met andere opties, zoals het afsluiten van het systeem forceren als het systeem is opgehangen of een screenshot maken vlak voordat het wordt afgesloten.
De sectie Timer biedt wat u zou verwachten, de mogelijkheid om op een bepaald tijdstip af te sluiten of nadat een bepaald interval is verstreken. Ten slotte zijn er meer specifieke opties beschikbaar in het hoofdvenster. Hier kun je remote shutdown toestaan, een shutdown inschakelen als je internet wegvalt en zelfs afsluiten als een pixel op je scherm verandert in een bepaalde kleur.
3. Shutdown Logger
Als u een record wilt zien van wanneer uw systeem is afgesloten, kunt u de Windows Event Viewer gebruiken. Het is echter niet meteen duidelijk hoe dit te gebruiken. Raadpleeg TurnedOnTimesView voor een eenvoudige tool met de opstart- en shutdown-tijden en de reden en het type afsluiten.
Download het, pak de map uit en start de EXE. Het programma toont u records uit het verleden, niet alleen vanaf het punt waar u het voor het eerst hebt geladen. Elke actie staat op zijn eigen rij, die u kunt dubbelklikken om te bekijken in een enkel venster, en u kunt klikken op de kolomkoppen om te sorteren.

Voor gebruiksgemak vind ik het het beste om naar Weergave> Oneven / even rijen markeren te gaan zodat je de rijen duidelijk in een oogopslag kunt onderscheiden. Druk ook op Shift + Plus om de kolommen automatisch te verkleinen, zodat u alle informatie kunt zien die in deze kolom is opgenomen.
Druk voor verder afstellen op F9 om de geavanceerde opties te starten. Hier kunt u uw gegevensbron kiezen, bijvoorbeeld als u een netwerkcomputer wilt volgen. Misschien wilt u ook de slaap- / hervattingsgebeurtenissen ongedaan maken, zoals uit / inschakelen als u niet hoeft te weten wanneer uw computer slaapt.
4. Afsluiten systeemvak
Er zijn talloze manieren om uw computer uit te schakelen, maar een hulpprogramma met de naam NPowerTray biedt een nieuwe. Dit handige hulpmiddel voegt een pictogram toe aan uw taakbalk. Hoe kan ik het vervelende Windows Defender-pictogram in het systeemvak verbergen? Hoe kan ik het vervelende Windows-verdedigerpictogram in het systeemvak verbergen? Windows Defender is op veel manieren storend, maar het belangrijkste is dat de schijnwerper zichtbaar is. onvermogen om het schildpictogram op de taakbalk te verbergen - maar hier is een oplossing die werkt. Meer informatie waarop kan worden geklikt om het systeem af te sluiten. Het is zo simpel en het is een van de snelste beschikbare methoden.
Ga naar de officiële site om het te downloaden. Pak de map uit, start hem en het pictogram gaat in je lade. Om het daar permanent te houden, klikt u met de rechtermuisknop op uw taakbalk en gaat u naar Instellingen taakbalk> Selecteer welke pictogrammen op de taakbalk verschijnen . Schuif hier NPowerTray naar Aan .

U kunt met de rechtermuisknop op het pictogram in de lade klikken om andere opties te selecteren, zoals Opnieuw opstarten of Slaapstand . Het omvat ook de mogelijkheid om automatisch uit te schakelen nadat een bepaalde hoeveelheid tijd is verstreken. Laat de knop Shutdown na en selecteer de gewenste duur.
Ten slotte wilt u waarschijnlijk dat NPowerTray automatisch wordt gestart wanneer u uw computer aanzet. Als dit het geval is, klikt u met de rechtermuisknop op het pictogram en klikt u op Info . Hier kunt u Start met Windows Desktop aanvinken. U ziet ook dat u de standaardactie kunt wijzigen, wat gebeurt als u dubbelklikt op het pictogram.
Shutdown Managed
Met deze hulpmiddelen wordt u een expert in het afsluiten van uw computer. Wie wist dat dat iets kon zijn! U hoeft zich niet langer zorgen te maken over andere mensen die uw computer afsluiten, in de buurt van het systeem zijn om het uit te schakelen, en meer.
Als je nog meer shutdown-advies wilt, lees dan ons artikel over zaken die Windows automatisch kan wissen bij afsluiten 5 Dingen die Windows automatisch kan wissen bij afsluiten 5 Dingen die Windows automatisch kan wissen bij afsluiten Wilt u Windows schoon houden door elke keer dat u de computer sluit tijdelijke bestanden te verwijderen op je computer? We laten u zien hoe u deze taak kunt automatiseren. Lees verder .
Gebruikt u een van de hier genoemde hulpmiddelen? Heb je iemand die we hebben gemist?