
Upgrade-seizoen is net om de hoek - Openbare bèta's zijn al gearriveerd Hoe de iOS 10 Beta te krijgen (en waarom je moet wachten) Hoe de iOS 10 Beta te krijgen (en waarom je zou moeten wachten) Je zou een voorproefje kunnen krijgen van de iOS 10-bèta, en zo kun je het doen, maar we denken dat je misschien even wilt wachten voordat je erin gaat duiken. Meer lezen. Als u uw iPhone moet bijwerken, bent u bij ons aan het juiste adres.
Net als alles op iOS is het up to date houden van je iPhone niet zo eenvoudig als vroeger. Er zijn veel manieren om een back-up te maken van je telefoon en apps, afhankelijk van hoe je het liefst met je iPhone werkt.
Voordat u begint: back-up, back-up, back-up!
Voordat u wijzigingen aanbrengt, hebt u een back-up nodig. Er zijn twee manieren om een back-up van je iPhone te maken: iCloud en iTunes. Geen van beiden is perfect, maar ze zijn eenvoudig in te stellen.
1. Back-up maken via iCloud
Een reservekopie van je telefoon naar iCloud maken is geen optie als je nog niet hebt geüpgraded naar een betaald abonnement - dat wil zeggen, tenzij je absoluut geen gegevens hebt. Wees gerust, als je eenmaal 5 GB aan gegevens hebt doorgegeven, laat Apple je betalen om een back-up van je gegevens te blijven maken Is het eindelijk tijd om meer iCloud-opslag te kopen? Is het eindelijk tijd om meer iCloud-opslag te kopen? Nu iCloud-opslag aanzienlijk minder kost dan vroeger, is het misschien tijd om te upgraden tot meer dan 5 GB. Lees verder . De plannen lopen van $ 1 tot $ 10 per maand, van 50 GB naar 2 TB aan ruimte.
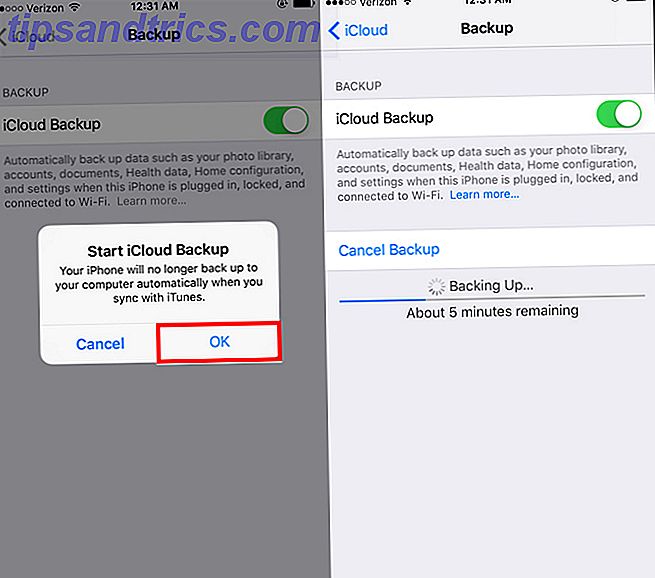
Als u uw iCloud-back-up wilt inschakelen, opent u Instellingen op uw iPhone. Tik op de banner boven aan de app om naar uw accountbeheer te gaan en tik vervolgens op iCloud . Tik onderaan de app Apps Using iCloud op iCloud Backup . Tik op de schuifregelaar om groen te maken en een pop-upvenster waarschuwt je dat je telefoon niet langer automatisch met iTunes zal synchroniseren. Tik hierna op Nu een back-up maken en de voortgangsbalk geeft aan hoe lang u nog moet wachten.
Zodra dit is voltooid, kunt u doorgaan naar de volgende stappen. Als u iCloud-back-ups al hebt ingeschakeld, is de schuifregelaar in dit scherm al ingesteld op groen. Je kunt gewoon op Nu een back-up tikken om er zeker van te zijn dat iCloud de nieuwste versie van je gegevens heeft als iPhones Go Wrong - herstellen van iCloud-back-ups [iOS] wanneer iPhones fout gaan - herstellen van iCloud-back-ups [iOS] Zoals elk Apple-product, is de iPhone gewoon werkt goed? Helaas leven we niet in een perfecte wereld en ongeacht wat iemand je zal vertellen, is iOS niet perfect. Er gaat iets mis, maar gelukkig is er ... Lees meer.
2. Back-up maken naar iTunes
Een back-up maken naar iTunes vereist niet veel setup. Sluit uw apparaat aan op uw computer en wacht tot de apparaatknop in de werkbalk verschijnt. Klik op die knop en vervolgens op de naam van uw telefoon om naar de pagina met het hoofdapparaat in iTunes te gaan Muziek, PDF's en andere bestanden van Mac naar iPhone overbrengen Muziek, PDF's en andere bestanden van Mac naar iPhone overbrengen Apple doet dit niet maak het altijd gemakkelijk om dingen zoals PDF's, video's of iWork-bestanden van je Mac naar je iPhone te halen. Dit is wat je moet weten. Lees verder .
Het tweede tabelitem op de apparaatpagina is Backups . Aan de linkerkant zijn de twee opties voor automatische back-up: iCloud en Deze computer . Zorg ervoor dat Deze computer is geselecteerd om uw iPhone een back - up te geven elke keer dat u hem aansluit. Als u de optie Synchroniseren met deze iPhone via Wi-Fi aanvinkt, maakt uw telefoon een back-up wanneer hij aan de macht is.
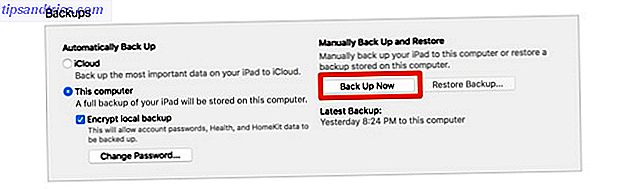
Opmerking: als u vanuit uw back-up wilt herstellen met al uw wachtwoorden en accounts die zijn opgeslagen, moet u de codering van de iPhone versleutelen selecteren en een wachtwoord instellen voor uw back-up. Het is een extra stap maar bespaart u tijd als u ooit uw telefoon moet herstellen.
Klik op Synchroniseren als u gegevens van of naar uw telefoon wilt overzetten, of klik gewoon op Back-up . (Als u wijzigingen in de instellingen op uw iPhone hebt aangebracht, moet u klikken op synchroniseren om ze bij te werken.)
Beslissen tussen over-the-air vs. bekabelde updates
Bepalen of een update op je iPhone moet worden toegepast of iTunes moet worden gebruikt, hangt van een aantal factoren af. De eerste en meest irritante is om voldoende vrije ruimte op je telefoon te hebben om te updaten. Hoewel u apps en gegevens kunt doornemen en verwijderen om ruimte te maken, is het in iTunes vaak een stuk eenvoudiger om iTunes te gebruiken.
Er zijn nog een paar andere vangsten. Uw telefoon downloadt de update zelfs niet, tenzij u verbinding maakt met wifi . Je batterij moet meer dan 50 procent zijn, of iOS vraagt je om verbinding te maken voordat je gaat updaten.

Updaten met alleen je iPhone is handig, maar het is nog steeds een "in-place" -upgrade . Als u rare problemen met de prestaties hebt gehad, kunt u ervoor zorgen dat u het volledige besturingssysteem via iTunes installeert. Als je alleen je iPhone gebruikt voor updates, installeer je alleen de wijzigingen.
De algemene vuistregel is: iTunes-updates worden meer werk, maar hebben de minste beperkingen. Het updaten van iOS vanaf je iPhone is eenvoudiger, maar heeft strengere eisen.
Updaten op uw iPhone
Updaten vanuit iOS is een eenvoudig proces. Open de app Instellingen en tik op Algemeen . Tik vervolgens op Software-update . U ziet de details van de update op het volgende scherm. Als je telefoon de update niet automatisch heeft gedownload, tik je op Downloaden en installeren . Als het al is gedownload, wordt in plaats daarvan Nu installeren weergegeven. Een dialoogvenster verschijnt met de vraag om te bevestigen door op Installeren te tikken.
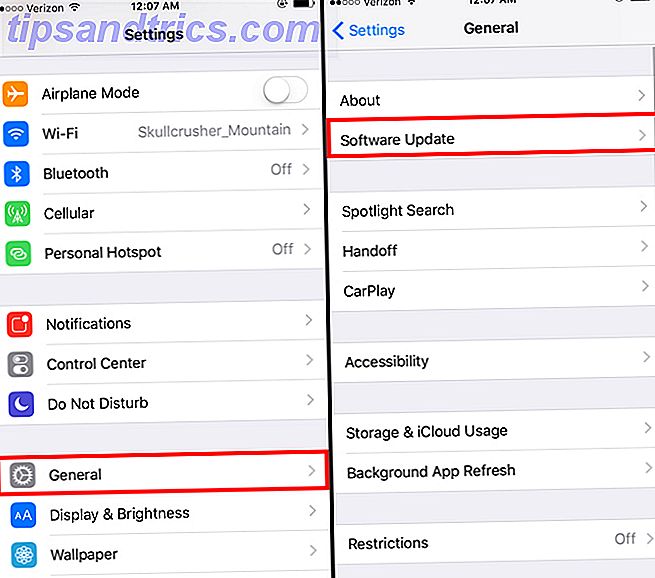
Als u fouten blijft krijgen over het controleren van de update, moet u deze mogelijk opnieuw downloaden. U kunt de updategegevens verwijderen door terug te gaan naar Algemeen in de app Instellingen. Tik op Opslag & iCloud-gebruik en tik vervolgens onder Opslag op Opslag beheren . Je zou de update moeten vinden onder de lijst met geïnstalleerde apps, erop tikken en vervolgens op Update verwijderen tikken. U kunt dan proberen de update opnieuw te downloaden.
Updaten via iTunes
Zelfs als je telefoon is ingesteld om te synchroniseren via wifi, moet je hem via een kabel aansluiten voordat je hem kunt updaten. Zodra u uw telefoon via USB hebt aangesloten, verschijnt de indicator van het apparaat in iTunes opnieuw. Klik erop en selecteer uw telefoon.
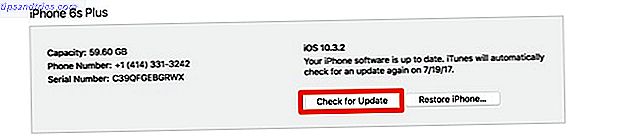
Klik op de apparaatpagina op Controleren op updates . Een pop-up waarschuwt u voor de nieuwe versie, klik op Downloaden en installeren . Als u een toegangscode gebruikt, moet u deze invoeren voordat u de update toepast.
Problemen met de update opnieuw opstarten en oplossen
Ongeacht de methode die je hebt gebruikt, moet je telefoon opnieuw opstarten om de update toe te passen . Dit scherm is een Apple-logo met een voortgangsbalk. Als dat is voltooid, gaat je telefoon naar het scherm 'Hallo'. Van daaruit moet u mogelijk enkele menu's doorklikken om akkoord te gaan met eventuele wijzigingen en opnieuw sommige iCloud-info invoeren.
Als uw telefoon hangt aan het Apple-logo, moet u mogelijk herstellen. Je kunt proberen het opnieuw op te starten als het al lang op dit scherm zit (wacht ongeveer 30 minuten of zo, om veilig te zijn).
Start daarna je telefoon opnieuw op. Als je telefoon vervolgens naar een scherm gaat met het iTunes-logo en een USB-kabel, moet je je telefoon herstellen Alles wat je moet weten over het maken van een reservekopie van je iPhone via iTunes Alles wat je moet weten over het maken van een back-up en het herstellen van je iPhone vanaf iTunes De meeste iPhone-gebruikers gaan ervan uit dat de inhoud van hun iPhone draadloos is opgeslagen op hun iCloud-account, maar het is nog steeds nuttig om te weten hoe u uw iPhone vanuit iTunes kunt herstellen. Lees verder . Sluit hem weer aan op iTunes en klik op iPhone herstellen ... op hetzelfde scherm als waarop u uw telefoon bijwerkt. Soms gaat de update verder van waar je was gebleven en werd de update voltooid zoals normaal na een gedwongen herstart.
Uw apps bijwerken
Als u alleen de apps op uw telefoon moet bijwerken, kunt u dit doen op uw telefoon of via iTunes. Als u uw apps op uw telefoon wilt bijwerken, opent u de App Store. Tik vervolgens op Updates in de navigatiebalk onderaan en tik vervolgens in het volgende scherm op Alles bijwerken .
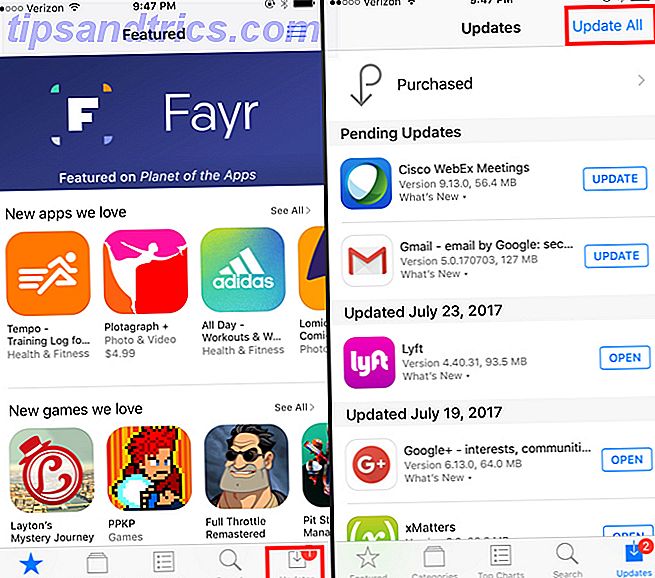
Als u wilt updaten via iTunes, klikt u op de vervolgkeuzelijst media type en selecteert u Apps . Klik vervolgens op Updates zodra deze is geladen en klik op Alle apps bijwerken . De updates zijn de volgende keer dat u uw iPhone synchroniseert, van toepassing.
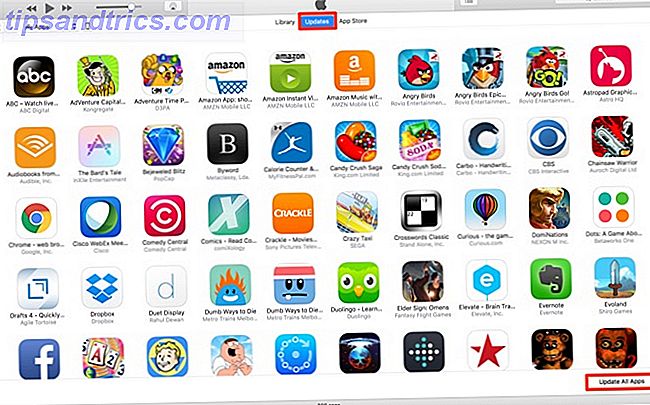
Je apps worden automatisch bijgewerkt, mits je deze instelling hebt ingeschakeld via Instellingen> iTunes en App Store> Updates .
Uw meest persoonlijke computer
Apple kan iPhone-gebruikers hun software bijwerken op de manier die ze het prettigst vinden. Die keuze kan het enigszins ingewikkeld maken voor nieuwere gebruikers. De iPhone leeft bijna geheel los van de iTunes en Mac Alles wat u moet weten Over de iPhone 7 en iPhone 7 Plus Alles wat u moet weten Over de iPhone 7 & iPhone 7 Plus Geen koptelefoonpoort, water- en stofbestendigheid en de beste camera van Apple maar toch - dit is de iPhone 7. Meer lezen tegenwoordig, dus het is misschien niet zo intuïtief om je telefoon op een computer aan te sluiten om hem bij te werken.
Wat is je voorkeursmethode om je telefoon bij te werken? Is er een ander iPhone-proces waarvan je denkt dat het verwarrend is dan het moet zijn? Laat het ons weten in de comments.
Image Credit: PIMPAN via Shutterstock.com



