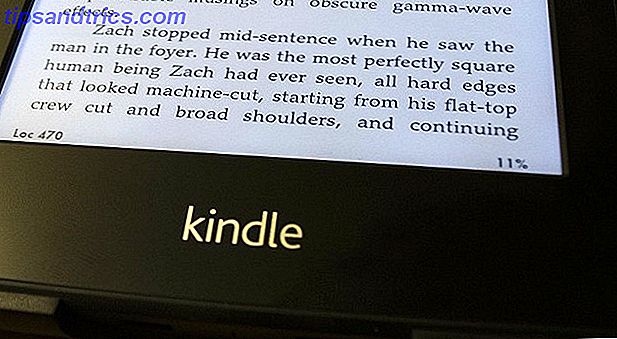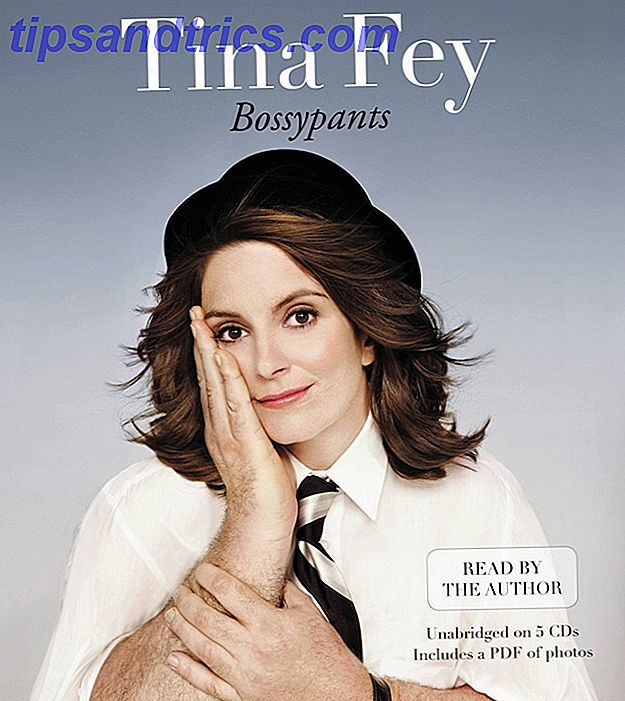Bijgewerkt door Tina Sieber op 21 januari 2017.
Ontgrendel nu onze cheat sheet "100+ essentiële Windows CMD-opdrachten"!
Dit zal je aanmelden voor onze nieuwsbrief
Voer je e-mail in Ontgrendel Lees ons privacybeleidMicrosoft heeft de opdrachtregel langzaam maar zeker opzij geschoven in de Windows-interface. Dit is niet zonder reden. Het is een verouderde en meestal onnodige tool uit een tijdperk van op tekst gebaseerde invoer.
Maar veel opdrachten blijven nuttig en Windows 8 en 10 hebben zelfs nieuwe functies toegevoegd. Hier presenteren we de 15 opdrachten die elke Windows-gebruiker moet kennen.
Als u niet zeker weet hoe u toegang krijgt tot de opdrachtprompt, basisopdrachten bent vergeten of wilt weten hoe u een lijst met schakelopties voor elke opdracht kunt bekijken, raadpleegt u onze beginnershandleiding voor de Windows-opdrachtregel A Beginnershandleiding voor De Windows-opdrachtregel Een beginnershandleiding voor de Windows-opdrachtregel Met de opdrachtregel kunt u rechtstreeks met uw computer communiceren en hem opdracht geven om verschillende taken uit te voeren. Lees meer voor instructies.
Liever deze tutorial in videoformaat? We hebben je gedekt:
Onze 15 favorieten
1. ASSOC
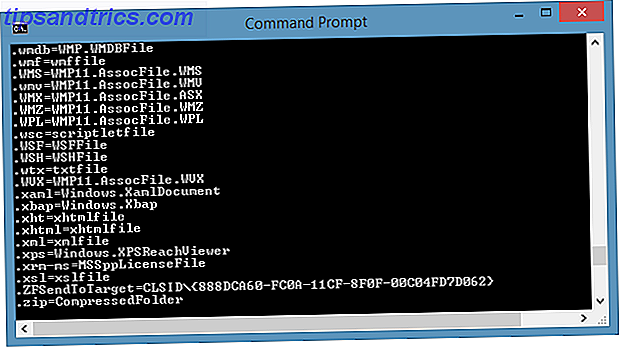
De meeste bestanden in Windows zijn gekoppeld aan een specifiek programma dat standaard is toegewezen om het bestand te openen. Soms kan het onthouden van deze associaties verwarrend zijn. U kunt zichzelf eraan herinneren door de opdracht "assoc" in te voeren om een volledige lijst met bestandsnaamextensies en programmacombinaties weer te geven.
U kunt ook de opdracht uitbreiden om bestandskoppelingen te wijzigen. "Assoc.txt =" zal bijvoorbeeld de bestandskoppeling voor tekstbestanden wijzigen naar het programma dat u invoert na het gelijkteken. De ASSOC-opdracht zelf zal zowel de extensienamen als de programmanamen onthullen, waardoor u deze opdracht op de juiste manier kunt gebruiken. U kunt dit waarschijnlijk gemakkelijker doen in de GUI, maar de opdrachtregelinterface is een perfect functioneel alternatief.
2. Cijfer

Het verwijderen van bestanden op een mechanische harde schijf verwijdert ze helemaal niet. In plaats daarvan markeert het de bestanden niet langer toegankelijk en de ruimte die ze als gratis hebben ingenomen. De bestanden blijven herstelbaar totdat het systeem ze overschrijft met nieuwe gegevens, wat enige tijd kan duren.
De cipher-opdracht veegt echter een map af door er willekeurige gegevens naartoe te schrijven. Om bijvoorbeeld je C-schijf te wissen, gebruik je de opdracht "cipher / w: c", die de vrije ruimte op de schijf zal wissen. De opdracht overschrijft de niet-verwijderde gegevens niet, dus u veegt bestanden niet uit door deze opdracht uit te voeren.
U kunt een groot aantal andere codecommando's gebruiken, maar deze zijn over het algemeen overbodig met BitLocker-compatibele versies van Windows.
3. DriverQuery

Stuurprogramma's behoren nog steeds tot de belangrijkste software die op een pc is geïnstalleerd. Onjuist geconfigureerde of ontbrekende stuurprogramma's Take Back Control over stuurprogramma-updates in Windows 10 Take Back Control over stuurprogramma-updates in Windows 10 Een slecht Windows-stuurprogramma kan je dag verpesten. In Windows 10 worden hardware-stuurprogramma's automatisch bijgewerkt door Windows Update. Als u de gevolgen ondervindt, laten we u dan zien hoe u uw stuurprogramma kunt terugdraaien en toekomstige ... Meer informatie kan allerlei problemen veroorzaken, dus het is goed om toegang te hebben tot een lijst met wat er op uw pc staat. Dat is precies wat het commando "driverquery" doet. U kunt het uitbreiden naar "driverquery -v" om meer informatie te verkrijgen, inclusief de map waarin het stuurprogramma is geïnstalleerd.
4. Bestandsvergelijking
U kunt deze opdracht gebruiken om verschillen in tekst tussen twee bestanden te identificeren. Het is vooral handig voor schrijvers en programmeurs die kleine veranderingen tussen twee versies van een bestand proberen te vinden. Typ gewoon "fc" en vervolgens het directorypad en de bestandsnaam van de twee bestanden die u wilt vergelijken.

U kunt het commando ook op verschillende manieren uitbreiden. Het typen van "/ b" vergelijkt alleen binaire uitvoer, "/ c" negeert het geval van tekst in de vergelijking, en "/ l" vergelijkt alleen ASCII-tekst.
U kunt dus bijvoorbeeld het volgende gebruiken:
fc /l "C:\Program Files (x86)\example1.doc" "C:\Program Files (x86)\example2.doc"
De bovenstaande opdracht vergelijkt ASCII-tekst in documenten van twee woorden.
5. Ipconfig
Dit commando geeft het IP-adres door dat uw computer momenteel gebruikt. Als u zich echter achter een router bevindt (zoals de meeste computers van tegenwoordig), ontvangt u in plaats daarvan het lokale netwerkadres van de router.
Toch is ipconfig handig vanwege de extensies. "Ipconfig / release" gevolgd door "ipconfig / renew" kan uw Windows-pc ertoe dwingen om een nieuw IP-adres aan te vragen, wat handig is als uw computer beweert dat er geen beschikbaar is. U kunt ook "ipconfig / flushdns" gebruiken om uw DNS-adres op te frissen. Deze opdrachten zijn geweldig als de probleemoplosser voor het Windows-netwerk verslikt, wat soms gebeurt.
6. Netstat
Als u de opdracht "netstat -an" invoert, krijgt u een lijst met geopende poorten en gerelateerde IP-adressen. Dit commando zal je ook vertellen in welke staat de poort zich bevindt - geluisterd, gevestigd of gesloten.
Dit is een geweldige opdracht als u problemen probeert op te lossen met apparaten die op uw pc zijn aangesloten of als u bang bent dat een Trojaans paard uw systeem heeft geïnfecteerd en u probeert een schadelijke verbinding te vinden.
7. Ping

Soms moet u weten of pakketten wel of niet een specifiek netwerkapparaat maken. Dat is waar ping van pas komt. Als u "ping" typt gevolgd door een IP-adres of webdomein, stuurt een reeks testpakketten naar het opgegeven adres. Als ze aankomen en worden teruggestuurd, weet u dat het apparaat in staat is om met uw pc te communiceren; als het mislukt, weet je dat er iets is dat de communicatie tussen het apparaat en je computer blokkeert. Dit kan u helpen bepalen of de oorzaak van het probleem een onjuiste configuratie of een storing in de netwerkhardware is.
8. PathPing
Dit is een geavanceerdere versie van ping die handig is als er meerdere routers zijn tussen uw pc en het apparaat dat u test. Net als bij ping gebruik je deze opdracht door "pathping" in te voeren, gevolgd door het IP-adres, maar in tegenstelling tot ping, geeft pathping ook informatie door over de route die de testpakketten nemen.
9. Tracert

De opdracht "tracert" lijkt op pathen. Nogmaals, typ "tracert" gevolgd door het IP-adres of domein dat u wilt traceren. U ontvangt informatie over elke stap in de route tussen uw pc en het doel. In tegenstelling tot pathping, traceert tracert ook hoeveel tijd (in milliseconden) elke sprong tussen servers of apparaten duurt.
10. Powercfg
Powercfg is een zeer krachtige opdracht voor het beheren en bijhouden van hoe uw computer energie gebruikt. U kunt de opdracht "powercfg / slaapstand aan" en "powercfg / slaapstand uit" gebruiken om de hibernationstand te beheren, en u kunt ook de opdracht "powercfg / a" gebruiken om de energiebesparende standen te bekijken die momenteel beschikbaar zijn op uw pc.
Een andere nuttige opdracht is "powercfg / devicequery s1_supported", die een lijst met apparaten op uw computer weergeeft die verbonden stand-by ondersteunen. Indien ingeschakeld, kunt u deze apparaten gebruiken om uw computer uit stand-by te halen - zelfs op afstand. U kunt dit inschakelen door het apparaat in Apparaatbeheer te selecteren, de eigenschappen ervan te openen, naar het tabblad Energiebeheer te gaan en vervolgens het selectievakje "Sta dit apparaat toe om de computer te wekken".
"Powercfg / lastwake" zal u laten zien welk apparaat voor het laatst uw pc uit een slaapstand heeft gehaald. U kunt deze opdracht gebruiken om problemen met uw pc op te lossen als deze willekeurig uit de slaap lijkt te ontwaken.

U kunt de opdracht "powercfg / energy" gebruiken om een gedetailleerd stroomverbruikrapport voor uw pc te maken. Het rapport slaat op naar de map die wordt aangegeven nadat de opdracht is voltooid. In dit rapport worden eventuele systeemfouten vermeld die het energieverbruik kunnen verhogen, zoals apparaten die bepaalde slaapmodi blokkeren of die slecht zijn geconfigureerd om te reageren op uw energiebeheerinstellingen.
Windows 8 heeft "powercfg / batteryreport" toegevoegd, die een gedetailleerde analyse van het gebruik van de batterij geeft, indien van toepassing. In normale uitvoer naar uw Windows-gebruikersdirectory biedt het rapport informatie over de tijd en duur van laad- en ontlaadcycli, de gemiddelde levensduur van de batterij en de geschatte batterijcapaciteit.
11. Afsluiten
Vanaf Windows 8 / 8.1 is er nu een afsluitopdracht. Windows 10: 7 afsluiten Tips en trucs Windows afsluiten 10: 7 Tips en trucs Je kunt bijna elke Windows-functie aanpassen. We laten u zeven manieren zien om het afsluitproces te verbeteren. Je zult al snel Windows als een nerd eindigen. Lees meer dat - je raadt het al! - sluit uw computer af.
Dit is natuurlijk overbodig met de al gemakkelijk toegankelijke shutdown-knop, maar wat niet overbodig is, is de opdracht "shutdown / r / o", die uw pc opnieuw opstart en het menu Advanced Start Options start, waar u toegang hebt tot Veilige modus en Windows herstelprogramma's. Dit is handig als u uw computer opnieuw wilt opstarten voor het oplossen van problemen.
12. Systeembestandscontrole
System File Checker is een automatische scan en reparatie tool. Hoe een beschadigde Windows 10 installatie te repareren Een beschadigde Windows 10-installatie te repareren Systeem corruptie is de ergste die kan gebeuren met uw Windows-installatie. We laten u zien hoe u Windows 10 weer op het goede spoor kunt krijgen als u last heeft van BSOD's, stuurprogrammafouten of andere onverklaarde problemen. Lees meer dat zich richt op Windows-systeembestanden.
U moet de opdrachtprompt met beheerdersrechten uitvoeren en de opdracht "sfc / scannow" invoeren. Als SFC corrupte of ontbrekende bestanden aantreft, worden deze automatisch vervangen door kopieën in de cache die alleen door Windows voor dit doel worden bewaard. De opdracht kan een half uur nodig hebben om op oudere notebooks te worden uitgevoerd.
13. Herstelbeeld (Windows 8)

Vrijwel alle Windows 8 / 8.1-computers worden vanaf de fabriek met een herstelinstallatiekopie geleverd. De Windows-gids Back-up maken en herstellen De Windows-gids Back-up maken en herstellen herstellen Er gebeuren rampen. Tenzij u bereid bent om uw gegevens te verliezen, hebt u een goede Windows-back-uproutine nodig. We laten u zien hoe u back-ups maakt en herstelt. Meer lezen, maar de afbeelding bevat mogelijk bloatware die u liever niet opnieuw hebt geïnstalleerd. Als je de software eenmaal hebt verwijderd, kun je een nieuwe afbeelding maken met de opdracht "recimg". Het invoeren van deze opdracht geeft een zeer gedetailleerde uitleg over hoe het te gebruiken.
U moet over beheerdersrechten beschikken om de opdracht recimg te gebruiken en u hebt alleen toegang tot de aangepaste herstelafbeelding die u via de Windows 8 "ververs" -functie maakt.
In Windows 10, systeemherstel 4 manieren om Windows 10 opnieuw in te stellen en opnieuw te installeren vanaf Scratch 4 Manieren om Windows 10 opnieuw in te stellen en opnieuw te installeren Vanaf Kras Windows 10 is nog steeds Windows, wat betekent dat het zo nu en dan een nieuwe start nodig heeft. We laten u zien hoe u met zo weinig mogelijk moeite een nieuwe Windows 10-installatie kunt krijgen. Meer lezen is veranderd. Windows 10-systemen worden niet geleverd met een herstelpartitie, waardoor het belangrijker dan ooit is om een herstelstation te maken Windows 10 Onderhoud: Wat is veranderd en wat u moet overwegen Windows 10 Onderhoud: Wat is er veranderd en wat moet u overwegen In Windows 10 heeft Microsoft de onderhoudsfuncties serieus gereviseerd. Vooral Windows Update zorgt voor wat hoofdpijn. We bieden u een overzicht van nieuwe instellingen en laten u zien welke hulpmiddelen van derden u nog nodig heeft. Lees verder .
14. Takenlijst
U kunt de opdracht "takenlijst" gebruiken om een actuele lijst met alle taken op uw pc op te geven. Hoewel het enigszins overbodig is met Task Manager, kan de opdracht soms taken verborgen houden in dat hulpprogramma.

Er is ook een breed scala aan modifiers. "Tasklist -svc" toont services gerelateerd aan elke taak, gebruik "takenlijst -v" om meer details over elke taak te verkrijgen, en "takenlijst -m" zal .dll-bestanden lokaliseren die geassocieerd zijn met actieve taken. Deze opdrachten zijn handig voor geavanceerde probleemoplossing.
15. Taskkill
Taken die in de opdracht "takenlijst" verschijnen, hebben een uitvoerbaar bestand en een proces-ID (een viercijferig getal) dat aan hen is gekoppeld. Je kunt een programma geforceerd stoppen met "taskkill -im" gevolgd door de naam van het uitvoerbare bestand, of "taskkill -pid" gevolgd door het proces-ID. Nogmaals, dit is een beetje overbodig met Taakbeheer, maar je kunt het gebruiken om anders niet-reagerende of verborgen programma's te doden.
Aanbevolen door onze lezers
nbstat - "voor het zoeken naar de namen van computers in uw netwerk." -Vferg
netstat -ano | zoek "est" - "om een lijst met processen met gevestigde CP-verbindingen te krijgen." -Eric
takenlijst | zoek "[proces-id]" - "om de naam van het uitvoerbare bestand te krijgen dat is gekoppeld aan het specifieke proces-ID waarin ik ben geïnteresseerd." -Eric
cacls - "het handigst om verborgen bestanden en mappen handmatig te openen." -A41202813
net use - "om drives van genetwerkte CNC-machines in kaart te brengen." -Jimbo
chkdsk / f C: - "controleert uw (C: partitie) harde schijf op fouten en repareert slechte sectoren." -Kai M.
systeminfo - "deze opdracht geeft u een uitgebreide lijst met informatie over uw computer." -Kai M.
Command and Conquer
Dit artikel kan u alleen een voorproefje geven van wat er op de Windows-opdrachtregel is verborgen. Wanneer alle variabelen worden opgenomen, zijn er letterlijk honderden opdrachten. Download de Microsoft-opdrachtregelreferentiegids (in Edge of Internet Explorer) voor geavanceerde ondersteuning en probleemoplossing.
Als u de opdrachtprompt waardeert, zult u tevreden zijn met PowerShell-opdrachtprompt vs. Windows PowerShell: wat is het verschil? Opdrachtprompt versus Windows PowerShell: wat is het verschil? Windows-gebruikers kunnen zich redden zonder de Command Prompt of PowerShell te gebruiken. Maar met Windows 10 en nieuwe functies om de hoek, misschien is het hoog tijd dat we het hebben geleerd. Lees meer en zijn scripting-omgeving! Leer deze cruciale PowerShell-opdrachten 6 Basic PowerShell-opdrachten om meer uit Windows 6 te halen Basic PowerShell-opdrachten om meer uit Windows te halen PowerShell is wat u krijgt als u steroïden geeft op de Windows-opdrachtprompt. Het geeft je de controle over bijna elk aspect van het Windows-systeem. Wij helpen u bij het opdoen van zijn leercurve. Lees Meer en probeer deze nieuwe PowerShell-functies in Windows 10 3 Slimme PowerShell-functies na het upgraden naar Windows 10 3 Slimme PowerShell-functies na het upgraden naar Windows 10 Windows 10 brengt ons een nieuwe PowerShell, in wezen de opdrachtprompt voor steroïden. Dit artikel laat zien hoe je het anders onmogelijke kunt doen met PowerShell. En het is makkelijker dan je denkt! Lees verder .
Hebben we cruciale opdrachten of variabelen gemist? Welke commando's kom je vaak tegen?