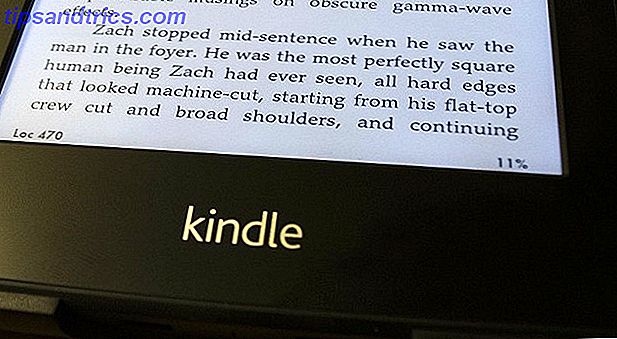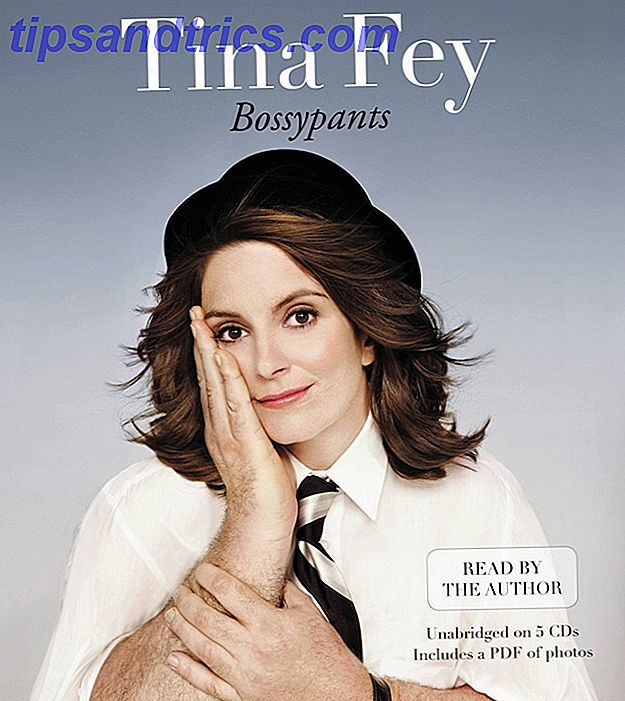Overgestapt van Windows naar een Mac en de basisbeginselen te leren Een korte handleiding voor het gebruik van een Mac Voor Windows-gebruikers Een beknopte handleiding voor het gebruik van een Mac Voor Windows-gebruikers Er zijn momenten in het leven dat u merkt dat u iets anders dan uw eerste gebruik moet gebruiken keuze uit noodzaak. Dit geldt ook voor computerbesturingssystemen. Lees verder ? Vraag je je af hoe je software op je MacBook moet installeren vanaf de opdrachtregel? Heb je een oude Windows-app die je gewoon op je nieuwe Apple-computer moet uitvoeren?
Het besturingssysteem van je Mac werkt heel anders dan zijn Windows-tegenhanger. Er is geen centraal register, vaak geen installatiebestanden en uninstallers zijn veel minder gebruikelijk op het platform dan op Windows.
Dus hier is wat je moet weten over het toevoegen of verwijderen van software op je Mac.
Installeren vanuit Mac App Store
Geschikt voor: Algemene apps die de marktplaats van het platform kunnen gebruiken om updates te installeren, maar veel softwarepakketten ontbreken vaak. Je moet ook voorkomen dat je games koopt in de Mac App Store Waarom je niet moet kopen Games kopen in de Mac App Store Waarom je het kopen moet vermijden Games van de Mac App Store De Mac App Store houdt geen kaars aan voor dezelfde winkel als de iPhone en iPad-gebruikers om apps, games en in-app-aankopen te misleiden. Lees Meer, in het bijzonder multiplayer degenen.
App-stores zijn waarschijnlijk de gemakkelijkste manier om software op elk platform te installeren, of het nu je iPhone of Windows 10 is. Het grootste nadeel is dat veel veelgebruikte apps ontbreken in de winkel. Waarom blijven ontwikkelaars achter bij de Mac App Store? Waarom blijven ontwikkelaars de Mac App Store verlaten? Wordt de Mac App Store een last voor Mac-ontwikkelaars? We besloten om er een paar te bespreken en erachter te komen. Lees Meer en de vermelde apps moeten voldoen aan de sandbox-regels van Apple die beperkingen opleggen aan wat ontwikkelaars kunnen doen. Dat betekent ook dat dit waarschijnlijk de veiligste bron van software van derden is.
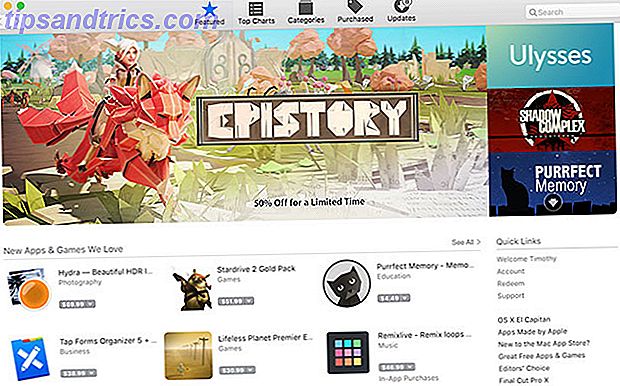
Je moet inloggen op de Mac App Store voordat je hem kunt gebruiken, gewoon starten en vervolgens klikken op Opslaan en inloggen met je Apple ID. Om apps te installeren vanuit de Mac App Store:
- Start de Mac App Store- app en zoek de gewenste app op door naar de relevante tabbladen te gaan of ernaar te zoeken.
- Kies een app en klik op Installeren en voer vervolgens uw Apple ID-wachtwoord in om uw identiteit te verifiëren.
- Wacht tot de app is gedownload en geïnstalleerd en start deze vervolgens door te klikken op Launch, zoeken in Spotlight, 7 goede gewoonten, elke Mac moet eraan wennen 7 goede gewoonten Elke Mac-gebruiker zou eraan moeten wennen Vandaag gaan we onze favoriete goede Mac delen gewoontes, terwijl je wanhopig probeert de slechte te vergeten. Lees Meer of vind het in uw map Toepassingen .
Om een app te verwijderen die u op deze manier hebt geïnstalleerd, start u Finder en navigeert u naar de map Toepassingen . Sleep het pictogram van de app naar de prullenbak om het te verwijderen. Alle apps die u in het verleden hebt gedownload (gratis of betaald) kunnen opnieuw worden gedownload op het tabblad Gekocht .
Installaties slepen en neerzetten
Geschikt voor: Apps die u van internet hebt gedownload als .DMG-, .ZIP- of .APP-bestanden.
Als u een app downloadt van ergens anders dan Apple's marktplaats, is de kans groot dat u een .DMG-bestand downloadt. Dit zijn schijfafbeeldingen die u moet dubbelklikken om te monteren als een dvd- of usb-station. Ze verschijnen dan in uw Finder- zijbalk onder Apparaten .

Je kunt ook .ZIP-archieven downloaden, die je eerst moet uitpakken door erop te dubbelklikken. Soms zullen websites eenvoudig het .APP-bestand downloaden. Om deze apps te installeren:
- Monteer eerst uw .DMG en open het apparaat in Finder, pak uw .ZIP uit of en zoek uw .APP-bestand.
- Sleep uw .APP-bestand (het pictogram van de app) naar de map Toepassingen in de Finder.
- Mogelijk moet u een beheerderswachtwoord opgeven voor apps waarvoor extra rechten nodig zijn.
- Start de app via Spotlight ( opdracht + spatiebalk ) of door het te vinden in uw map Toepassingen .
U kunt het pictogram van de app naar de Prullenbak slepen om de app te verwijderen.
Packaged Installers
Geschikt voor: Windows-achtige app-installatieprogramma's gebundeld als .PKG-bestanden.
Soms moet u software installeren met een installatieprogramma, gebundeld als een .PKG-bestand. Dit is net als het installeren van software op Windows, waar het installatieprogramma meestal een paar opties biedt om uit te kiezen, en vaak een beheerderswachtwoord nodig heeft om wijzigingen in uw systeem aan te brengen. Om een .PKG te installeren, dubbelklikt u erop en volgt u de instructies.
Hoewel je het app-pictogram vaak naar de Prullenbak kunt slepen, zijn apps die via deze methode zijn geïnstalleerd soms voorzien van een pakket van verwijderprogramma's of apps. Mogelijk moet u ook een beheerderswachtwoord opgeven om wijzigingen in bepaalde delen van uw systeem aan te brengen.
Command line installeren
Geschikt voor: Algemene apps die beschikbaar zijn via centrale opslagplaatsen, gebruikers die waarde hechten aan snelle installaties en de efficiëntie van een command line-ervaring Mac CLI Vereenvoudigt uw opdrachtregel Zo kunt u sneller werken Mac CLI vereenvoudigt uw opdrachtregel, zodat u sneller kunt werken De terminal is een krachtige en snelle manier van werken, maar het kan voor veel gebruikers intimiderend zijn. Mac CLI maakt het veel eenvoudiger om de opdrachtenregel te vinden en te gebruiken met behulp van vereenvoudigde syntaxis. Lees verder .

Je hebt toegang tot de opdrachtregel van je Mac met een gebundelde app genaamd Terminal, te vinden in de map Toepassingen> Hulpprogramma 's of door Spotlight te zoeken. Het is ook mogelijk om software te installeren via deze methode, die veel sneller is dan het vinden van software, het uitpakken en het slepen van pictogrammen naar mappen.
Om dit eenvoudig te maken, heb je een pakketbeheerder nodig die Homebrew heet:
- Ga naar de website Homebrew en kopieer de opdracht onder 'Homebrew installeren'.
- Start Terminal en plak de opdracht gevolgd door Enter.
- Je Mac zal Homebrew installeren en je vragen om eventuele aanvullende pakketten te installeren.
- Na de installatie kunt u het
brewin Terminal gebruiken om software te installeren, bijvoorbeeldbrew install firefox
Na installatie kunt u de opdrachtregel gebruiken om een groot aantal algemene gratis apps zoals Dropbox, VLC, Transmission en nog veel meer te installeren. Bekijk ons vorige artikel over Homebrew en wat het kan doen Installeren Mac Software Van Terminal Met Homebrew Installeren Mac Software Van Terminal Met Homebrew Installeer (bijna) elke gratis Mac-app door vier woorden in te typen en op "Enter" te drukken. Lees verder .
Installeren van Windows- of DOS-software
Geschikt voor: Windows-software waar je gewoon niet zonder kunt, oude games en alle niet-native apps die je op je Mac wilt gebruiken.
Er zijn twee manieren om Windows-software op Apple-hardware uit te voeren, waar geen native Mac-versie bestaat. De eerste is het gebruik van een compatibiliteitslaag met de naam Wine Windows-uitvoeringen en games uitvoeren met Linux Wine Windows-uitvoeringen en games uitvoeren met Linux Wine Is er een manier om Windows-software onder Linux te laten werken? Eén antwoord is om Wine te gebruiken, maar hoewel het heel nuttig kan zijn, zou het waarschijnlijk alleen je laatste redmiddel moeten zijn. Dit is waarom. Lees verder . Met deze software kunt u Windows-software op Mac en Linux installeren en uitvoeren alsof u Windows gebruikt. Helaas is dit niet de meest betrouwbare oplossing, maar omdat er geen emulatie plaatsvindt, is dit een relatief snelle manier om dit te doen.
De andere manier om dit te doen is met behulp van virtualisatie, waarbij u software gebruikt om een Windows-pc te emuleren en Windows bovenop OS X te gebruiken. Hoewel dit de meest stabiele prestaties zal bieden (de software draait immers op het bedoelde besturingssysteem), een resource-hog die veel vrije geheugen- en verwerkingskracht vereist. U kunt ook problemen ondervinden met stuurprogramma's en 3D-versnelling.

We hebben dit eerder besproken in een artikel over het uitvoeren van Windows- en DOS-games op je Mac 5-manieren om te spelen Oude Windows- en DOS-spellen op je Mac 5 manieren om oude Windows- en DOS-games op je Mac te spelen Klassieke Windows- en DOS-games spelen op je Mac, maar niet zeker waar te beginnen? Vandaag bekijken we al uw beschikbare opties en hoe u ertussen kunt kiezen. Read More, maar de gids is net zo van toepassing op reguliere software als op Age of Empires II. Alles wat je nodig hebt, valt onder de secties Virtualisatie en Wijn .
Als het mogelijk is, is het misschien de moeite waard om een native app te vinden om de klus te klaren. U ervaart snellere prestaties en meer stabiliteit.
Software uitvoeren en GateKeeper
GateKeeper is Apple's antwoord op het groeiende probleem van Mac-malware. Het is een beveiligingsfunctie die ervoor zorgt dat uw Mac geen software draait die eenvoudig en overal is geïnstalleerd. Standaard staat jouw Mac je alleen toe om apps te draaien van vertrouwde ontwikkelaars en de Mac App Store, maar veel apps die niet onder deze bevoegdheid vallen, zijn legitiem en vormen geen risico voor jouw machine.
U kunt uw GateKeeper-instellingen wijzigen onder Systeemvoorkeuren> Beveiliging> Algemeen . U moet op het vergrendelingspictogram klikken en een beheerderswachtwoord invoeren om wijzigingen aan te brengen, maar u kunt de functie uitschakelen om ervoor te zorgen dat software overal kan worden uitgevoerd.

Een alternatieve optie is om apps per geval te laten werken, waardoor het niet nodig is de functie volledig uit te schakelen. Nadat je een app hebt uitgevoerd die is geweigerd door GateKeeper, ga je rechtstreeks naar Systeemvoorkeuren> Beveiliging> Algemeen, waar je Mac een melding geeft dat een app niet kan worden uitgevoerd. U kunt vervolgens op de knop Toch openen klikken om een uitzondering voor die specifieke app te maken, zodat deze in de toekomst kan worden uitgevoerd.
Software verwijderen
Zoals opgemerkt in de meeste van deze installatiemethoden, is de gemakkelijkste manier om software te verwijderen meestal het vinden van de app in uw map Toepassingen en het slepen van het pictogram naar de prullenbak . U kunt ook een de-installatiepakket vinden.
Maar een meer grondige en gemakkelijke manier om bestanden te de-installeren, is het gebruik van een gratis app genaamd AppCleaner. Hiermee kunt u applicaties in bulk verwijderen, wat betekent dat u veel ruimte vrij kunt maken en uw map Toepassingen in één keer kunt opschonen. Het gaat ook dieper dan een eenvoudig slepen en neerzetten, en probeer andere bestanden te verwijderen die zijn gekoppeld aan apps die je niet meer wilt.
Het is zo grondig dat het zelfs shareware-onderzoeken kan resetten, maar dat hoorde je niet van ons. Bekijk onze gids voor het verwijderen van zo ongeveer alles van uw Mac Hoe u iets van uw Mac de-installeert Hoe u iets van uw Mac de-installeert Geen register, geen uninstaller - hoe verwijdert u een programma volledig van Mac OS X? Lees verder .
Heb je nog vragen over het installeren of verwijderen van software van je Mac? Vraag het in de reacties hieronder en we zullen ons best doen om te helpen.