
Multitasking is niet altijd een keuze. Wanneer u een rapport moet opstellen, hebt u toegang nodig tot uw tekstverwerker, maar ook tot uw referentiemateriaal. Terwijl ik aan het werk ben, werk ik vaak met vijf applicaties tegelijkertijd.
Soms is multitasking in Mac-apps een noodzaak, maar als je met een laptop werkt, kan het ook echt irritant zijn. Windows is verloren gegaan tussen talloze anderen en u schakelt om de vijf minuten naar de verkeerde toepassing. Waarschijnlijk werkt het jongleren met deze applicaties, maar je verliest veel tijd (en wat nog belangrijker is, motivatie) in het proces.
Er zijn veel manieren om multitasking in Mac OS X te verbeteren - ingebouwde en externe hulpmiddelen. Weten van hen is een deel van de vergelijking. Vertrouwd raken met hen, de ander.
1. Mac OS X's ingebouwde productiviteitsversterker
De meeste Mac OS X-gebruikers zijn op de hoogte van de ingebouwde toepassingswisselaars van Mac OS X, maar niet veel mensen gebruiken deze dagelijks. Dat is een schande, want Mission Control en Exposé zijn geweldige productiviteitsverhogers.
Missie Controle
Door het te activeren kun je alle actieve applicaties en hun vensters bekijken, bijna alsof je van bovenaf op je applicaties kijkt. Direct overzicht en de mogelijkheid om naar specifieke vensters te springen maken Mission Control een geweldige manier om snel tussen toepassingen te schakelen. Dit is vooral zo als je veel vensters open hebt staan.
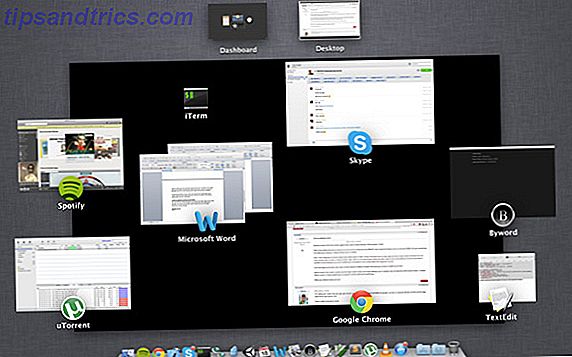
De gemakkelijkste manier om Mission Control te activeren is met gebaren (als u een multi-touch-gebaar hebt). De standaardbeweging is een veegbeweging met drie vingers omhoog. Als je merkt dat je Mission Control per ongeluk activeert, kun je dit veranderen naar een vegen met vier vingers in het voorkeurenpaneel van Trackpad in je Mac OS X-systeemvoorkeuren.
Exposé
Exposé is vergelijkbaar met Mission Control, maar werkt op een toepassingsspecifiek niveau. Als u bijvoorbeeld een spreadsheetapplicatie gebruikt, toont het openen van Exposé alle vensters van de toepassing. Ondertussen zullen vensters van andere applicaties uw zicht niet onoverzichtelijk maken.
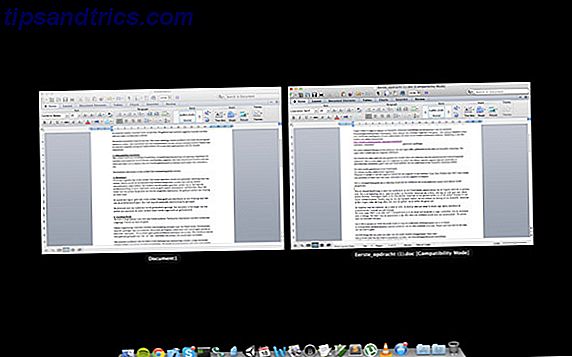
Vergelijkbaar met Mission Control, kun je Exposé gemakkelijk activeren met een multi-touch trackpad door drie vingers naar beneden te vegen. Om ongelukken te voorkomen, kunt u dit wijzigen in een veeg met vier vingers in Systeemvoorkeuren.
Spaces
Spaces is een Mac OS X-functie waarmee u meerdere virtuele desktops tegelijkertijd kunt beheren. Hiermee kunt u uw werkgerelateerde apps openen op één bureaublad, uw referentiemateriaal op een ander, enzovoort.

In latere versies van Mac OS X is Spaces niet zo zichtbaar als het ooit was. U kunt echter nog steeds nieuwe bureaubladen openen in Mission Control. Plaats de muisaanwijzer op de rechterbovenhoek van uw scherm en klik op het pluspictogram. Hiermee kunt u zoveel desktop-exemplaren openen als u wilt.
Volledig scherm schakelen
Applicaties op volledig scherm, zoals gepromoot in recentere versies van Mac OS X, stellen u in staat om een beperkt schermvastgoed beter te gebruiken. Op een laptop kan elke centimeter een verschil maken.
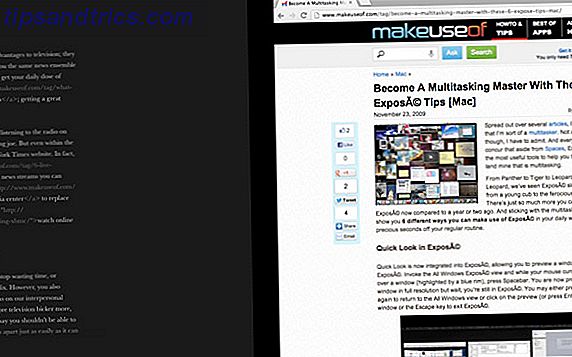
U kunt schakelen tussen het bureaublad en verschillende toepassingen op volledig scherm met behulp van Mission Control, zoals we hierboven hebben besproken. U kunt echter ook schakelen tussen aangrenzende instelllingen op volledig scherm door met uw vinger met drie vingers naar links of rechts te vegen op uw multitouch-trackpad. Hiermee kunt u effectief over het scherm naast de deur slepen. Omdat het bureaublad functioneert als een eigen app voor volledig scherm, kunt u dit zelfs gebruiken om te schakelen tussen meerdere bureaubladinstances.
Beheersing van Exposé & Mission Control
We hadden het hierboven over Exposé en Mission Control, maar we hielden alleen rekening met de rudimentaire functies. Exposé en Mission Control hebben veel andere, minder bekende functies. Door deze te beheersen, kun je elke laatste druppel productiviteit uit de applicatiekanalen van je Mac persen.
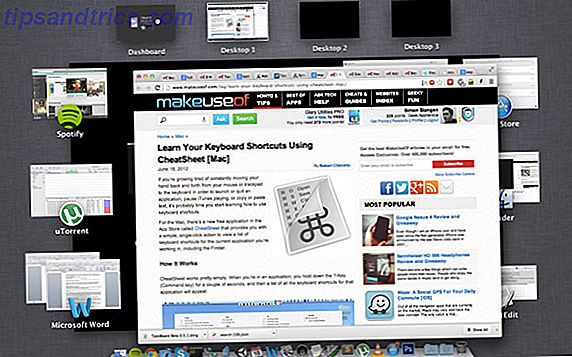
Als je in Mission Control of Exposé boven een venster zweeft, kun je de inhoud ervan bekijken door op spatie te drukken. Dit activeert een snelle look, die tijdelijk in het venster inzoomt. Door nogmaals op de spatiebalk te drukken, keert u terug naar het standaard Mission Control-overzicht.
Lees meer over Exposé en Mission Control door Jackson's artikel over het onderwerp te lezen: Word een Multitasking Master met deze 6 Exposé Tips [Mac] Word een Multitasking Master met deze 6 Mac Exposé-tips Word een multitaskingmaster met deze 6 Mac Exposé Tips Lees meer.
2. TaskBoard Brengt iOS zoals applicatieverandering
Met TaskBoard kunt u de iOS-taakmanager naar uw computer brengen. De iOS-taakmanager wordt geopend als een lade onder uw bureaublad, zodat u met één klik kunt schakelen tussen toepassingen. Anders dan de taakbeheerder van iOS, bestelt TaskBoard uw applicaties niet chronologisch. Integendeel, het biedt een alternatief voor het dock om te schakelen tussen volledig schermapplicaties.
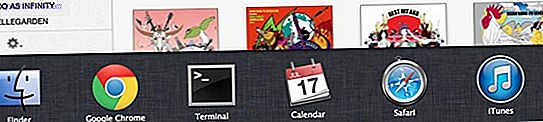
Standaard is TaskBoard toegewezen aan een vijfvingerige veeg omhoog. U kunt dit wijzigen naar een veeg met vijf vingers rechts in het deelvenster TaskBoard in Systeemvoorkeuren. Misschien zijn mijn handen te groot, maar ik vond dat de laatste beter werkte.
In elk geval moet u oppassen dat u niet naar Mission Control of Dashboard gaat, die zijn toegewezen aan soortgelijke drievingerige swipes. Als u een kleine veeg maakt, wordt TaskBoard geopend, terwijl een grotere veeg overschakelt naar Mission Control of Dashboard. Het vergt een beetje oefening om dit goed te krijgen, wat het grootste probleem is met TaskBoard.
3. Hoofdtoetsenbordsneltoetsen
Zoals elk besturingssysteem kunt u uw multi-tasking-workflow in Mac OS X enorm versnellen door grip te krijgen op de sneltoetsen op het toetsenbord. Het gebruik van het Command + -tabblad om door actieve applicaties te bladeren is een van de meest prominente, maar sneltoetsen zijn legio.

Als je niet te veel hebt geëxperimenteerd met sneltoetsen, is Angela's alles wat je moet weten over Mac OS X-sneltoetsen Alles wat je moet weten over Mac OS X Sneltoetsen Alles wat je moet weten over Mac OS X Sneltoetsen ongeacht welke bediening systeem of programma dat u gebruikt, zijn sneltoetsen een hulpmiddel dat u kunt gebruiken om het u zelf een beetje gemakkelijker te maken. Gewoon niet om je handen van de ... Lees meer is een geweldige inleiding. Laat Jeffry je later helpen met het definiëren van je eigen sneltoetsen. De meest bruikbare Mac-toetsenbordsneltoetsen om de meest bruikbare Mac-toetsenbord te kennen Snelkoppelingen om te weten Een afdrukbare spiekbrief met de meest bruikbare Mac-sneltoetsen die je ooit nodig zult hebben. Lees verder . Gebruik tot slot CheatSheet (dat werd beoordeeld door Bakari voor MakeUseOf Leer uw sneltoetsen leren gebruiken met CheatSheet [Mac] Leer uw sneltoetsen gebruiken CheatSheet gebruiken [Mac] Als u het beu bent constant uw hand heen en weer te bewegen van uw muis of trackpad naar op het toetsenbord om een toepassing te starten of af te sluiten, het afspelen van iTunes te onderbreken of te kopiëren of te plakken ... Meer lezen) om een lijst weer te geven en te helpen de sneltoetsen voor een groot aantal toepassingen onder de knie te krijgen.
Welke hulpmiddelen en trucs gebruik je om multitasking in Mac-applicaties en -vensters te verbeteren? Laat het ons weten in de comments onder het artikel!



