
 Gmail is een ingenieuze webmailclient met veel geweldige functies. U hoeft alleen maar onze Gmail-handleiding door te lezen voor ervaren gebruikers om te zien hoe krachtig deze kan zijn. Als een Google-service is een van de sterke punten natuurlijk Search. En dit is precies hoe Google e-mail radicaal heeft veranderd. Terwijl elke andere e-mailcliënt zich concentreerde op het sorteren van e-mails, concentreerde Google zich op wat ze het beste doen. In Gmail hoef je je geen zorgen te maken over het archiveren of sorteren van e-mails, omdat je ze altijd binnen een paar seconden kunt vinden met behulp van de zoekfunctie.
Gmail is een ingenieuze webmailclient met veel geweldige functies. U hoeft alleen maar onze Gmail-handleiding door te lezen voor ervaren gebruikers om te zien hoe krachtig deze kan zijn. Als een Google-service is een van de sterke punten natuurlijk Search. En dit is precies hoe Google e-mail radicaal heeft veranderd. Terwijl elke andere e-mailcliënt zich concentreerde op het sorteren van e-mails, concentreerde Google zich op wat ze het beste doen. In Gmail hoef je je geen zorgen te maken over het archiveren of sorteren van e-mails, omdat je ze altijd binnen een paar seconden kunt vinden met behulp van de zoekfunctie.
Hoewel u de meeste e-mails gemakkelijk kunt vinden met een gewone zoekopdracht op trefwoord, helpt het om een aantal geavanceerde Gmail-zoekoperatoren te kennen om snel zeer specifieke e-mails te vinden. Dit artikel belicht 5 geavanceerde zoekoperators voor Gmail. Vanzelfsprekend werkt Gmail Zoeken bijna precies zoals Google Zoeken. Als u een goede zoekopdracht wilt maken in een Google-service, is het nuttig enkele basisregels te begrijpen. U kunt een volledige lijst van zoekoperators voor Gmail bekijken op de geavanceerde zoekpagina van Gmail en voor meer informatie over het schrijven van zoekopdrachten, kunt u dit tijdloze artikel lezen. Master the Google Operands: zoek echt snel de Google-operanden beheersen: zoek echt snel Lees meer .
Zoeken is een van de 10 De beste functies die me in contact houden met Gmail ROUNDUP: de 10 beste functies waarmee ik in Gmail kan blijven ROUNDUP: de 10 beste functies waarmee ik Gmail kan bijhouden Gmail is een van de grootste projecten van Google en heeft in mijn ogen een revolutie teweeggebracht e-mail. Het is niet alleen de beste webgebaseerde e-mailclient, Gmail verslaat ook gratis desktopclients met mijlen. Na het gebruik van ... Lees meer en ik heb eerder over deze functie meer in detail beschreven Hoe e-mails op efficiënte wijze in e-mails kunnen zoeken Hoe e-mails in Gmail efficiënt kunnen worden gelezen Lees meer. Houd er echter rekening mee dat Gmail Zoeken aanzienlijk is bijgewerkt sinds dit laatste artikel werd gepubliceerd.
De basisprincipes van Gmail Zoeken
Laat me beginnen met enkele basisprincipes voor degenen die nog niet bekend zijn met Gmail Zoeken. Degenen onder u die Gmail gebruiken, kennen de zoekbalk helemaal bovenaan. Heb je ooit de moeite genomen om op de kleine pijl te klikken die helemaal juist is?

Zo open je de zoekopties van Gmail, dat wil zeggen een formulier dat standaard zoekvelden bevat om in te vullen.
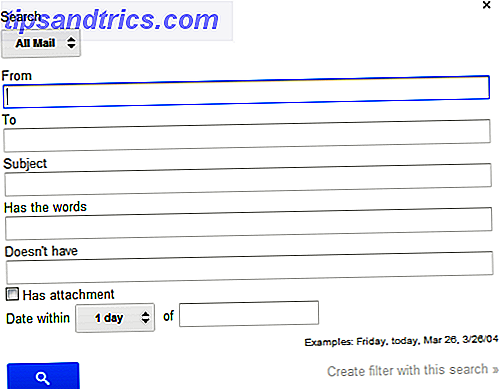
Het formulier is een snelkoppeling als u wilt zoeken in een specifieke map / label, een e-mail van of naar een specifieke persoon, het onderwerp van de e-mail, of binnen een specifiek tijdsbestek. In de meeste gevallen is het gebruik van het formulier veel sneller dan het uittypen van de respectieve zoekoperatoren.
Geavanceerd zoeken Operators
Nu de basis uit de weg is, laten we kijken naar geavanceerde operatoren die van pas kunnen komen.
1. bestandsnaam:
Met het zoekformulier hierboven kunt u zoeken naar e-mails met een bijlage. Selecteer het betreffende vakje in het formulier. De bestandsnaam: operator is een geavanceerdere manier om e-mails met bijlagen te doorzoeken. U kunt het koppelen met elk deel van de bestandsnaam, inclusief het bestandstype. U kunt dus zoeken naar bestandsnaam: london om te zoeken naar bijlagen met het woord london in de bestandsnaam. Of u kunt zoeken naar bestandsnaam: pdf om eventuele bijlagen te vinden die PDF-documenten zijn.
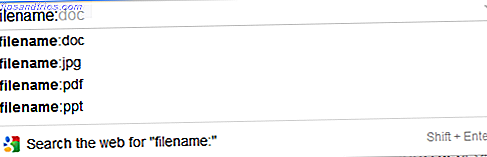
Vindt u deze operator interessant en wilt u meer weten? Bekijk dan deze artikelen:
- Hoe snel berichten zoeken met bijlagen in Gmail Berichten snel vinden met bijlagen in Gmail Berichten snel vinden met bijlagen in Gmail Gmail en bijlagen zijn aan elkaar gekoppeld. Met deze tips kunt u de grote bijlagen vinden, beheren en verwijderen voordat ze een probleem vormen. Lees verder
- 3 manieren om opslagruimte vrij te maken in je Gmail-account 3 manieren om opslagruimte vrij te maken in je Gmail-account 3 manieren om opslagruimte vrij te maken in je Gmail-account Google Mail biedt momenteel 7 679 MB aan gratis opslagruimte. Voor de gemiddelde gebruiker is dat genoeg ruimte om een leven lang mee te gaan. Maar wat als u toch geen opslagruimte meer heeft? Hoe kun je ... Lees meer vinden
2. na: & voor:
Persoonlijk vind ik de datum binnen de zoekoptie in de hierboven getoonde vorm een beetje ingewikkeld. Dus gebruik ik liever de vóór: en na: zoekoperatoren. Gebruik ze zelf om voor of na een bepaalde datum te zoeken en gebruik ze samen om een tijdsbestek te doorzoeken.

3. in: overal
Deze operator lijkt in het begin misschien een beetje vreemd, want zou u niet denken dat de zoekopdracht standaard overal zoekt? Nou ja, niet helemaal. Standaard zijn berichten in Spam en Prullenbak uitgesloten van zoekresultaten. Als u om wat voor reden dan ook e-mails in deze mappen wilt opnemen, kunt u de operator in: anywhere gebruiken, gevolgd door uw zoekwoord.
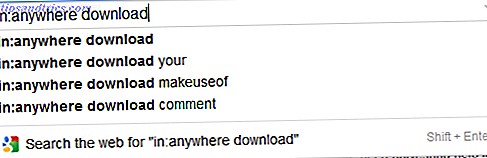
By the way, de screenshot hierboven onthult dat Gmail Search daadwerkelijk e-mail inhoud toont in automatisch aanvullen. Goed om te weten, toch?
4. Zoek met een ster een e-mail
Dit punt is speciaal omdat het geen geavanceerde operator bevat, maar een geavanceerde query. Gebruikmakend van de has: operator gecombineerd met de respectievelijke ster naam, kunt u zoeken naar e-mails met een ster starred.
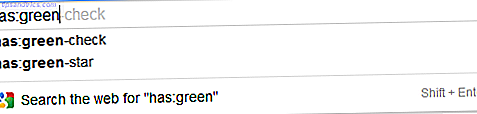
Gmail biedt maximaal twaalf sterren om uw e-mail te markeren of een ster te geven. Hier is een volledige lijst van het hele dozijn:
- gele ster
- geel-bang
- oranje-ster
- oranje-aanhalingsteken
- rode Ster
- red-bang
- paars-ster
- paars-vraag
- blauwe ster
- blue-info
- groen-ster
- green-check
5. is: chats
De chatlogboeken van uw Gmail-chat of GTalk worden opgeslagen in het respectieve Gmail-account. Als u ooit een detail van een van uw gesprekken wilt vinden, kunt u specifiek uw GTalk-logboeken doorzoeken met de operator is: chats, gevolgd door de zoekterm.

Op dezelfde manier kun je ook zoeken in: cirkels .
Trivia
Merkwaardig genoeg was er vroeger een zoekoperator met de naam taal: of lang: hiermee kon je e-mails in een bepaalde taal vinden. Deze moet gestopt zijn, want hij werkt niet meer voor mij. Of werkt het voor u?
Welke Gmail-zoekoperator vind je het nuttigst of heb je helemaal geen nut voor hen?



