
Bijgewerkt door Tina Sieber op 28 februari 2017.
Iedereen kent Clippy 7-borden Je bent een ervaren Windows-gebruiker 7 Tekens Je bent een ervaren Windows-gebruiker Windows is er al langer dan veel van jullie in leven zijn. Kent u de trivia om te bewijzen dat u al lang Windows gebruikt? Laten we eens kijken wat je je herinnert. Lees verder . Maar ben je bevriend met Pilcrow?
Stop daar als je weet waar ik het over heb. U weet meer over Microsoft Word dan ik.
Oke. Laat me je een beetje meer testen door te vragen naar "weduwe lijnen". Als je dat nog steeds hebt, stop dan. Als je dat niet hebt gedaan, verwelkom dan deze kant van de lijn waar we denken dat we bekwaam zijn in Microsoft Word - maar dat zijn we eerlijk gezegd niet.
Het gaat prima zolang je een document opstart en gewoon typt. Maar miljarden dollars Redmond gingen in makend dit tot het bureau Zwitserse mes het vandaag is. Veel van deze greenbacks hebben geholpen bij het creëren van de verborgen productieve functies die we zelden gebruiken. Hier zijn tien Microsoft Word-functies die uw werk eenvoudiger maken.
1. Wees vrij van afleiding
Schrijvers willen vrede. De visuele rommeligheid van Microsoft Word gaf aanleiding tot een groot aantal afleidingsvrije redacteuren en ongestoorde rust. Maar als je van Word houdt, kun je een snelle snelkoppeling gebruiken om de visuele rommel van het lint te verbergen. Druk op Ctrl + F1 om het lint uit te schakelen.
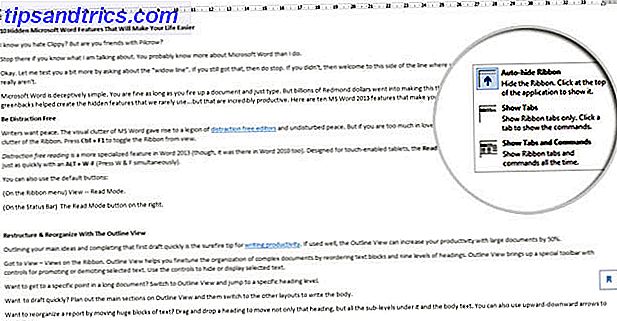
Tweak het door te klikken op Lint weergaveoptie en het selecteren van automatisch verbergen lint .
Afleiding vrij lezen is een meer gespecialiseerde functie in Word 2013 en 2016, maar het was er ook in Word 2010. Ontworpen voor aanraakgevoelige tablets, de leesmodus werkt ook goed op een dagelijkse laptop. Toegang tot het net zo snel met een ALT + WF (Druk tegelijkertijd op W & F).

Gebruik optioneel de standaardknoppen:
- (In het lintmenu) Beeld> Leesmodus .
- (Op de statusbalk) De knop Leesmodus aan de rechterkant.
Dubbeltik met je vinger of dubbelklik met je muis om in te zoomen en afbeeldingen zoals tabellen, diagrammen en afbeeldingen vullen het scherm.
2. Reorganiseren met de overzichtsweergave
Het uittekenen van uw belangrijkste ideeën en het snel voltooien van die eerste versie is de trefzekere tip voor het schrijven van productiviteit Van idee tot eindconcept: hoe u uw productiviteit bij het schrijven kunt vergroten Van idee tot eindontwerp: hoe u uw productiviteit bij het schrijven kunt vergroten U hoeft niet Stephen King te zijn om een productieve schrijver te zijn. Met de juiste applicaties en schrijftips kun je meer schrijven gedaan met minder frustratie en eindigen met wat je begint. Lees verder . Bij goed gebruik kan de overzichtsweergave uw productiviteit met grote documenten met 50% verhogen.
Ga naar Beeld> Weergaven op het lint. Outline View helpt u bij het verfijnen van de organisatie van complexe documenten door tekstblokken en negen koppenniveaus opnieuw in te delen. In de overzichtsweergave wordt een speciale werkbalk weergegeven met besturingselementen om geselecteerde tekst te promoten of degraderen. Gebruik de knoppen om geselecteerde tekst te verbergen of weer te geven.

- Wilt u naar een specifiek punt in een lang document gaan? Schakel over naar overzichtsweergave en ga naar een specifiek kopniveau.
- Wilt u snel tekenen? Maak een schets van de hoofdsecties van de overzichtsweergave en schakel over naar de andere lay-outs om het lichaam te schrijven.
- Wilt u een rapport reorganiseren door grote tekstblokken te verplaatsen? Versleep een kop en laat deze vallen om niet alleen die kop te verplaatsen, maar ook alle onderliggende niveaus en de hoofdtekst. Gebruik de pijlen omhoog en omlaag om ze te bewerken.
- Wilt u snel kopjes opmaken? Gebruik koppen 1, 2 en 3 in plaats van de grootte te wijzigen en hoofdletters te gebruiken.
3. Gebruik Word als een Quick Brainstorm-tool
Dubbelklik ergens en begin met typen. U hoeft zich niet bezig te houden met het positioneren van een cursor als u dat niet wilt. Dit is het Microsoft Word dat het dichtst bij freestyle schrijven komt. Klikken en typen bestaat sinds Word 2002. De functie werkt alleen in de weergave Afdruklay-out of in de weergave Weblay-out.

Hoewel dit erg handig is voor het invoegen van tekst en afbeeldingen, kun je het ook gebruiken voor impromptu brainstormen als een gratis hulpmiddel voor mindmapping 8 MS Word-sjablonen die je helpen Brainstormen en denken Breng je ideeën snel in kaart 8 MS Word-sjablonen die je helpen Brainstormen en je gedachten in kaart brengen Ideeën snel gratis Word-sjablonen gaan niet alleen over prachtige documenten, perfecte cv's en omslagpagina's. Ze kunnen ook van vitaal belang zijn voor brainstorm- en mindmaps. Hier zijn acht Word-sjablonen voor uw ideevereisten. Lees verder .
4. Converteer tabellen naar grafieken in 3-stappen
Maak uw keuze - een netjes opgemaakte tabel met veel gegevens OF een mooi afgewerkt schema om die gegevens voor u te visualiseren?
Als visuele wezens is het vaak een goed idee om voor de laatste te kiezen. Microsoft Word maakt het eenvoudig om tabelinformatie om te zetten in een diagram. Wanneer u niet teveel tabulaire gegevens hebt, maakt u een diagram in Word in plaats van te veel te doden met Excel. Selecteer de tabel met de gegevens en volg drie stappen ...

- Klik op het tabblad Invoegen op het lint.
- Klik op het gereedschap Object in de groep Tekst en open het dialoogvenster Object .
- Kies Microsoft Graph Chart in de lijst met objecttypen . Klik OK.
Microsoft Word geeft de tabelgegevens weer als een nette grafiek. U kunt uw grafiek opmaken als elk ander element in het document.
5. Schrijf vergelijkingen in Word
En je denkt dat alleen Excel-formules verbazingwekkend zijn 3 Crazy Excel-formules die geweldige dingen doen 3 Crazy Excel-formules die geweldige dingen doen De kracht van Microsoft Excel ligt in de formules. Ik zal u de wonderen laten zien die u kunt doen met formules en voorwaardelijke opmaak in drie handige voorbeelden. Lees verder . De vergelijkingseditor is altijd onderdeel geweest van Microsoft Word. In Word 2013 en 2016 is het eenvoudigweg bekend als Vergelijking (beschikbaar via Invoegen - Symbolen).
Kies Invoegen> Vergelijking> Nieuwe vergelijking invoegen .

Gebruik de vergelijkingswerkbalk om uw eigen geavanceerde vergelijkingen voor wiskunde, natuurkunde of scheikunde te ontwerpen. Word geeft je veel bekende vergelijkingen om in te voegen met slechts een klik.
Een korte Lynda.com-tutorial introduceert de functie.
6. Houd 24 items vast op het klembord
In tegenstelling tot het Windows-klembord kan de eigen versie van Word 24 items bevatten. Klik op het tabblad Start op de kleine vervolgkeuzepijl naast het Klembord om het linkerdeel weer te geven. Voor de snelkoppeling drukt u tweemaal op Ctrl + C om het klembordvenster te openen. Met deze opslagcapaciteit kunt u meerdere elementen knippen en kopiëren en deze overal in het document verplaatsen.

7. Vertaal on the Go
Microsoft Office gebruikt Microsoft Translator om alle vertalingen af te handelen. Gebruik in Word 2013 en 2016 de functie Translate op het tabblad Review . Het tabblad Onderzoek verschijnt aan de rechterkant en u kunt uit vele talen kiezen. Vertaal een woord of een zin. Of vertaal het volledige document en geef het weer in uw webbrowser.

8. Wees visueel aangenaam met Kerning
Kerning past de ruimte tussen twee afzonderlijke letters aan voor een betere visuele weergave. Bij het ontwerpen van een document vereist elk lettertype zijn eigen specifieke tekenspatiëring. Kerning wordt belangrijk wanneer u ontwerpt met grote lettertypen op Word, bijvoorbeeld een e-boekomslag.
Woord heeft kerning standaard uitgeschakeld en normaal hoef je je er niet mee bezig te houden. Maar laten we zeggen dat u een huiswerk van vijf pagina's moet indienen. Bespaar moeite door de breedte tussen de letters te vergroten in plaats van pluis te schrijven!
Klik op de kleine pop-outpijl op Lettertype (op het tabblad Start ). Als alternatief: klik op Ctrl + D. Schakel het selectievakje voor Kerning voor lettertypen in . Experimenteer door een kleine puntgrootte in het vak in te voeren. Onthoud dat sommige lettertypen en lettergroottes er niet goed uitzien met letterspatiëring.

Als je echt beter wilt worden met letterspatiëring en lettertypen, probeer dan het Kern Type-spel dat we in een vorig artikel over lettertype spellen noemden. Een karaktertest: 10 lettertypegames die typografie bewijzen kunnen leuk zijn Een karaktertest: 10 lettertypegames die Bewijs dat typografie leuk kan zijn Het is leuk om rond te lopen met typografie. Je zult dol zijn op deze spellen als je van het geluid van de vlugge bruine vos houdt die over de luie hond is gesprongen. Ontdek waar we het over hebben. Lees verder .
9. Inspecteer uw document
Tegenwoordig draait alles om delen. Het draait allemaal om beveiliging. De Documentinspector is de centrale console in Microsoft Word waarmee u uw document kunt controleren op informatie die u privé wilt houden. Wanneer u een document maakt of zelfs bewerkt, wordt sommige gebruikersinformatie automatisch toegevoegd aan het bestand. Met de Documentinspector kunt u dit soort informatie wissen voordat u een document deelt.
Om de Document Inspector te openen:
Ga naar Bestand> Info> Voorbereiden voor delen> Controleren op problemen> Document inspecteren .

Inspecteer verborgen inhoud door de selectievakjes in te schakelen. Na de inspectie krijgen categorieën met gevoelige gegevens een uitroepteken. Een knop Alles verwijderen voor elke categorie verwijdert de gegevens en voltooit het document.

Office-ondersteuning neemt u stap voor stap mee over het gebruik van de Documentinspector.
10. Neem de voordelen van verborgen teksten
Oh ja. Deze functie is echt verborgen. Verborgen tekst is een niet-afdrukkarakterattribuut dat zijn nut heeft. Het verbergen van tekst kan in veel situaties nuttig zijn:
- Maak een eenvoudige quiz door de antwoorden te verbergen.
- Bepaal de opmaak voor een specifieke afdruktaak door verborgen tekst in te voegen.
- Druk twee versies van een document af. Verberg delen van tekst in één. U hoeft geen twee exemplaren te maken of een deel van het document te verwijderen.
- Verberg tijdelijk vertrouwelijke informatie die anderen niet mogen zien.
Tekst verbergen of zichtbaar maken

- Selecteer de tekst die u wilt verbergen of de verborgen tekst.
- Klik op Start> dialoogvenster Lettertype> Lettertype> Schakel het selectievakje Verborgen in of uit.
- Verborgen tekst afdrukken: Ga naar het tabblad Bestand > Opties> Weergave> Schakel het selectievakje Verborgen tekst in> Selecteer het selectievakje Verborgen tekst afdrukken> Klik op OK .
Niet-afdrukbare tekens zijn "opmaaktekens" waarmee de gebruiker problemen kan oplossen en de lay-out van een document kan verfijnen.
Bijvoorbeeld: woorden moeten een enkele regelafstand hebben; je paragrafen moeten uit elkaar worden geplaatst met de juiste regeleinden; alle tabbladen moeten worden opgesteld; tabelcellen moeten netjes worden opgemaakt; paginering moet vloeien etc.
Pilcrows, tab-markeringen, spaties, regeleinden, pagina-einden, objectankers en verborgen tekst zijn slechts enkele van de niet-afdrukbare elementen die handig zijn voor het beheren van de lay-out van een Word-document. Geef de niet-afdrukbare tekens weer door op de knop Pilcrow op het tabblad Start te klikken. U kunt ook op Ctrl + * drukken.
Opmerking: in Word 2013 en 2016 kunt u ook delen van een document uitvouwen of samenvouwen om informatie selectief weer te geven.
Onthul uw productiviteitsgeheimen
Wist u van het jaarlijkse Microsoft Office Championship? De deelnemers zijn de kampioenen bij het gebruik van de suite - en je kunt er zeker van zijn dat ze snellere of efficiëntere manieren hebben gevonden om tools zoals Word te gebruiken. Dit is hoe je Microsoft Word gratis kunt krijgen. Zo kun je Microsoft Word gratis krijgen Word jij echt wil je het volledige Microsoft Office-pakket? Als alles wat je nodig hebt Word is zonder de mooie functies, kun je Microsoft Word gratis krijgen. Hier is hoe. Lees meer voor hun dagelijkse taken. Waarschijnlijk is er een kampioen in je.
Kampioenen hebben hun favoriete tips. Deel de functies die u elke dag gebruikt - verborgen of niet.



