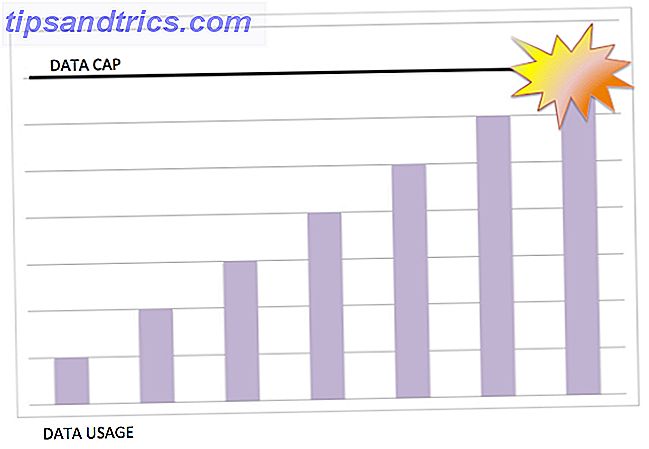Vorige week heb ik je kennis laten maken met de Amahi-basisserver. Hoe kan ik een thuisserver opzetten met Amahi [Linux] Hoe zet ik een thuisserver op met Amahi [Linux] Meer lezen en heb ik je verteld waarom je misschien een thuisserver wilt instellen en alle geweldige dingen die het op uw netwerk kan doen. Helaas hadden we geen tijd om enkele van de geavanceerde instellingen en extra functies te bespreken, dus laten we die vandaag eens bekijken.
Vorige week heb ik je kennis laten maken met de Amahi-basisserver. Hoe kan ik een thuisserver opzetten met Amahi [Linux] Hoe zet ik een thuisserver op met Amahi [Linux] Meer lezen en heb ik je verteld waarom je misschien een thuisserver wilt instellen en alle geweldige dingen die het op uw netwerk kan doen. Helaas hadden we geen tijd om enkele van de geavanceerde instellingen en extra functies te bespreken, dus laten we die vandaag eens bekijken.
Concreet voegen we een of twee schijven toe aan de server en veranderen we het vreselijke standaardthema. Waarschuwing : er is een klein beetje opdrachtregelwerk betrokken, maar ik heb de zaken vereenvoudigd en waar mogelijk een GUI-alternatief gevonden.
Het thema van uw thuisserver wijzigen met de app-galerij
Laten we eerlijk zijn - het basisthema dat in je Amahi-installatie is ingebouwd, is behoorlijk lelijk. Zoals alle goede dingen ( lees: de iPhone ) - daar is een app voor. Bekijk de app-galerij door uw HDA te openen via de webinterface (http: // hda) of door op het dashboardpictogram van Amahi op het bureaublad van uw server te klikken. Klik in de rechterbovenhoek op de koppeling Apps en je wordt rechtstreeks naar het app-tabblad van de instellingenpagina geleid. Tenzij je de app-map al hebt verkend en er zelf aan hebt gewerkt, zul je waarschijnlijk worden begroet door dit bericht:
![Een Amahi Home Server instellen - Een schijf toevoegen aan uw server [Linux] 1 apps installeren](http://www.tipsandtrics.com/img/linux/718/setting-up-an-amahi-home-server-adding-drive-your-server.png)
U kunt klikken op de link Available of op het pictogram blue + om door de apps te bladeren. Laten we voor nu het thema van Agedashi kiezen, klikken om het uit te breiden en op de grote installatieknop klikken:
![Een Amahi Home Server instellen - Een schijf toevoegen aan uw server [Linux] 2 installeer oldashi theme install](http://www.tipsandtrics.com/img/linux/718/setting-up-an-amahi-home-server-adding-drive-your-server-2.png)
Na de installatie verschijnt er een grote link naar de thema's beheren - klik hierop om rechtstreeks naar het juiste tabblad met instellingen te gaan. Je zou nu twee miniaturen moeten zien, dus klik op de tweede voor Agedashi en je dashboard zal onmiddellijk veranderen in iets aardiger, zoals zo:
![Een Amahi Home Server instellen - een schijf toevoegen aan uw server [Linux] 3 selecteer de thumbnail-thumbnail](http://www.tipsandtrics.com/img/linux/718/setting-up-an-amahi-home-server-adding-drive-your-server-3.png)
Ik zal je enkele van de interessantere apps in een toekomstig artikel laten zien, maar laten we verder gaan met belangrijker dingen.
Een extra harde schijf toevoegen
Het eerste wat ik wilde doen was een paar van de bergen met reserveschijven die ik in de server had toevoegen en ze bruikbaar maken. Helaas is het proces verre van plug-and-play-niveau van eenvoudig. Let op Amahi-ontwikkelaars - je moet dit echt uitzoeken. De gemiddelde gebruiker heeft het misschien tot nu toe gemaakt, maar gezien het belang van de eenvoudige functie van het beheren van schijven in een server, zou je echt hopen dat het gemakkelijker was. Hoe dan ook, hier is hoe ik het heb gedaan:
- Schakel de drive uit en installeer hem fysiek in uw systeem. Als het correct is aangesloten, valt dit buiten het bestek van dit artikel, dus ik ga ervan uit dat je weet hoe je dit moet doen.
- Schakel uw systeem weer in, zorg ervoor dat de schijf wordt herkend en meld u aan bij uw Amahi-server (niet op afstand - gebruik het toetsenbord en de monitor die daadwerkelijk op de server zijn aangesloten). Klik op het bureaublad op Toepassingen -> Systeemwerkset -> Schijfhulpprogramma.
- Aan de linkerkant ziet u alle schijven in uw systeem. Klik op het station dat u gaat toevoegen en op de schermafbeelding verschijnt het pictogram voor kleine wisacties aan het rechteruiteinde van de werkbalk. U moet zich verifiëren met uw root-wachtwoord.
- Klik vervolgens op het pictogram xxGB Onbekend kleiner station onder het hoofdstation dat nu Onbekend of Ongebruikt is . Je zou het volgende scherm moeten zien:
- Klik onderaan het tabblad Create Partition Table op het type Master Boot Record en klik op de knop Create direct eronder.
- Het hoofdaandrijvingspictogram zou nu " MBR Partition Table " moeten aangeven, maar daaronder staat xxGB Free . Klik opnieuw op het kleinere pictogram hieronder en het scherm Partitie maken moet verschijnen zoals de onderstaande schermafbeelding laat zien. Label het wat je wilt, selecteer het Type om Linux Ext4 te zijn, zorg ervoor dat het eigendom van het bestandssysteem aangevinkt is en klik dan op Maken
- Op dit moment kan het lijken alsof er niets is gebeurd, maar het werkt momenteel. Als u opnieuw op dat pictogram van een kleine partitie klikt, ziet u dat het bezig is uw schijf te formatteren zoals u heeft gevraagd. Laat het over om zijn werk te doen.
- Vervolgens moeten we onze handen vies maken in de terminal. Start het vanuit het menu Toepassingen -> Systeemwerkset -> Terminal .
- Typ su - (su space dash), Enter en typ uw wachtwoord. Typ vervolgens hda-diskmount (hda dash diskmount, geen spaties) en druk nogmaals op Enter. U ziet iets dat lijkt op het volgende:
- Sluit het venster niet, omdat we eerst een klein bestand moeten bewerken. Kopieer de regel die ik hierboven heb gemarkeerd, degene die begint met UUID . (Klik met de rechtermuisknop -> kopiëren). Vergeet niet dat de regel doorgaat naar de volgende regel en eindigt met " standaard 1 2 ". Je moet het hele ding kopiëren.
- Typ van de terminal gedit en druk op Enter. Hierdoor wordt een standaard gedit-venster geopend, dat in feite een teksteditor is. Gebruik de knop Openen, selecteer het bestandssysteem aan de linkerkant, open vervolgens de map " etc " en het bestand met de naam " fstab ".
- Plak de regel die u hebt gekopieerd op de laatste regel van het bestand. Je kunt in de onderstaande schermafbeelding zien dat ik er al een eerder heb gedaan, dus nu heb ik er twee.
- Sla het bestand op, sluit gedit en start je systeem opnieuw op via System -> Shutdown -> Restart.
![Een Amahi Home Server instellen - Een schijf toevoegen aan uw server [Linux] 4 wissen hd](http://www.tipsandtrics.com/img/linux/718/setting-up-an-amahi-home-server-adding-drive-your-server-4.png)
![Een Amahi Home Server instellen - een schijf toevoegen aan uw server [Linux] 5 maak een nieuwe partitietabel](http://www.tipsandtrics.com/img/linux/718/setting-up-an-amahi-home-server-adding-drive-your-server-5.png)
![Een Amahi Home Server instellen - Een schijf toevoegen aan uw server [Linux] 6 niet-toegewezen ruimte opnieuw](http://www.tipsandtrics.com/img/linux/718/setting-up-an-amahi-home-server-adding-drive-your-server-6.png)
![Een Amahi Home Server instellen - een schijf aan uw server toevoegen [Linux] 7 een bestandssysteem maken](http://www.tipsandtrics.com/img/linux/718/setting-up-an-amahi-home-server-adding-drive-your-server-7.png)
![Het opzetten van een Amahi Home Server - Een schijf toevoegen aan je server [Linux] 8 kopieer deze regel hda diskmount stuff](http://www.tipsandtrics.com/img/linux/718/setting-up-an-amahi-home-server-adding-drive-your-server-8.png)
![Een Amahi Home Server instellen - een drive toevoegen aan uw server [Linux] 9 kopiëren naar fstab](http://www.tipsandtrics.com/img/linux/718/setting-up-an-amahi-home-server-adding-drive-your-server-9.png)
Dat is alles - als u naar het opslagtabblad van de Amahi-instellingenpagina gaat, zou u moeten zien dat uw totale opslagcapaciteit nu is toegenomen.
In mijn volgende artikel zal ik je laten zien hoe je bestandsduplicatie kunt instellen met behulp van de Greyhole-opslagpool Amahi Home Server - Bestandsduplicaties instellen en de App Store verkennen Amahi Home Server - Bestandsduplicaties instellen en de App Store verkennen Lees meer, waarmee u bepaalde sets bestanden op 2 of meer schijven kunt dupliceren voor ultieme redundantie: als een schijf faalt, hebt u nog steeds kopieën van het bestand op andere schijven. Blijf op de hoogte, en vergeet niet om te vragen of de opmerkingen als u problemen ondervindt en ik zal mijn best doen om te helpen.