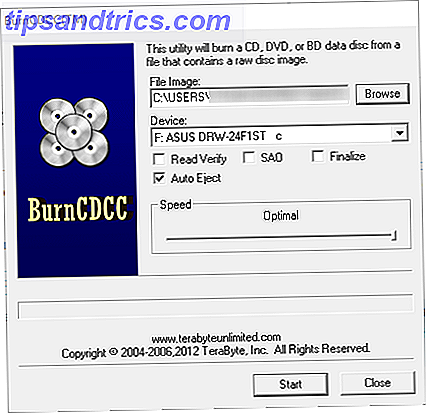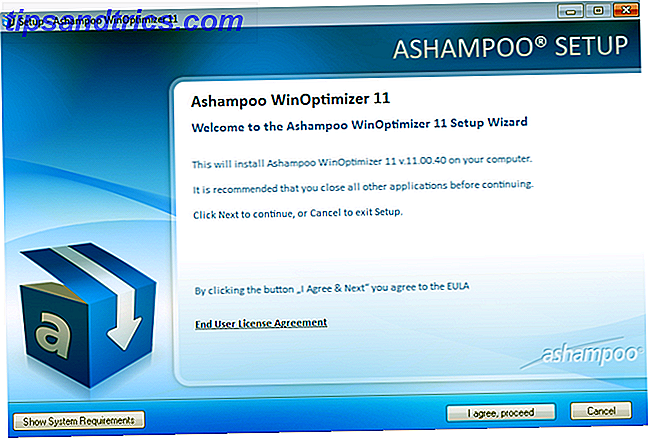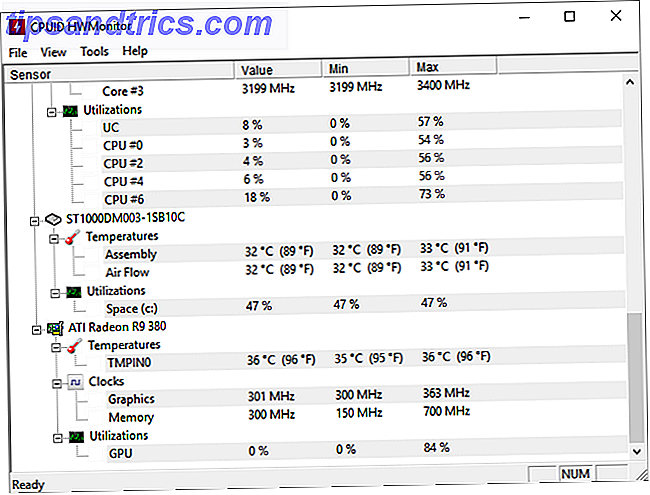Microsoft heeft de eerste verjaardag van Windows 10 gevierd met de Anniversary Update (AU), nu beschikbaar voor iedereen met Windows 10. De update biedt veel nieuwe functies 9 Windows 10-jarig jubileum-update Functies die je geweldig zult vinden Windows 10-jubileum-update Functies Love Ben je nog steeds op de hoogte over de Windows 10-jubileumupdate? We hebben de belangrijkste nieuwe functies samengevat. Zorg ervoor dat u ze allemaal probeert als u al een upgrade hebt uitgevoerd! Meer lezen, inclusief nieuwe bevoegdheden voor Cortana en het stroomlijnen van de ervaring over de hele linie.
Het is echter niet allemaal perfect. Er zijn tonnen problemen veroorzaakt door de verjaardagsverjaardag 16 Problemen met de verjaardag van Windows 10-update en hoe ze te verhelpen 16 Problemen met Windows 10-jubileum-update en hoe ze te verhelpen De Windows 10-jubileumupdate brengt veel verbeteringen, maar heeft ook een heleboel nieuwe problemen en ergernissen. Ga als volgt te werk om problemen op te lossen en op te lossen. Meer lezen, waarbij er steeds nieuwe problemen opduiken. Hoewel we de oplossingen voor veel van hen hebben besproken, lijkt een van de meest voorkomende problemen te zijn dat Windows het eeuwig duurt om op te starten na de AU.
Laten we een aantal oplossingen bekijken die dit probleem mogelijk voor u oplossen. Als u de AU nog niet hebt, kunt u deze nu krijgen. De Windows 10-jubileumupdate nu downloaden De Windows 10-jubileumupdate nu krijgen Windows 10 ontvangt deze maand een belangrijke upgrade. De Anniversary Update wordt langzaam uitgerold. We laten u zien hoe u nu kunt upgraden, hoe u de upgrade kunt uitstellen en welke valkuilen u in de gaten moet houden. Lees meer, maar zorg ervoor dat u eerst een back-up maakt voor het geval er iets misgaat.
Houd er rekening mee dat hoewel we gemeenschappelijke oplossingen voor dit probleem behandelen, dit geen uitputtende lijst met oplossingen is . Als je al deze dingen probeert en nog steeds last hebt van langzaam opstarten, heb je mogelijk een groter probleem. Daarnaast moet u de algemene gids voor het versnellen van Windows 10 bekijken. Windows 10 versnellen Van opstarten tot afsluiten Windows 10 versnellen Van opstarten tot afsluiten Registeraanpassingen en onheilspellende reinigingsprogramma's verhelpen zelden een trage computer. We hebben een lijst samengesteld met beproefde methoden om uw Windows 10-computer direct een prestatieverbetering te geven. Lees meer voor meer algemene tips.
1. Schakel snel opstarten uit
In de verste verte is de meest problematische instelling als het gaat om opstarttijd in Windows 10 de Fast Boot-optie. Deze kleine tweak zorgt ervoor dat Windows 10 nog sneller wordt opgestart Door dit kleine beetje zal Windows 10 nog sneller opstarten Nog een eenvoudige instelling die u kunt inschakelen uw pc die de opstarttijd van Windows 10 versnelt. Lees verder . Standaard ingeschakeld, zou deze optie de opstarttijd moeten verkorten door vooraf bepaalde opstartinformatie vooraf in te laden voordat uw pc wordt uitgeschakeld. Hoewel de naam veelbelovend klinkt, veroorzaken deze problemen voor veel mensen en is het eerste dat u moet uitschakelen als u opstartproblemen hebt.
Open het menu Start en typ Power Options om naar het menu Power te gaan en klik vervolgens op Kies wat de aan / uit-knoppen doen in het linkerdeelvenster. U moet beheerdersrechten verlenen om de instellingen op deze pagina te wijzigen. Klik daarom op de tekst boven aan het scherm met de tekst Instellingen wijzigen die momenteel niet beschikbaar zijn .
Verwijder nu snel opstarten (aanbevolen) en sla wijzigingen op om deze instelling uit te schakelen. Merk op dat u uw computer opnieuw opstart Waarom herstelt uw computer zoveel problemen? Waarom lost het herstarten van je computer zoveel problemen op? "Heb je geprobeerd opnieuw op te starten?" Het is technisch advies dat veel wordt gegooid, maar er is een reden: het werkt. Niet alleen voor pc's, maar voor een breed scala aan apparaten. We leggen uit waarom. Meer informatie wordt niet beïnvloed door deze functie.
Arrggh! Stop met het omdraaien van de vervelende "fast startup" -optie, domme Windows 10-updates. Het breekt alleen dingen, en is niet sneller!
- Chris Young (@AwakeInBeds) 10 augustus 2016
Als u de optie Snel opstarten niet ziet, heeft u de sluimerstand niet ingeschakeld Slaapstand versus Slaap-modus: Welke energiebesparende modus moet u gebruiken? Slaapstand versus Slaap-modus: welke energiebesparende modus moet u gebruiken? Wat doet de slaapmodus precies? Hoe verschilt dit van de Slaap-modus, wat een extra optie is op Windows-computers? Welke moet je kiezen, en zijn er nadelen aan het gebruik ervan? Lees meer en dus zal het niet verschijnen. Als u de hibernationstand wilt inschakelen, opent u een beheerderspromptprompt door met de rechtermuisknop op de knop Start te klikken en Commandprompt (Beheerder) te kiezen . Typ de volgende opdracht om het in te schakelen:
powercfg / slaapstand aan
2. Pas de instellingen voor virtueel geheugen aan
Virtueel geheugen is een functie die Windows gebruikt Is uw virtueel geheugen te laag? Hier is hoe het te repareren! Is uw virtueel geheugen te laag? Hier is hoe het te repareren! De vloek van Windows is dat het na verloop van tijd vertraagt. Vaak is laag geheugen de schuldige. Hier is nog een manier om je RAM virtueel te ontlasten. Lees Meer om een deel van uw harde schijf te wijden als alsof-RAM. Natuurlijk, hoe meer RAM je hebt, des te meer taken je systeem aankan. Hoeveel RAM heb je echt nodig? Hoeveel RAM heb je echt nodig? RAM is als kortetermijngeheugen. Hoe meer u multitaskt, hoe meer u nodig heeft. Ontdek hoeveel uw computer heeft, hoe u er het meeste uit kunt halen, of hoe u meer krijgt. Meer lezen tegelijk, dus als Windows het RAM-gebruik bijna maximaliseert, dipt het in de virtuele geheugenopslag.
Sommige gebruikers hebben gemeld dat de AU hun instellingen voor het virtuele geheugen heeft gewijzigd, waardoor opstartproblemen zijn ontstaan. Laten we eens kijken naar uw instellingen voor virtueel geheugen en kijken of ze kunnen worden gewijzigd om het probleem op te lossen. Typ Prestaties in het menu Start en kies het uiterlijk en de prestaties van Windows aanpassen .
Op het tabblad Geavanceerd ziet u de grootte van het wisselbestand (een andere naam voor virtueel geheugen); klik op Wijzigen om het te bewerken. Wat hier belangrijk is, is onderaan het scherm - u ziet een aanbevolen hoeveelheid geheugen en een momenteel toegewezen nummer. Gebruikers met problemen hebben gemeld dat hun huidige toewijzing ver boven het aanbevolen aantal ligt.
Als de uwe ook goed is, schakelt u het selectievakje Paging-bestandsgrootte automatisch beheren voor alle schijven om wijzigingen te maken uit, kiest u Aangepast formaat en stelt u Initiële grootte en Maximale grootte in op de onderstaande aanbevolen waarde. Start opnieuw op en uw opstarttijd zou moeten verbeteren.
Een andere Windows 10-crisis hersteld. Op de een of andere manier had het besloten om al mijn 16gb voor virtueel geheugen te gaan gebruiken. Vertraagd tot een crawl.
- Ze noemen me ... Tim (@ Benderman42) 9 maart, 2016
Voor meer informatie over RAM, bekijk alles wat u moet weten over geheugenbeheer Alles wat u moet weten over RAM- en geheugenbeheer Alles wat u moet weten Over RAM- en geheugenbeheer RAM is het korte-termijngeheugen van uw computer. Daarom heeft geheugenbeheer een aanzienlijke invloed op de systeemprestaties. Hier leggen we uit hoe RAM werkt en of u alles kunt doen om de efficiëntie te vergroten. Lees verder .
3. Schakel de nieuwe Linux-terminal uit
De AU heeft een volledige Linux BASH-terminal toegevoegd aan Windows 10 Windows 10 ontvangt een volledige Linux-opdrachtprompt Windows 10 ontvangt een volledige Linux-opdrachtprompt De BASH-shell, compleet met een Linux-subsysteem, komt deze zomer naar Windows 10 met de verjaardagsverjaardag. Dat was een van de grootste aankondigingen op de Build Developer Conference. Dit is waarom dit belangrijk is. Lees meer, een primeur voor Windows. Het is opwindend voor ontwikkelaars, maar het kan ook de boosdoener zijn van je opstartproblemen. Deze functie is standaard niet ingeschakeld, dus als u niet weet wat BASH is, hoeft u deze stap waarschijnlijk niet uit te proberen, omdat u weet of u hem hebt ingeschakeld.
Als u de Linux-shell wilt uitschakelen, typt u functies in het menu Start om de functie Windows-onderdelen in- of uitschakelen te openen. Blader naar Windows Subsystem for Linux (Beta), haal het uit en start opnieuw op. Als dit je problemen oplost, maar je hebt de Linux-terminal nodig, kun je andere tools downloaden om de Linux-opdrachtregel op Windows te krijgen. Vergeet Cygwin: CASH brengt het beste van Linux naar Windows Vergeet Cygwin: CASH brengt het beste van Linux naar Windows Linux en Windows zijn zeer verschillende besturingssystemen en nergens is dat duidelijker dan met de opdrachtregel. Er zijn verschillende tools beschikbaar om Windows meer op Linux te laten lijken, zoals Cash. Lees verder .
4. Update grafische stuurprogramma's
Windows 10 is bekend dat het rommelt met stuurprogramma's Take Back Control over stuurprogramma-updates in Windows 10 Take Back Control over stuurprogramma-updates in Windows 10 Een slecht Windows-stuurprogramma kan je dag verpesten. In Windows 10 worden hardware-stuurprogramma's automatisch bijgewerkt door Windows Update. Als u de gevolgen ondervindt, laten we u dan zien hoe u uw stuurprogramma kunt terugdraaien en toekomstige ... Lees meer, en de AU is helaas geen uitzondering. Sommige gebruikers hebben gemeld dat het bijwerken van hun grafische kaartstuurprogramma's opstartproblemen oplost, dus laten we het eens kijken.
Open Apparaatbeheer door met de rechtermuisknop op de Start-knop te klikken en op Apparaatbeheer te klikken. Navigeer naar Display-apparaten om te zien welke grafische kaart u gebruikt. U moet dan naar de website van de leverancier gaan (of de website van uw laptopfabrikant, als u geïntegreerde afbeeldingen op een laptop gebruikt) om te controleren op updates van de stuurprogramma's. Als er een update is, ga je gang en installeer het.
Hopelijk wordt hiermee uw probleem opgelost. Het kan de moeite waard zijn om ook in de Device Manager te kijken naar andere updates van stuurprogramma's, maar we hebben niemand gezien die andere stuurprogramma's besprak als oorzaak van langzaam opstarten.
5. Als al het andere faalt, voert u een nieuwe installatie uit
Als je alle bovenstaande oplossingen hebt geprobeerd en je opstarttijd nog steeds niet kunt versnellen, is het misschien het beste om je verliezen te beperken en een nieuw exemplaar van Windows 10 te installeren met de verjaardag update. We hebben u begeleid bij het maken van installatiemedia op een flashstation of dvd. Windows 10 Installatiemedia maken Windows 10 installatiemedia maken Ongeacht hoe u bij Windows 10 bent gekomen, is er een manier om uw eigen installatiemedia te maken. Vroeg of laat hebt u het misschien nodig. Laten we u laten zien hoe u voorbereid bent. Lees verder ; u hoeft alleen maar een back-up te maken van uw gegevens De Ultieme Windows 10-gids voor gegevensback-up De ultieme Windows 10-gids Gegevensback-up We hebben elke back-up-, herstel-, herstel- en hersteloptie samengevat die we konden vinden in Windows 10. Gebruik onze eenvoudige tips en nooit meer wanhopen over verloren gegevens! Lees Meer voordat je de installatie uitvoert, omdat alles wordt vernietigd.
Als u een Microsoft-account gebruikt met Windows 10 De voor- en nadelen van het gebruik van een Microsoft-account bij Windows De voor- en nadelen van het gebruik van een Microsoft-account bij Windows Met één Microsoft-account kunt u inloggen op een breed scala van Microsoft-services en -apps . We laten u de voor- en nadelen zien van het gebruik van een Microsoft-account met Windows. Meer lezen, u kunt eenvoudig uw instellingen migreren nadat u ze opnieuw hebt geïnstalleerd.
Krijg sneller aan de gang
Hopelijk werkt het toepassen van een of al deze oplossingen voor u. Het is vervelend dat zo veel mensen problemen met de verjaardagsverjaardag hebben ondervonden, maar hopelijk kunnen ze na correctie verder gaan met alle functies in de nieuwe versie.
Bent u op zoek naar meer hulp bij het oplossen van Windows 10? Bekijk hoe het Master Boot Record te repareren De Master Boot Record in Windows 10 repareren Hoe het Master Boot Record in Windows 10 te repareren Het Master Boot Record kan beschadigd raken, beschadigd raken of gewoon verdwijnen. Hier zijn de oplossingen die u kunt proberen om uw systeem nieuw leven in te blazen. Meer lezen (MBR) in Windows 10 of het beheren van uw opstartmap voor Windows 10 De opstartmap van Windows 10 gebruiken: alles wat u moet weten De opstartmap van Windows 10 gebruiken: alles wat u moet weten De opstartmap van Windows 10 laat je beheren welke programma's worden uitgevoerd bij het opstarten. Zo vindt u de opstartmap en beheert u de programma's. Lees verder .
Als u last had van trage opstarttijden, welke van deze oplossingen hebben voor u gewerkt? Als deze niet werken, laat ons dan weten wat je nog meer hebt geprobeerd in de reacties!