
Handtekeningen bevestigen de authenticiteit. Hoewel elektronische handtekeningen niet altijd juridisch bindend zijn Is uw elektronische handtekening legaal in de hele wereld? Is uw elektronische handtekening legaal over de hele wereld? Zijn elektronische handtekeningen overal ter wereld geldig en legaal? Hebben ze meer de voorkeur boven de geïnkt handgeschreven handtekening in een papierloze wereld? We kijken naar wat de wet wereldwijd zegt. Meer lezen, ze inspireren vertrouwen. En het toevoegen van een elektronische handtekening is vrij eenvoudig.
We laten u zien hoe u uw elektronische handtekening kunt instellen en deze aan een Microsoft Word-document kunt toevoegen.
1. Gebruik Word om een handgeschreven handtekening in te voegen
Als u liever een persoonlijk tintje geeft aan uw Word-documenten, kiest u voor een handgeschreven handtekening. Merk op dat voor deze optie een scanner moet worden gebruikt.
Teken eerst een wit vel papier . Scan het vervolgens om de afbeelding te scannen Documenten scannen op uw telefoon met CamScanner voor Android Documenten scannen op uw telefoon met CamScanner voor Android U kunt deze handige app gebruiken om elk document rechtstreeks vanaf uw telefoon te scannen. Lees Meer en importeer het in uw computer. Zodra de afbeelding op uw scherm verschijnt, wilt u deze misschien bijsnijden met een afbeeldingseditor .
Als u tevreden bent, slaat u de afbeelding op als een veelgebruikte bestandsindeling, zoals JPG, GIF of PNG. Ga vervolgens naar het menu Invoegen bovenaan Microsoft Word en klik op Afbeeldingen .
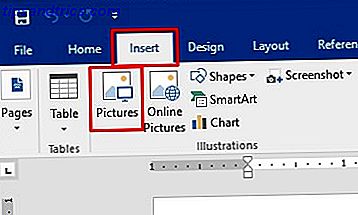
Kies uw handtekeningfoto uit uw bestanden en klik op Invoegen . Hierdoor wordt de gescande handtekening weergegeven in het Word-document. Pas het formaat aan waar nodig en sla het document vervolgens op .
2. Voeg extra tekst toe aan uw gescande handtekening
Mogelijk wilt u ook dat uw elektronische handtekening aanvullende tekst bevat. U kunt uw functie, contactgegevens of soortgelijke informatie toevoegen met een ingebouwde Word-functie.
Gebruik de hierboven beschreven methode om uw gescande handtekening in het document in te voegen. Typ de gewenste tekst eronder.
Gebruik je muis om de toegevoegde tekst en de handtekening te selecteren . Klik vervolgens op het menu Invoegen bovenaan Microsoft Word en kies de snelle delen uit het tekstgedeelte van het paneel.
Van daaruit kiest u Save Selection to Quick Part Gallery . Met die actie wordt een dialoogvenster met sneldeelgalerie geopend met de melding Nieuw bouwblok maken bovenop.
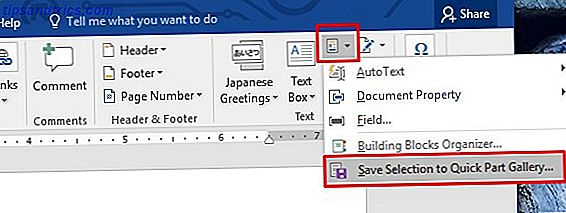
Voer een toepasselijke naam in het eerste vak in. Kies AutoTekst in het vervolgkeuzemenu Galerij eronder. Klik vervolgens op OK . U kunt de andere vakjes laten zoals ze verschijnen.
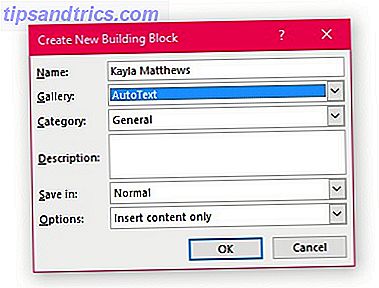
Wilt u uw nieuwe verbeterde handtekening gebruiken? Klik op een gewenst invoegpunt in het document en ga vervolgens naar het menu Inser . Kies Snelle delen en vervolgens AutoTekst . Als u op de AutoTekst-optie klikt, wordt een menu met alle gemaakte handtekeningelementen gegenereerd. Kies degene die je wilt door op de naam te klikken.
3. Gebruik de HelloSign-toepassing
HelloSign is een toepassing voor elektronische handtekeningen waarmee u bestanden kunt verslepen die handtekeningen nodig hebben. Naast Word-mogelijkheden werkt het ook met andere soorten Microsoft-bestanden plus PDF's.
HelloSign heeft prijsniveaus, maar er is ook een gratis optie.
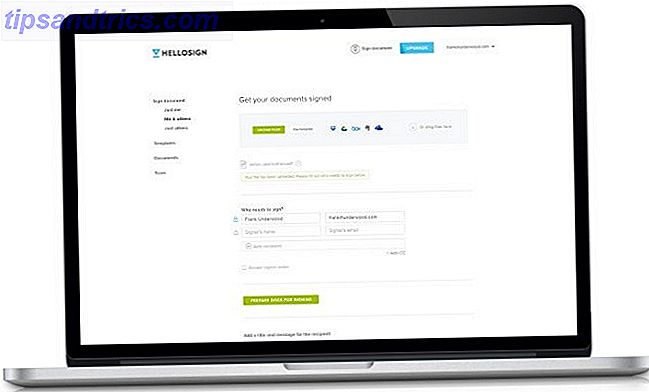
De gratis versie geeft toegang tot één ondertekenaar van het document. U kunt ook handtekeningen op drie documenten per maand zetten.
Integratie en statusmeldingen van Google Drive zijn andere voordelen die met het gratis pakket worden meegeleverd.
Downloaden: HelloSign voor iOS | Android (gratis, premium vanaf $ 13 per maand)
4. Gebruik Google Docs-add-ons
Een andere snelle manier om een handtekening toe te voegen aan uw Word-document, is door het document te uploaden naar Google Drive. De Google Documenten-gids die u nodig hebt voor al uw zakelijke documenten De Google Documenten-gids die u nodig hebt voor al uw zakelijke documenten Als u nog nooit Google-documenten voor zakelijke doeleinden hebt overwogen documenten, dan zal deze korte handleiding van gedachten veranderen. Leer alles wat je moet weten. Lees verder . Wanneer u dit doet, kunt u de functies van Google Doc gebruiken om een handtekening in het bestand in te voegen.
HelloSign werkt ook rechtstreeks met Google Documenten via een invoegtoepassing voor dat programma. Om die add-on te gebruiken, download je hem gewoon in de add-on-store in Google Docs.
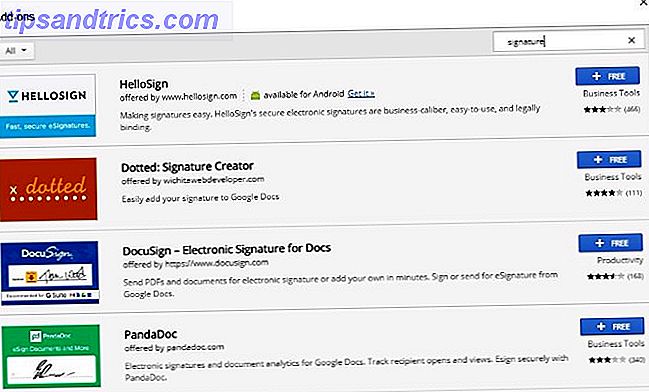
Nadat je het hebt geactiveerd, kun je een nieuwe handtekening tekenen of een opgeslagen versie kiezen. Wees gerust, alle documenten die zijn ondertekend in Google Documenten, worden ook weergegeven in de websiteversie van HelloSign.
Als u een andere signature-add-on wilt proberen, zijn er tal van andere om uit te kiezen. Als u ze wilt vinden, klikt u op het tabblad Add-ons in een Google-document en selecteert u Add add-ons ophalen .
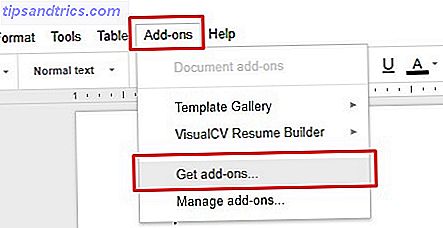
Typ het woord 'handtekening' of een gerelateerd woord in het zoekvak van het add-onsarchief en druk op Enter . Uw opties zullen op dat scherm verschijnen.
Downloaden: HelloSign voor iOS | Android (gratis, premium vanaf $ 13 per maand)
Downloaden: Google Documenten voor iOS | Android (gratis)
Opmerking: de mobiele versies van Google Docs en HelloSign herkennen de add-on mogelijk niet.
5. Converteer uw Word-bestand naar een PDF om te ondertekenen
U kunt nog meer opties ontgrendelen voor het professioneel ondertekenen van uw bestanden 8 manieren om een PDF te ondertekenen vanaf Windows, Mac & Mobile Platforms 8 manieren om een PDF te ondertekenen vanuit Windows-, Mac & Mobile-platforms Wanneer krijgt u dat contract via e-mail, wat doet u? Je moet de laatste pagina afdrukken, ondertekenen, scannen en e-mailen - zeker MakeUseOf, moet er een betere manier zijn? Lees meer door uw Word-document als een PDF op te slaan.
Open hiervoor uw Word-document en ga naar Bestand> Opslaan als . Klik op het vervolgkeuzemenu Opslaan als type en selecteer PDF . Volg dit proces wanneer u in Windows of op een Mac werkt.
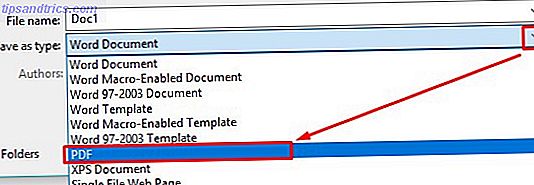
Nu bent u klaar om het bestand te ondertekenen met behulp van de drie methoden die hieronder worden besproken.
Gebruik een web-app om uw PDF te ondertekenen
DocHub is een online handtekeningservice die werkt met PDF-documenten. Het biedt ook juridisch bindende elektronische handtekeningen.
De gratis versie van DocHub biedt iets meer functies dan HelloSign. Elke maand kunt u vijf documenten ondertekenen, u kunt maximaal drie ondertekenaars van elk document hebben en u kunt maximaal drie handtekeningenverzoeken per e-mail aan mensen verzenden.
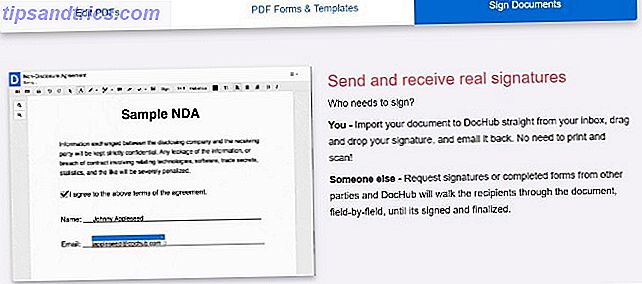
Bovendien werkt DocHub op de Android- en iOS-platforms, maar biedt het geen speciale apps. Ga in plaats daarvan naar de DocHub-website in een Safari- of Chrome-browser op uw smartphone of tablet. Meld u vervolgens aan bij uw account. Ga vanaf daar naar het menu Teken en tik erop. Kies de gewenste handtekening uit de lijst en tik vervolgens op een deel van het document om het in te voegen.
U kunt ook nieuwe handtekeningen maken op een apparaat met touchscreen. Gebruik eenvoudig je vinger om de handtekening op het scherm te tekenen. Het wordt onderdeel van het menu Teken, zodat u het gemakkelijk in een nieuw document kunt invoegen.
Gebruik Adobe Acrobat Reader DC
Adobe Acrobat Reader DC is gratis software waarmee u pdf's kunt bekijken, afdrukken en annoteren. Na het downloaden en opslaan van uw Word-document als een PDF, opent u de PDF in het programma. Kies vervolgens Fill & Sign in het menu Tools of het rechterdeelvenster met opties. Zoek de tekenoptie en het pictogram.
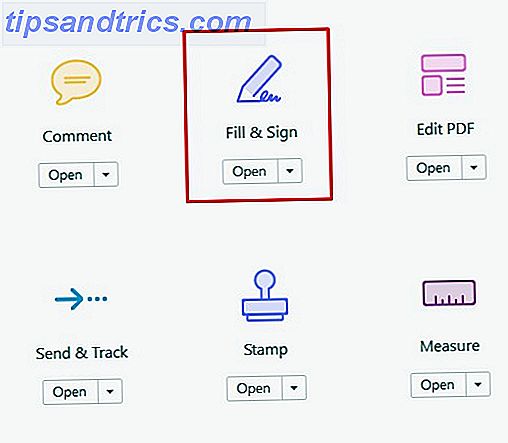
Klik erop en selecteer de optie om uw handtekening toe te voegen of start het document.
Elke optie heeft een plusteken ernaast. Hebt u eerder een document ondertekend met Adobe Reader? Selecteer uw handtekening in de lijst op het scherm.
Anders zie je het paneel Signature . U wordt gevraagd een handtekening te typen, een handtekeningafbeelding te importeren of er een te tekenen met uw muis.
Nadat u een van die dingen hebt gedaan, klikt u op de knop Toepassen om de handtekening op te slaan.
Downloaden: Adobe Acrobat Reader voor Windows | iOS | Android (gratis)
Start Preview om een PDF op uw Mac te ondertekenen
Als je Mac-gebruiker bent, is Preview een geïntegreerde toepassing 10 Essentiële tips en trucs voor preview op de Mac 10 Essentiële tips en trucs voor preview op de Mac Preview is een bescheiden app die zes aparte hulpprogramma's kan uitvoeren. Lees meer waarmee u documenten kunt ondertekenen. Sla uw document op als PDF en open het in Voorvertoning .
Klik op het pictogram Toolbox en vervolgens op het pictogram Handtekening . Klik vervolgens op Handtekening maken en klik vervolgens op Hier om te beginnen . Klik op het tabblad Trackpad aan de bovenkant van het vak.
U kunt ook het tabblad Camera gebruiken voor een afbeelding van een handtekening, maar dat is een minder nauwkeurige optie.
Terwijl het tabblad Trackpad is geselecteerd, gebruikt u uw vinger om de handtekening op uw trackpad te tekenen. Klik vervolgens op de knop Gereed . Als u op de handtekening klikt, wordt deze in het document ingevoegd en u kunt het formaat wijzigen of verplaatsen.
Wat is uw voorkeursmanier om Word-documenten te ondertekenen?
U hebt nu verschillende opties voor het toevoegen van een elektronische handtekening aan een Microsoft Word-document. Hoewel sommigen het eerst als een PDF moeten opslaan, zijn ze allemaal gemakkelijk te doen.
Welke methode is het gemakkelijkst voor jou?



