
 Vindt u navigatiemenu's saai en omslachtig? Te veel programma's om doorheen te slepen? Het is duidelijk dat je een mooie draagraket nodig hebt om op jacht te gaan, en dat is waar GNOME Do binnenkomt.
Vindt u navigatiemenu's saai en omslachtig? Te veel programma's om doorheen te slepen? Het is duidelijk dat je een mooie draagraket nodig hebt om op jacht te gaan, en dat is waar GNOME Do binnenkomt.
Niet alleen kan GNOME applicaties starten, maar ook specifieke taken uitvoeren op basis van de applicatie die u hebt gekozen. Werp een sexy ogende interface in en u heeft een aantrekkelijk, tijdbesparend elektrisch gereedschap.
Vergeet je muis of touchpad, het is tijd om dingen op toetsenbord-stijl te doen.
Downloaden en installeren
GNOME Do is beschikbaar voor de meeste grote Linux-distributies op de downloadpagina met instructies voor installatie via repositories en handmatige download. Je kunt het ook uit de bron compileren en TAR GZ en TAR BZ2-bestanden compileren en installeren in Ubuntu Linux Compileren en TAR GZ- en TAR BZ2-bestanden compileren en installeren in Ubuntu Linux Lees meer als je specifieke distro niet wordt vermeld.
Als u Ubuntu 6 Fun Ways gebruikt om Ubuntu 10.10 te verkennen [Linux] 6 Leuke manieren om Ubuntu 10.10 te verkennen [Linux] Lees Meer kunt u ervoor kiezen GNOME Do te downloaden met een eenvoudige opdracht. De nieuwste versie is verkrijgbaar bij de repositories, dus open Terminal (in Applications, Accessories ) en typ:
sudo apt-get install gnome-do
Raak Y aan wanneer u daarom wordt gevraagd en de pakketten zullen worden gedownload, uitgepakt en geïnstalleerd. Als je klaar bent, vind je GNOME Do in het menu Toepassingen en vervolgens Accessoires - start en geniet!
Opmerking: GNOME Do is ook beschikbaar in de belangrijkste Ubuntu-bibliotheken, hoewel deze versie mogelijk niet zo actueel is als de officiële bron. Omdat ik Fedora 12 niet gebruik Fedora 12 - Een visueel aantrekkelijke, hoogst configureerbare Linux Distro die je misschien wilt proberen Fedora 12 - Een visueel aantrekkelijke, hoogst configureerbare Linux Distro die je nog eens zou willen proberen Lees meer of Debian Ik kan niet zeggen of de respectieve pakketten en repositories up-to-date zijn. Het is ook de moeite waard om erop te wijzen dat het project al een tijdje niet is bijgewerkt, maar het liep prima op Ubuntu 10.10.
GNOME Doing Things
Wanneer u GNOME voor het eerst start, zult u merken dat het er allemaal een beetje simpel uitziet. Het opstartprogramma bevat twee tabbladen: de toepassing aan de linkerkant en de opdracht of gerelateerde actie in het rechterdeelvenster.

Je kunt het testen door te typen - je zult zien dat GNOME programma's voorstelt die overeenkomen met je toetsaanslagen. U kunt de Tab- toets gebruiken om tussen de panelen te schakelen, zodat bijvoorbeeld een begin met het typen van "Terminal" de link Launch in Terminal- toepassing onthult, vervolgens op het tabblad tikken en een opdracht invoeren gevolgd door Enter die opdracht uitvoert in een nieuw terminalvenster .

Nadat u veel gebruikte services en toepassingen aan het opstartprogramma hebt toegevoegd, zijn veel veelvoorkomende taken een sneltoets verderop!
De standaard sneltoets voor het opstarten van het GNOME Do-opstartprogramma is Super-toets (of Windows-toets) + spatiebalk. Als u geen Super- / Windows-toets hebt, moet u de snelkoppeling wijzigen. Open GNOME en typ "preferences" gevolgd door Enter, of klik in het hoofdvenster van het opstartvenster op de kleine pijl in de rechterbovenhoek en kies Voorkeuren .
Er zijn een aantal tabbladen om uit te kiezen bij het aanpassen van uw opstartprogramma. In het eerste deelvenster Algemeen kunt u aangeven of u de app wilt starten bij het opstarten van het systeem, in de stille modus en of u een meldingspictogram in uw systeemvak wilt.
Op het tabblad Toetsenbord wordt een lijst met veelgebruikte snelkoppelingen weergegeven 10 Handige Ubuntu-sneltoetsen die u misschien niet kent 10 Handige Ubuntu-sneltoetsen die u misschien niet meer weet Lees meer die u kunt bewerken aan uw eigen voorkeuren (hoewel u de juiste lay-out hebt), de standaard snelkoppelingen werken een traktatie). Uiterlijk is een tabblad met een paar thema's om uit te kiezen, evenals kleurvoorkeuren en eye candy.
U kunt ook plug-ins toevoegen vanuit het venster Voorkeuren en plug-ins maken GNOME zo speciaal.
Plugins Do More
We zijn al vertrouwd met GNOME. Doe hier bij MakeUseOf en in het verleden hebben we een lijst met fantastische plug-ins voor deze pittige kleine launcher geproduceerd.

Het toevoegen van plug-ins is een ongelooflijk eenvoudige taak (en daar moeten de ontwikkelaars ook voor worden geprezen). Het venster ' Voorkeuren' bevat een ander tabblad met de naam Plug-ins en van daaruit kunt u de mogelijkheden van GNOME Do aanzienlijk uitbreiden.
Er zijn verschillende lijsten met beschikbare plug-ins, klik eenvoudig op de vervolgkeuzelijst naast Tonen en kies tussen officieel, community, docklets en alle beschikbare extensies. Om een plug-in in te schakelen, vinkt u eenvoudig het selectievakje ernaast aan.

Bepaalde plug-ins (die hoofdzakelijk gebruikmaken van webservices) moeten worden geconfigureerd (door te klikken op Configureren op het tabblad Plug-ins ) om te werken, dus zorg ervoor dat u dit hebt gedaan.
Als je alle gewenste plug-ins hebt gepakt, kun je ze uittesten. Prettige lancering!

Conclusie
GNOME Verbetert enorm de kracht van een eenvoudige desktop met een snelle, intuïtieve manier om toegang te krijgen tot uw frequente applicaties en het voltooien van taken.
Ondanks de fraaie GUI's die met een icoon gevuld zijn en die te vinden zijn in de moderne Linux-distributies van vandaag, laat GNOME Do zien dat op commando gebaseerd computergebruik een snellere manier is om dingen voor elkaar te krijgen. Je moet ook eens kijken naar Launchy, hoe je productiever kunt zijn met Launchy Program Launcher. Hoe productiever te zijn met Launchy Program Launcher Lees meer als je dit soort dingen leuk vindt.
Heb je een favoriete launcher voor je besturingssysteem? Alle onschatbare GNOME Do-plug-ins? Laat het ons weten in de comments hieronder.

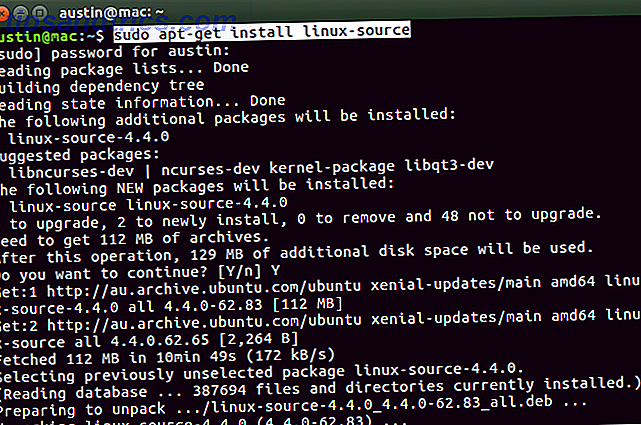
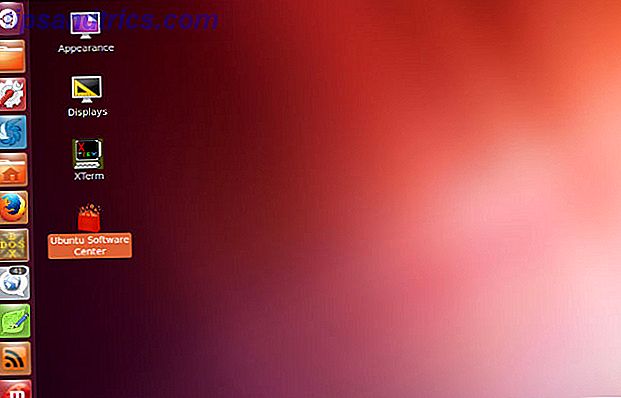
![Back-up en herstel gegevens en bestanden eenvoudig met terug in de tijd [Linux]](https://www.tipsandtrics.com/img/linux/634/backup-restore-data.jpg)