
Totdat iemand meer uren op de dag of dagen in de week zet, zitten velen van ons vast met een 40-urige werkweek. Het aanpakken van alles wat gedaan moet worden kan een hele strijd zijn. De beste manier vinden om uw tijd te beheren 9 Best Time Management Tools voor het Georganiseerd blijven 9 Best Time Management Tools voor het Georganiseerd blijven De tijdmanagementhulpmiddelen die hier worden getoond helpen u bij het optimaal benutten van uw dagen. Geschikt voor elke zakelijke of persoonlijke situatie. Dit is het moment om je leven te organiseren! Lees Meer en uw productiviteit, zoek niet verder dan de tools van Google.
Hoewel we onze tips hebben gebaseerd op de tools van Google, kunt u veel van de ideeën ook aanpassen aan andere productiviteitstools.
Blokkeringstijd voor e-mails
Afhankelijk van het type positie dat u vasthoudt, kunnen zakelijke e-mails een groot deel van uw dag zijn. Hoewel u berichten moet maken en erop moet reageren, kan dit storend werken. U zou bijvoorbeeld aan een bedrijfsdocument kunnen werken, maar constant stoppen omdat die e-mails uw inbox binnenvliegen. Nu neemt dat belangrijke document een plaats in de rug in beslag en duurt het langer om het af te ronden met elke afleiding.
Probeer in plaats daarvan een specifiek tijdstip te blokkeren om elke dag aan e-mails te werken. Natuurlijk moeten kritieke of noodberichten als een prioriteit worden behandeld. Wie echter kan wachten, zou dat wel moeten doen.
Maak een evenement
U kunt tijd in Google Agenda blokkeren door een terugkerende afspraak met een herinnering te maken. En als u uw agenda deelt met anderen, zien zij uw geblokkeerde tijd. Selecteer gewoon de juiste datum en tijd in Google Agenda, geef de afspraak een naam, stel de herinnering in, herhaal deze en klik op Maken .
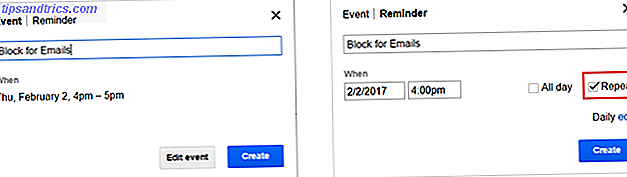
Markeer berichten voor follow-up
Als u Gmail gebruikt voor uw bedrijf, kunt u gemakkelijk bijhouden welke berichten u tijdens uw geblokkeerde tijd moet afhandelen. Een eenvoudige manier om dit te doen is door e-mails te markeren zoals u ze ziet. Gmail biedt een mooie selectie van vlaggen Hoe de sterren in Gmail je leven gemakkelijker kunnen maken Hoe de sterren in Gmail je leven gemakkelijker kunnen maken Gmail-sterren kunnen vervelend lijken als je niet weet hoe je ze moet gebruiken. Hier leest u hoe u ze onder controle krijgt of helemaal verwijdert. Lees meer genaamd sterren.
Om die te selecteren die u wilt gebruiken, klikt u op Instellingen (tandwielpictogram) en het tabblad Algemeen . Blader omlaag naar Sterren en sleep degene die u wilt activeren van Niet in gebruik naar In gebruik . Wanneer u vervolgens een e-mail ziet die u wilt markeren, klikt u op de ster ernaast totdat de juiste verschijnt.

Met deze combinatie van Google Agenda en Gmail, kunt u uw e-mailtijd gemakkelijk organiseren.
Plan uw beschikbaarheid
Het plannen van uw werkweek is een essentieel onderdeel van tijdmanagement. Je moet er zeker van zijn dat je het meeste haalt uit de tijd die je beschikbaar hebt. Met Google Agenda kunt u eenvoudig uw planning bekijken met weergaven voor de dag, week, maand en werkweek. En met een handige ingebouwde functie kunt u uw beschikbaarheid weergeven.
Werk met afspraakslots
Een goede manier om uw tijd voor collega's te beheren, is met> de Afsprakenmogelijkheid van Google Agenda. Houd er rekening mee dat u een werk- of schoolaccount nodig heeft om toegang tot deze functie te krijgen. Met Afspraakspellen blokkeert u niet uw tijd zoals bij agenda-afspraken, maar geeft u in plaats daarvan tijden op wanneer u beschikbaar bent.
Als u bijvoorbeeld beschikbaar bent van 13.00 uur tot 16.00 uur, volgen de volgende stappen zodra u Google Agenda opent:
- Zorg ervoor dat uw agenda in de dag- of weekweergave staat .
- Klik op de dag en het tijdstip waarop je beschikbaar zult zijn.
- Selecteer Afspraken slots in het pop-upvenster.
- Voeg een naam toe voor het slot, kies het type en klik op Maken . Als er meer informatie nodig is, klikt u op Details bewerken in plaats van Maken .
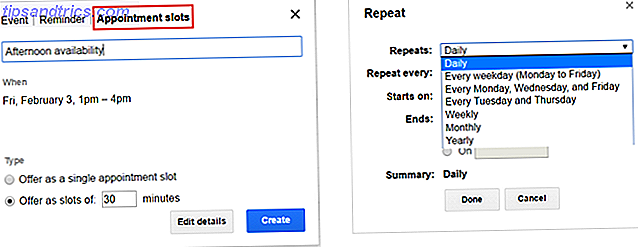
Als u geen toegang hebt tot de afspraakslotsfunctie, kunt u nog steeds uw beschikbaarheid weergeven door de tijden dat u bezet bent te blokkeren, zoals we hierboven hebben gedaan voor e-mailtijd.
Optimaliseer de vergadertijd
Als u vergaderingen regelmatig coördineert, kunt u Google Docs en Google Agenda helpen dit proces soepel te laten verlopen.
Vergaderingsagenda en notulen
Er is niets erger dan een vergadering zonder plan, organisatie of structuur. Dus begin met het maken van een vergaderagenda die u aan het kalenderverzoek kunt koppelen. Google Docs heeft een paar verschillende sjablonen 12 Best Meeting Minutes-sjablonen voor professionals 12 Best Meeting Minutes-sjablonen voor professionals Het maken van notities is de eerste stap om alle deelnemers aan de vergadering op dezelfde pagina te houden. Sjablonen maken het eenvoudig om die vergadermomenten vast te leggen. We hebben verschillende sjablonen voor Word, OneNote, Evernote en Google Docs samengesteld. Lees meer die een agenda combineren met minuten, voor een alles-in-één document.
Nadat u zich hebt aangemeld bij uw Google-account op Google Documenten, klikt u bovenaan op Sjabloongalerie . Blader omlaag naar de categorie Werk en u ziet de drie notities voor vergaderingen . Elke optie bevat dezelfde basisgegevens, waaronder deelnemers, agenda, notities en actie-items. Ze verschillen alleen qua uiterlijk en gevoel.
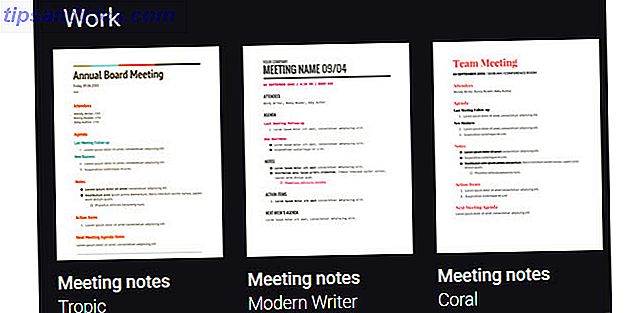
Vergaderverzoeken
Nadat u de agenda hebt gemaakt, stelt u het vergaderverzoek samen met Google Agenda.
Selecteer de juiste datum en tijd voor uw vergadering in Google Agenda. Klik vervolgens op de knop Details bewerken . Wanneer de pagina wordt geopend, ziet u een plek aan de rechterkant om gasten toe te voegen. Plaats gewoon de e-mailadressen voor uw deelnemers.
Als u de agenda wilt bijvoegen, klikt u op Bijlage toevoegen onder het vak Beschrijving en selecteert u uw bestand.
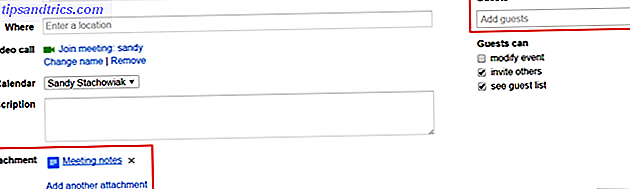
Taken en herinneringen wisselen
Hoewel Google Tasks een goede tool is voor eenvoudige taken, zult u veel voordelen vinden in het gebruik van Google Keep. Bovendien kunt u snel schakelen tussen Google-taken en Google Keep-herinneringen in uw agenda.
Taken toevoegen in Google Keep
Met Google Keep kunt u eenvoudig notities maken in taken en takenlijsten. Profiteer dan van de handige functies voor het beheer van die taken. U kunt een herinnering instellen, een controlelijst maken, een afbeelding bijvoegen, een tekening toevoegen en samenwerken met een collega.
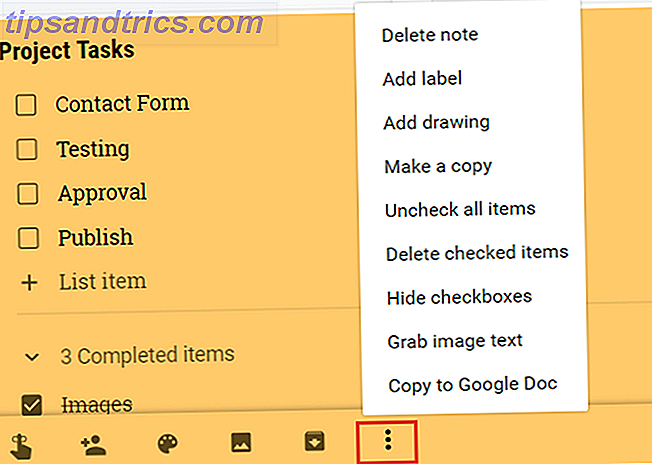
Bovendien kunt u notities noteren om ze boven aan de lijst te houden, wat perfect is voor items met een hoge prioriteit. U kunt ook tags en kleurcodes opnemen voor eenvoudige organisatie. Als u Google Keep nog niet hebt geprobeerd voor het beheren van eenvoudige projecten. Google Keep gebruiken voor eenvoudig projectbeheer Google Keep gebruiken voor eenvoudig projectbeheer Bent u op zoek naar een eenvoudige, intuïtieve en platformonafhankelijke projectbeheertool? We laten u zien hoe u Google Keep kunt gebruiken voor eenvoudige projecten. Lees meer en taken, neem het voor een spin.
Schakelen tussen taken en herinneringen
Als u wilt schakelen tussen de taken en herinneringen in Google Agenda, zorgt u ervoor dat u zich op uw hoofdkalenderscherm bevindt. Klik links onder Mijn agenda's op de pijl naast Taken . Selecteer vervolgens Overschakelen naar herinneringen . Alle herinneringen die u in Google Keep heeft ingesteld, worden vervolgens in uw agenda weergegeven.
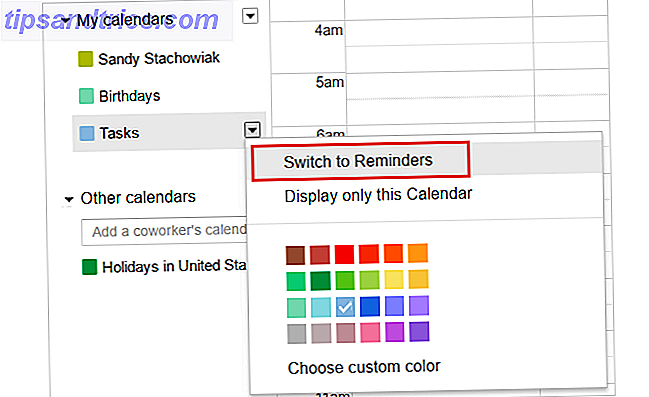
Wanneer u terug wilt schakelen, volgt u gewoon dezelfde stappen, eindigend met Switch to Tasks . Uw Google-taken worden dan normaal geopend aan de rechterkant van het scherm.
Plan je week vóór de tijd
Bij het plannen van uw werkweek maakt Google het u gemakkelijk om dit overal te doen. Of je nu op de bank ontspant of op het terras rondhangt, pak gewoon je mobiele apparaat en gebruik de Google-tools die je nodig hebt.
U hoeft uw computer niet eens te openen. Google Agenda, Google Keep, Google Documenten en Gmail zijn allemaal beschikbaar voor zowel Android- als iOS-apparaten:
- Google Agenda voor Android (gratis) | iOS (gratis)
- Google Keep voor Android (gratis) | iOS (gratis)
- Google Docs voor Android (gratis) | iOS (gratis)
- Gmail voor Android (gratis) | iOS (gratis)
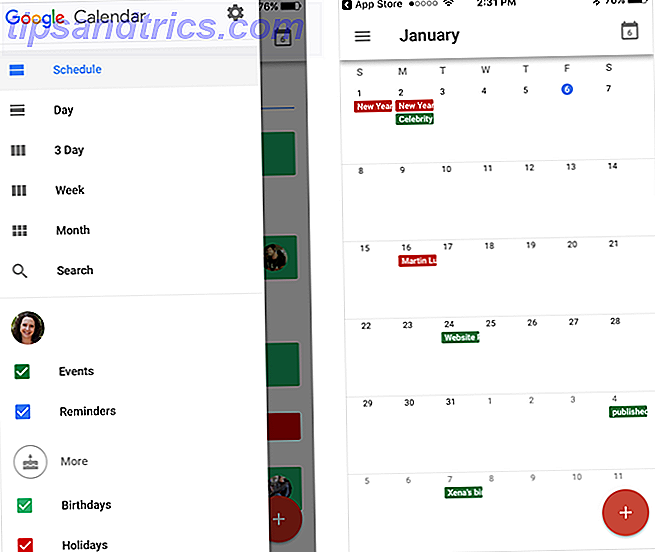
Het voorbereiden en beoordelen van uw planning geeft u niet alleen een solide werkweekplan, maar ook een voorsprong voordat u maandagochtend naar kantoor gaat.
Welke Google-functies helpen u bij het beheren van uw tijd?
Met zoveel Google-productaanbiedingen 9 geweldige Gmail-functies die u waarschijnlijk niet gebruikt 9 Awesome Gmail-functies die u waarschijnlijk niet gebruikt Verschillende coole e-mailfuncties in Gmail bestaan al lang zonder dat iemand er last van heeft. Laten we dat vandaag veranderen. Meer lezen, waarschijnlijk gebruikt u er meer dan één. Zoals met deze tips voor het beheren van uw tijd, kan het combineren van applicaties u helpen productiever te zijn.
Zijn er specifieke Google-productfuncties die u helpen bij tijdbeheer? Laat ons je suggesties weten in de comments hieronder!



