
Photoshop kan met recht worden beschouwd als de trots en vreugde van Adobe. Een van de meest gebruikte beeldbewerkingsprogramma's die er is, het is een schatkamer van alle gereedschappen, technieken en bibliotheken die een grafisch ontwerper ooit zou willen hebben.
Dat gezegd hebbende, het is waarschijnlijk ook een van de meest vervelende stukjes software om te gebruiken. Dat geldt vooral voor beginners, die niet bekend zijn met de doolhofachtige gebruikersinterface van de software.
In dit artikel beschrijven we een aantal van de meest voorkomende Photoshop-ergernissen en hoe deze te verhelpen.
Opmerking: dit artikel heeft geen betrekking op toetsenbordopdrachten, die absoluut essentieel zijn voor elke Photoshop-liefhebber. Maar we hebben al snel Photoshop-sneltoetsen voor Adobe Photoshop behandeld Sneltoetsen 101: de meest bruikbare opdrachten Sneltoetsen voor Adobe Photoshop 101: de handigste opdrachten Of je nu een beginner of een professional bent, met deze sneltoetsen in Photoshop kun je uren tijd besparen . Klik hier voor de volledige lijst! Lees meer en wellicht wilt u dat artikel bekijken voordat u verdergaat.
1. Metingen in pixels wijzigen
Standaard of toeval kunt u merken dat u inches als een maateenheid gebruikt in plaats van pixels in Photoshop. Dit kan erg vervelend zijn als u te maken hebt met werk dat speciaal voor het web is ontworpen en niet voor afdrukken.
Als u wilt wijzigen, klikt u op Bewerken, klikt u op Voorkeuren en vervolgens op Eenheden en linialen . U kunt ook het venster Voorkeuren openen door Ctrl + K te typen en het gedeelte Eenheden & Linialen in het zijmenu te selecteren.
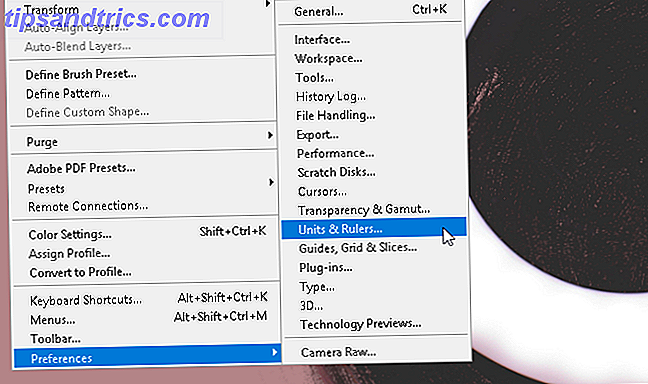
Wijzig de instelling Linialen in het venster Voorkeuren in Pixels met behulp van het vervolgkeuzemenu.
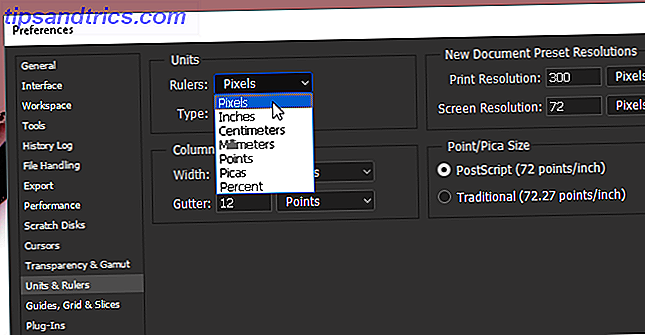
Klik op OK en u zou nu al uw selectiemetingen als pixels moeten hebben.
2. Rule of Thirds Guidelines
De meeste mensen kiezen ervoor om niet te werken met rasterlijnen bij het gebruik van Photoshop, ook al kunnen ze van pas komen bij het maken van (met name vrije vorm) grafische werken. U kunt dit onmiddellijk wijzigen door een regel van de derde richtlijn te maken die u kunt openen met een eenvoudige toetsenbordmacro.
Druk eerst op Ctrl + K op je toetsenbord om je Voorkeuren- venster te openen. Selecteer vervolgens de optie Gidsen, raster en segmenten in het zijmenu.
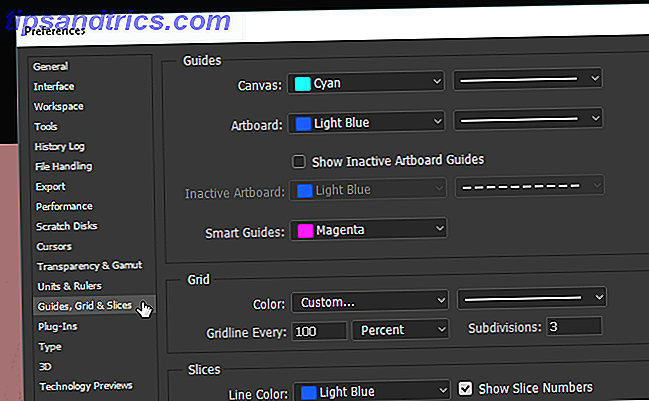
Wijzig in het gedeelte Raster wat u moet het volgende: Rasterlijn Elke tot 100 en Procent, en Onderverdelingen tot 3 . Druk vervolgens op OK. Dat is het. U hebt nu toegang tot een snelle en eenvoudige regel van de derde gids door op Ctrl + Tilde op uw toetsenbord te drukken wanneer u maar wilt.

Als u altijd een metingsmeter wilt hebben terwijl u werkt, kunt u ook op Ctrl + R op uw toetsenbord drukken om een liniaal te openen die pixelinformatie op uw tekenplank altijd weergeeft.
3. Pen Tool Practice
Als u ooit indrukwekkende Photoshop-illustraties hebt gezien, kunt u er zeker van zijn dat u de pen-tool nodig hebt. De pen-tool is niet alleen een van de meest veelzijdige Adobe-tools die beschikbaar zijn - beschikbaar op de meeste Adobe-softwareproducten Uw gids voor het kiezen van het juiste Adobe-product Uw gids voor het kiezen van het juiste Adobe-product Wanneer de meeste mensen denken aan Adobe, denken ze ofwel aan Photoshop of Acrobat Reader. Maar het bedrijf heeft een overvloed aan andere nuttige softwarepakketten waar de meeste mensen niets van weten. Lees meer - het is ook een van de moeilijkste om goed te leren gebruiken.
De Adobe-producten zijn immers ontworpen voor en zijn vooral bedoeld voor professionals. Aangezien er geen echte officiële tutorial voor is, veronderstelt het gebruik van de Pen-tools dat je al bekend bent met het maken en bewerken van shapes vrije hand, de meeste mensen maken zich eenvoudig geen zorgen.
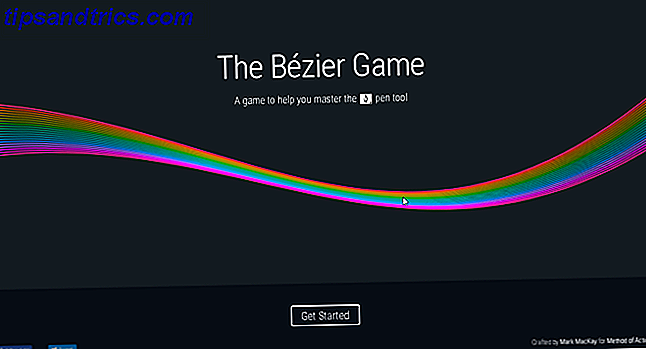
Probeer The Bezier Game van Mark MacKay om te wennen aan het uit de losse hand tekenen. Een eenvoudig en geavanceerd interactief spel, het enige dat u hoeft te doen, is het maken van eenvoudige vormen met behulp van het pengereedschap. Het is eenvoudig, snel en zal je zeker een paar dingen leren als je nog niet bekend bent met het pentashboard.
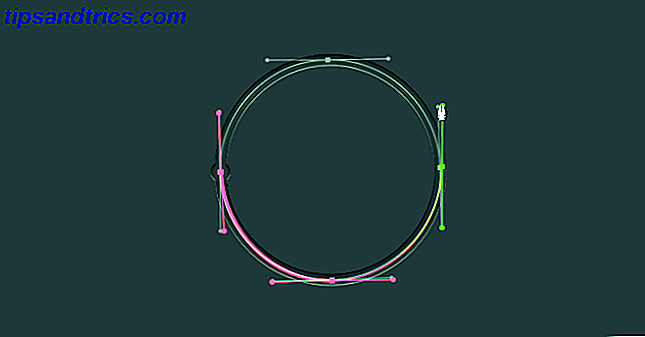
Vertrouw me als ik zeg dat het spelen van dit eenvoudige spel je kennis en kunde van het pengereedschap met een verrassend aantal uitbreidt. Vooral als je net begint met digitale tekentechnieken.
4. Juiste beeldrotatie
Stop met proberen uw afbeelding te roteren met behulp van de pagina Beeldaanpassing. Uiteindelijk draai je alleen het hele kunstbord en voer je je slechte gewoonte aan. Gebruik het gereedschap Transformeren om uw afbeelding te roteren, verplaatsen of scheeftrekken.
Plaats uw afbeelding, selecteer deze en druk vervolgens op Ctrl + T op uw toetsenbord. Er moet een kader rond uw afbeelding worden geopend. Klik vervolgens met de rechtermuisknop op de afbeelding en selecteer uw optie.
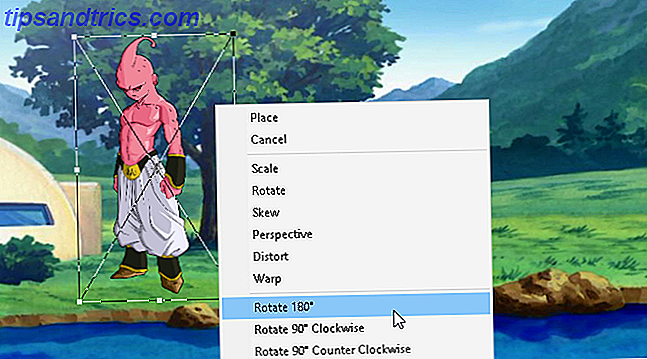
Helaas zullen de meeste gebruikers afbeeldingen proberen te draaien met de optie Afbeelding (waardoor er op elk moment onnodige angst wordt veroorzaakt) of andere opties op de werkbalk. Zoals zo talrijk als de gereedschappen van Photoshop, probeer zo min mogelijk van je kunstbord te dwalen.
5. Vogelperspectief
De meeste tijd die u in Photoshop doorbrengt, vooral wanneer u nieuw bent bij Photoshop 10 Must-Know introductie Photoshop-vaardigheden voor beginnende fotografen 10 Must-Know introductie Photoshop-vaardigheden voor beginnende fotografen In deze gids bekijken we een aantal Photoshop-artikelen functies waar je direct in kunt duiken, zelfs als je weinig of geen ervaring hebt met het bewerken van foto's. Meer lezen - is het bekijken en bewerken van kleine details in een project. Het kan ook een ernstige pijn zijn, aangezien je constant moet in- en uitzoomen bij het voltooien van een volledig canvas.
Tenzij u het handje gebruikt. Als je hebt ingezoomd op een deel van je ontwerp en op dezelfde plek op dezelfde plek wilt inzoomen, houd je gewoon H ingedrukt, versleep je de cursor en plaats je het uitvergroot vierkant op een andere plaats op je tekengebied.

U hoeft nu niet steeds handmatig in en uit te zoomen om uw project te voltooien.
6. Slimme objectlagen
Laten we zeggen dat u bijvoorbeeld filters op een laag toepast om deze er goed uit te laten zien. Als u een fout heeft gemaakt, moet u meestal elk filter terugzetten en opnieuw aanvragen om het er goed uit te laten zien.
Wat als u de specifieke waarde van een filter of een filter helemaal vergeet? Wat als een filter problemen oplevert, maar u weet niet wat het kan zijn? Al deze problemen kunnen worden opgelost door uw laag naar een slim object te converteren. Om het verschil te tonen, hier is een afbeelding van een eenvoudig laagschema:
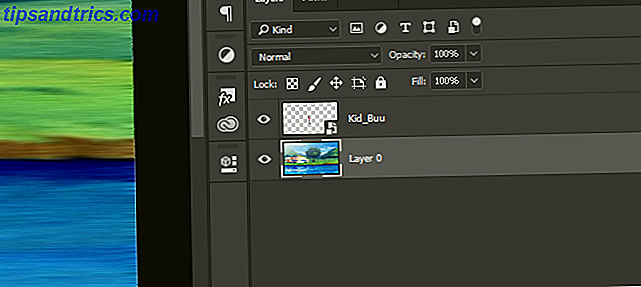
Slimme objecten stellen gebruikers in staat de groeiende wijzigingen die ze aan een laag toewijzen te vermelden en stellen gebruikers in staat wijzigingen aan te brengen, te verwijderen of aan te brengen zonder het overzicht te verliezen. Als u een laag wilt omzetten in een slim object, klikt u met de rechtermuisknop op de naam van de laag en selecteert u Convert to Smart Object . Een klein pictogram zou in uw laagminiatuur moeten verschijnen.
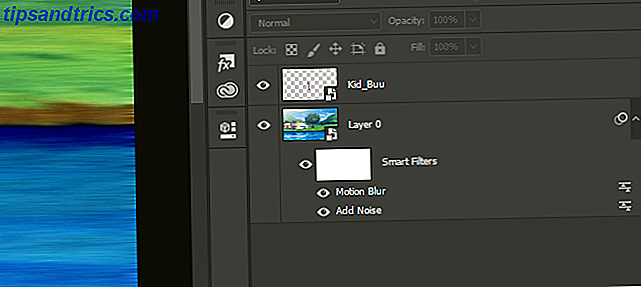
Nu zou je een slim object als je laag moeten hebben. Als u een filter wilt bekijken of verwijderen, klikt u op het oogpictogram links van de aanbieding. Als u opties wilt wijzigen, dubbelklikt u op het niveauspictogram rechts.
Het is niet jij, het is Photoshop
Photoshop is een van de krachtigste en meest productieve applicaties die er zijn. Dat gezegd hebbende, het zal je hand niet vasthouden tijdens het leerproces. Het duurt jaren om je een weg door alles te banen. Dus, als je ooit een probleem hebt met Photoshop, houd er dan rekening mee dat je wellicht sommige instellingen moet aanpassen in plaats van Photoshop helemaal op te geven.
Hopelijk heeft deze korte lijst met Photoshop-ergernissen enkele van je narigheden opgelost. En zelfs als je wat meer ergernissen in de rij tegenkomt, geef niet op, want Photoshop is een krachtig hulpmiddel. Wat kan je eigenlijk met Adobe Photoshop doen? Wat kunt u eigenlijk doen met Adobe Photoshop? Photoshop kan nu veel meer dan alleen foto's bewerken; sommige hulpprogramma's van programma's zoals Illustrator hebben hun weg naar de software gevonden en omgekeerd. Lees meer als je het eenmaal onder de knie hebt.
Afbeelding tegoed: eggeeggjiew / Depositphotos



