
Er zijn veel redenen om OneNote te verkiezen boven de alternatieven Evernote vs. OneNote: welke app voor het maken van aantekeningen past bij u? Evernote versus OneNote: welke app voor het maken van aantekeningen past bij u? Evernote en OneNote zijn geweldige notitie-apps. Het is moeilijk om tussen de twee te kiezen. We hebben alles vergeleken van interface tot organisatie van notities om u te helpen bij het kiezen. Wat werkt het beste voor jou? Meer lezen, maar de gebruikersinterface kan behoorlijk worden geraakt of gemist. Sommige mensen vinden het niet leuk hoe OneNote uit de doos komt en misschien ben jij een van hen. Het goede nieuws is dat deze tweaks het aantrekkelijker maken.
Merk op dat deze opties alleen beschikbaar zijn op de desktopversie van OneNote Welke gratis OneNote-app moet u gebruiken op Windows? Desktop versus winkel-app Welke gratis OneNote-app moet je gebruiken op Windows? Desktop versus Store-app OneNote heeft twee verschillende smaken: een desktop-app en een Windows Store-app. Beide zijn gratis! Laat ons u laten zien hoe ze verschillen, zodat u degene kunt kiezen die het beste bij u past. Meer lezen, niet de UWP- of webversies.
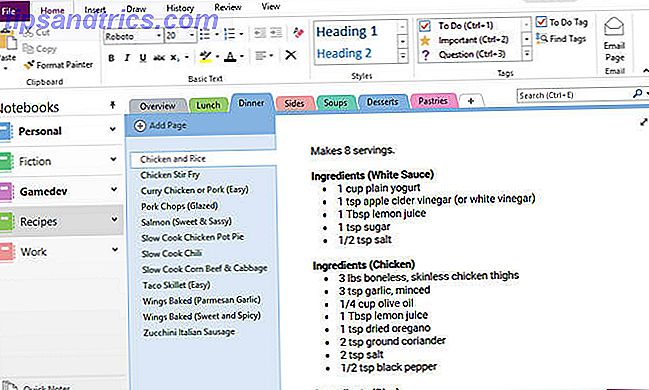


Het enige dat u hoeft te doen, is naar Bestand> Opties gaan en vervolgens naar de categorie Display gaan . Hier vindt u de twee relevante opties die u kunt wijzigen:
- Paginatabs verschijnen aan de linkerkant
- De navigatiebalk verschijnt aan de linkerkant
Niet aangevinkt verschijnen ze aan de rechterkant. Gecontroleerd, ze verschijnen aan de linkerkant. Je kunt ze omwisselen of aan dezelfde kant hebben, het is aan jou. En ja, je kunt de grootte van beide balken aanpassen als je dat wilt!
Een andere vergelijkbare instelling die u mogelijk interessant vindt, is de verticale schuifbalk links, die de schuifbalk van het hoofdnootgebied aan de linkerkant plaatst.
Ben je nieuw bij OneNote? Hier zijn een handvol nette kleine functies die u zou moeten gebruiken 7 Weinig bekende OneNote-functies die u leuk zult vinden 7 Weinig bekende OneNote-functies die u zult bevallen OneNote is 100% gratis en zit boordevol geavanceerde functies. Laten we eens kijken naar enkele die je misschien hebt gemist. Als u OneNote nog niet gebruikt, kunnen deze u mogelijk overtuigen. Meer lezen, inclusief aangepaste notitie-tags Waarom elke OneNote-gebruiker tags op dit moment moet gebruiken Waarom elke OneNote-gebruiker tags op dit moment moet gebruiken Aangepaste tags zijn een subtiele functie die gemakkelijk over het hoofd te zien is, maar bij correct gebruik uw organisatie en productiviteit kunnen stimuleren naar nieuwe hoogten. Lees meer en gedokte aantekeningen maken Deze functie kan OneNote productiever maken dan Evernote Deze functie kan OneNote productiever maken dan Evernote Het kiezen tussen OneNote en Evernote kan moeilijk zijn, maar hier is een functie die u voorgoed naar de kant kan drijven. Lees verder . Profiteer optimaal van deze geweldige app!
Hoe wilt u uw OneNote-interface instellen? Wilt u meer opties voor het aanpassen van de interface of is dit goed genoeg? Laat het ons weten in een reactie hieronder!



