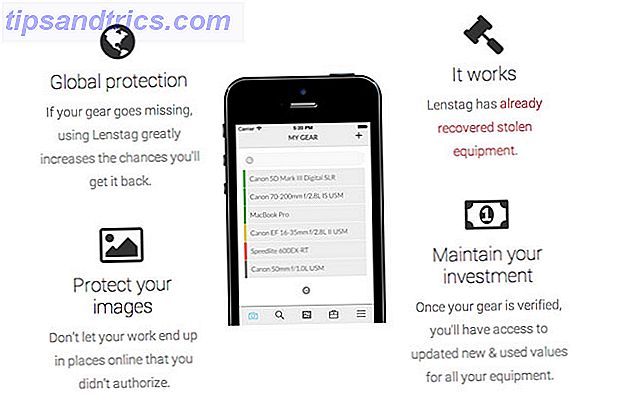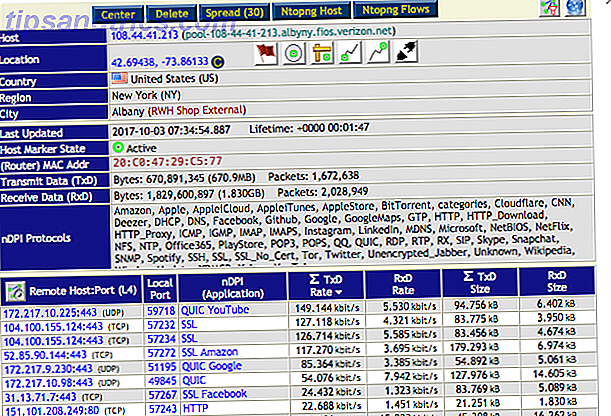Het maakt niet uit wie u bent, of het nu om newbie of veteraan gaat, uw Windows-systeem zal uiteindelijk problemen tegenkomen die niet zo gemakkelijk te diagnosticeren zijn. (Het gebeurt ook op andere besturingssystemen Waarom is Linux niet mainstream? 5 Gebreken die moeten worden gecorrigeerd Waarom is Linux niet mainstream? 5 Gebreken die het repareren van Linux-marktaandeel nodig hebben staken eind 2010 de grens van 5% over en zaten daar ongeveer vijf jaar, met een stijging van 5, 9% in juni 2015 voordat het weer naar beneden ging. Dus waarom is het niet gegroeid? Wat ... Lees meer.) Wanneer dat gebeurt, wat gaat u doen?
Je zou iemand kunnen inhuren om het probleem voor je op te lossen, maar dat zou een laatste redmiddel moeten zijn. Het is niet nodig om iemand te betalen als u het probleem eenvoudig zelf kunt achterhalen met behulp van hulpprogramma's die u gratis kunt downloaden.
Als je NOG STEEDS het probleem niet kunt oplossen, zorg dan dat je de cavalerie binnenbrengt. Maar we raden aan deze tools eerst te proberen. Je zult er misschien versteld van staan hoeveel je alleen met deze kunt oplossen.
Systeemdiagnostiek
Hardwareproblemen kunnen een enorme pijn in de nek van Windows zijn. Ze komen het vaakst voor wanneer u een oudere versie van het besturingssysteem gebruikt (Vista, 7 of 8) of een geavanceerde versie (het Windows Insider-programma Test als eerste Windows 10 wordt gebouwd als Windows Insider Wees de Eerste keer testen Nieuwe Windows 10 bouwt op als Windows Insider Windows Insiders zijn de eersten die nieuwe Windows 10-builds testen, ze zijn ook de eersten die last hebben van bugs. Hier laten we zien hoe je kunt deelnemen of het programma kunt verlaten en hoe je dit kunt delen ... Lees verder ).
Maar soms wilt u gewoon weten welke hardware u gebruikt. Dit zijn de hulpmiddelen die u absoluut moet weten te gebruiken voor elk van deze gebruikscasussen.
1. CPU-Z
CPU-Z is een handig programma dat je systeem scant op zijn interne hardwareconfiguratie. Het is onmisbaar als u ooit uw pc-onderdelen wilt upgraden Welke upgrades verbeteren uw pc-prestaties het meest? Welke upgrades zullen uw pc-prestaties het best verbeteren? Als u een snellere computer nodig hebt maar niet zeker weet welk onderdeel het meest voordelig is om te upgraden, volgt u hier de richtlijnen die u moet volgen. Meer lezen en wilt u incompatibiliteitsproblemen voorkomen.
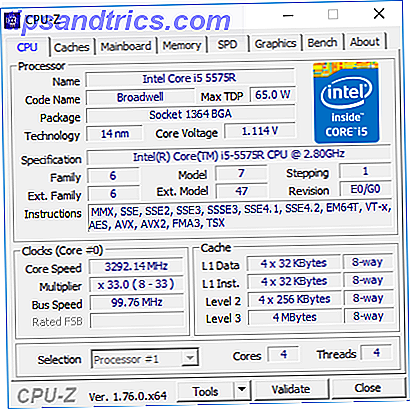
Maar het is ook goed als je vergeet welke componenten je hebt geïnstalleerd, vooral als je je eigen pc hebt gebouwd Is het nog steeds goedkoper om je eigen pc te bouwen? Is het nog steeds goedkoper om je eigen pc te bouwen? Hoeveel kost het om uw eigen pc te bouwen? Zijn de besparingen de moeite waard in vergelijking met voorgebouwde modellen? We onderzoeken. Meer lezen, evenals voor het verifiëren van de componenten bij het kopen van een gebruikte pc van iemand die u mogelijk niet vertrouwt.
2. Prestatiemonitor
Net als in oudere versies van het besturingssysteem heeft Windows 10 een prestatiemeter, behalve dat deze nu als app bestaat. Bekijk de zijbalk zodra deze is gestart. Onder Monitoring Tools zou u Performance Monitor moeten zien.

Standaard wordt op de monitor alleen "% Processor Time" weergegeven, die aangeeft hoeveel van uw CPU op een bepaald moment wordt gebruikt, maar u kunt meer tellers toevoegen, zoals schijfgebruik, gebruikte energie, wisselbestandsgrootte, zoekindexgrootte en meer .
3. Betrouwbaarheidsmonitor
De Betrouwbaarheidsmonitor is een verborgen hulpmiddel dat al bestaat sinds Windows Vista, maar zoveel mensen hebben er nog nooit van gehoord. Het staat in het Configuratiescherm onder Systeem en beveiliging> Beveiliging en onderhoud> Onderhoud> Betrouwbaarheidsgeschiedenis weergeven .

Hier ziet u een geschiedenis van uw systeem en een tijdlijn met gebeurtenissen en fouten die zich tijdens een bepaalde periode hebben voorgedaan. De blauwe lijn is een schatting van 1 tot 10 hoe stabiel uw systeem is in de loop van de tijd.
Als er veel crasht, is dit een goede plek om te zoeken omdat u de fout kunt selecteren en Naar een oplossing kunt zoeken .
Netwerkdiagnostiek
Of u nu Wi-Fi of Ethernet Wi-Fi vs. Ethernet gebruikt: welke moet u gebruiken en waarom? Wi-Fi versus Ethernet: welke moet u gebruiken en waarom? De wereld gaat draadloos. Betekent dit dat het allemaal voorbij is voor Ethernet? Meer lezen, de kans is groot dat u netwerkproblemen zult tegenkomen. Het is een van de meest voorkomende problemen die je tegenwoordig hebt. Dat is waarom je deze tools nodig hebt.
4. WiFi-analyzer
WiFi Analyzer is een gratis tool die precies doet wat de naam zegt: het analyseert de instellingen van je wifi-netwerk om te zien of je draadloze kanaal interfereert met andere nabijgelegen Wi-Fi-netwerken 4 Redenen waarom je wifi zo traag is (en hoe om ze te verhelpen) 4 Redenen waarom uw wifi zo traag is (en hoe u ze kunt verhelpen) Wanneer u op wifi vertrouwt, kunnen snelheidsproblemen schade toebrengen - en problemen met de Wi-Fi-snelheid zijn niet altijd eenvoudig te diagnosticeren. Hier zijn enkele dingen die je moet controleren. Lees verder .

Na analyse, zal het een kanaalinstelling voor u aanbevelen. Het is niet perfect, vooral in drukke appartementen en dichte steden, maar in sommige gevallen kan het je wifi-snelheid tot 5x verhogen. Je wifi-snelheid tot 5x verbeteren met één snelle oplossing Hoe je wifi kunt stimuleren Snelheden tot 5x met één snelle oplossing Als u problemen ondervindt met uw wifi-snelheid, is er één snelle oplossing die slechts een minuut duurt, maar de prestaties aanzienlijk zou kunnen verbeteren. Je zou het zo snel mogelijk moeten proberen! Lees verder . Het is het waard om te proberen.
5. Angry IP-scanner
Angry IP Scanner is een leuke tool om te hebben. In een notendop scant het uw netwerk om te zien welke IP-adressen en poorten door welke apparaten worden gebruikt.

U kunt het thuis gebruiken om te zien hoeveel apparaten op uw netwerk zijn aangesloten (om te controleren of iemand op uw internet loeit) of om het IP-adres van een specifiek apparaat (zoals uw smartphone) te vinden.
Data Drive Diagnostics
6. CrystalDiskInfo
Heeft u zich ooit afgevraagd of uw harde schijf of SSD-station in goede staat verkeerde? Het is niet eenvoudig om er achter te komen, vooral met nieuwere SSD's die kunnen sterven voordat je je realiseert dat er iets mis is 5 Waarschuwingssignalen dat je SSD op het punt staat te mislukken en falen 5 Waarschuwingssignalen dat je SSD op het punt staat te mislukken Bezorgd dat je SSD werkt niet en gaat kapot en neemt al uw gegevens mee? Dit zijn de waarschuwingssignalen waar u op moet letten. Lees verder .
Welnu, dat is waar CrystalDiskInfo om de hoek komt kijken.

Dit eenvoudige programma geeft u een compleet overzicht van de status van uw datadrives, inclusief HDD's, SSD's en USB-drives. Details omvatten temperatuur, opstarttijd, uptime, foutenpercentages en meer. Het berekent ook een algemene gezondheidsstatus .
Merk op dat het een zusterprogramma heeft genaamd CrystalDiskMark, dat u kunt gebruiken om uw gegevensstations te benchmarken (dwz kijk hoe snel ze gegevens kunnen lezen en schrijven).
7. WinDirStat
WinDirStat is wat mij betreft een must-have applicatie. Ik gebruik het al vele jaren regelmatig en het heeft mij nooit teleurgesteld. Het staat voor Windows Directory Statistics en het doet precies wat het zegt.

Kortom, het scant uw datadrives en vertelt u hoeveel ruimte is opgebruikt door verschillende mappen en bestanden, allemaal weergegeven in een nette boom-gebaseerde hiërarchie en een gedetailleerde grafiekweergave.
WinDirStat is niet alleen perfect om te visualiseren waar uw gegevens worden bewaard. Need A Disk Cleanup? Visualiseer wat ruimte opneemt op uw Windows-pc Noodzaak van een schijfopruiming? Visualiseer wat ruimte opneemt op uw Windows-pc Oh de druk wanneer uw schijfruimte opraakt. Wat te verwijderen? De snelste manier om ongewenste bestanden te vinden, is om een hulpmiddel te gebruiken waarmee u de bestandsstructuur van uw systeem kunt visualiseren. Meer lezen, het is ook fantastisch voor het opruimen van verloren en verdwaalde gegevensbestanden 6 manieren om ruimte vrij te maken op uw Windows-computer 6 manieren om ruimte vrij te maken op uw Windows-computer Rommel kan een grote domper zijn voor de productiviteit. Na verloop van tijd gaan bestanden verloren, worden programma's ongebruikt en plotseling is je eens ruime harde schijf vol met nutteloze dingen en moet je hem opruimen .... Lees meer.
Geheugendiagnostiek
RAM-problemen zijn een ander veelvoorkomend probleem voor computers thuis. (Meer informatie over RAM hier Een snelle en vuile gids voor RAM: wat u moet weten Een snelle en vuile gids voor RAM: wat u moet weten RAM is een cruciaal onderdeel van elke computer, maar het kan verwarrend zijn om te begrijpen of u zijn geen technische goeroe. In dit bericht geven we het op in makkelijk te begrijpen termen. Lees meer.) Tegenwoordig is het veel te gemakkelijk om te beschikken over fysieke RAM, wat kan leiden tot systeemvertragingen en zelfs crashes . Gelukkig zijn diagnoses meestal eenvoudig.
8. Bronmonitor
Windows heeft een functie genaamd Resource Monitor, die in Vista is geïmplementeerd. Traditioneel zou je het via de Taakmanager moeten starten. 10 Windows Task Manager Trucs die je niet kende 10 Windows Taakbeheer Trucs Je wist het niet Als de enige keer dat je de Taakmanager opent, een applicatie bevroren is en moet worden om gedood te worden, overzie je enkele van zijn krachtigere functies. Meer lezen, maar het is nu een afzonderlijke app in Windows 10 die u kunt starten via het menu Start.

De bronmonitor is een geavanceerde manier om real-time gegevens over uw systeem te bekijken en wordt meestal gebruikt in combinatie met de Prestatiemeter. Ik gebruik het echter vooral voor het bekijken van procesdetails en geheugengebruik.
Inderdaad, het is een van de gemakkelijkste manieren om RAM-problemen op te lossen. Problemen oplossen Lage RAM of geheugenlekken in Windows Problemen met een laag RAM-geheugen of geheugenlekken in Windows oplossen Hebt u 4 of meer GB RAM en voelt uw computer zich nog steeds traag? U kunt last hebben van een geheugenlek of een tekort. We laten u zien hoe u al uw Windows-problemen (10) kunt oplossen ... Lees meer. We raden aan om ons overzicht van de bronmonitor te bekijken. Een beter beeld krijgen van de Windows Resource Monitor Een beter beeld krijgen van Windows Resource Monitor Lees meer voor een spoedcursus over hoe u deze correct kunt gebruiken.
9. Windows Memory Diagnostic
Wist u dat Windows een ingebouwde tool heeft die uw RAM-modules fysiek kan testen 5 Essentiële systeemtools Elke Windows-gebruiker moet het weten over 5 essentiële systeemhulpprogramma's Elke Windows-gebruiker moet het weten Weet u niet zeker waarom uw computer crasht? Als je bang bent geweest om je systeem te doorzoeken en erachter te komen hoe je het kunt onderhouden, wees dan niet bang: het is eenvoudiger dan je denkt. Er zijn veel artikelen ... Lees Meer om te controleren of ze vrij zijn van fouten? Het is een app genaamd Windows Memory Diagnostic.

Als u dit gebruikt, wordt uw computer opnieuw opgestart. Bij het opstarten voert de tool verschillende tests uit op uw RAM, en als het fouten of storingen constateert, zal het zijn best doen om u te laten weten welke module de boosdoener is. Je moet die module zo snel mogelijk vervangen.
Schermdiagnostiek
10. JScreenFix
Kijk goed naar je scherm. Zie je plekken die niet worden veroorzaakt door stofdeeltjes? Als dat zo is, heb je misschien een vastzittende pixel 5 manieren om een vastzittende pixel op je scherm te fixeren 5 manieren om een vastzittende pixel op je scherm te repareren Een dode of vastzittende pixel op je scherm kan vervelend zijn. Maar je zou het misschien kunnen repareren! We laten u zien hoe u uw nieuwe scherm test en hoe u oneven pixels corrigeert. Meer lezen, een pixel die vastzit in een bepaalde kleur. Deze kunnen super vervelend zijn.

JScreenFix is een webtool die kan helpen. Het enige dat het doet is het gebied op het scherm flitsen met de vastzittende pixel met honderden verschillende kleuren per seconde. Dit zou de pixel na ongeveer tien minuten moeten losmaken.
Werkt het altijd? Nee. Soms zal een vastzittende pixel voor altijd vastzitten vanwege een fysiek defect in het scherm. Maar JScreenFix heeft een slagingspercentage van meer dan 60%, dus probeer het eens als je een vastzittende pixel van jezelf hebt.
Malware-diagnose
11. AdwCleaner
Er zijn niet veel mensen op de hoogte van AdwCleaner, wat jammer is omdat het fantastisch is en meer erkenning verdient. Het is gewoon een eenvoudige malwarescanner, maar het is snel, efficiënt en gratis, en dat is alles wat iedereen kan vragen.

Het is vooral bedoeld voor het targeten van malware die wordt meegeleverd met installatiebestanden, dus het detecteert adware, werkbalken, ongewenste programma's, browserkapers, enz. Scanresultaten worden gesorteerd als services, bestanden, DLL's, geplande taken, registervermeldingen en meer.
12. MalwareBytes
MalwareBytes is al vele jaren koning van de malwarescanners. De meeste mensen hebben er tenminste één keer van gehoord, maar als je dat nog niet hebt gedaan, weet dan dat veel mensen dit als een onmisbare toepassing op elke computer beschouwen.

Helaas verloor het een beetje zijn glans toen het opsplitste in vrije en premium-versies. De gratis versie is natuurlijk nog steeds geweldig, en het is genoeg voor de meeste thuisgebruikers, maar het kost nu $ 25 per jaar voor de geavanceerde functies.
13. ClamWin
ClamWin lijkt misschien primitief, maar laat je niet voor de gek houden. Het is een van de beste gratis virusscanners Zorg ervoor dat u schoon bent met deze gratis Antivirusprogramma's voor eenmalig scannen [Windows] Zorg ervoor dat u schoon bent met deze gratis Antivirusprogramma's voor eenmalig scannen [Windows] Het is rot om constant gebombardeerd te worden door computergerelateerde bedreigingen, of het nu gaat om spyware, malware, virussen, keyloggers of wat dan ook. Een populaire manier om dit probleem te bestrijden, is door een antivirusoplossing te installeren die in de ... Lees meer momenteel beschikbaar is. De scans kunnen een tijdje duren, maar het detecteert vrijwel alles, dus de wisselwerking is het waard.

Waarom zou u ClamWin gebruiken? Omdat het open source is Open source-software zoeken voor Windows Open source-software zoeken voor Windows Maakt u zich zorgen over privacy, gegevensbeveiliging of schadelijke code die verborgen is in uw software? Met propriëtaire software weet u nooit echt wat het programma doet met uw gegevens. Open source is het antwoord! Read More, in tegenstelling tot de bovengenoemde alternatieven, en dit is belangrijk als u wilt controleren of een programma doet wat het beweert te doen, vooral als dat programma een beveiligingsapplicatie is. Je kunt nooit te voorzichtig zijn.
Hoe gezond is uw pc?
We hopen dat je deze hulpmiddelen nuttig zult vinden. Heb je ze allemaal nodig? Nee, waarschijnlijk niet. Kies gewoon degenen die waardevol voor je lijken en vergeet de rest, althans voorlopig.
Je kunt altijd een bladwijzer maken voor deze pagina en ernaar verwijzen als je ooit een probleem tegenkomt dat je nog nooit eerder hebt gezien. Vergeet niet om opnieuw op te starten voordat u problemen oplost. Waarom herstelt uw computer zoveel problemen? Waarom lost het herstarten van je computer zoveel problemen op? "Heb je geprobeerd opnieuw op te starten?" Het is technisch advies dat veel wordt gegooid, maar er is een reden: het werkt. Niet alleen voor pc's, maar voor een breed scala aan apparaten. We leggen uit waarom. Lees verder .
Heb je nog vragen? Voel je vrij om te vragen in de comments hieronder. Als er andere diagnostische hulpmiddelen zijn waarvan u denkt dat ze het vermelden waard zijn, deel deze dan met ons! Bedankt.
Image Credit: Stethoscope by La Gorda via Shutterstock