
GIF's zijn overal. De eens zo eenvoudige geanimeerde afbeelding is nu de niet-officiële taal van het web GIF's, The Language Of The Web: hun geschiedenis, cultuur en toekomstige GIF's, The Language Of The Web: hun geschiedenis, cultuur en toekomst Lees meer. GIF's zijn de snelste manier om een emotie op Twitter te uiten, en je kunt uren verspillen om ze te bekijken. 10 Tijdverspillende gewoonten die je vandaag zou moeten stoppen 10 Tijdverspillende gewoonten die je vandaag zou moeten afsluiten Een minuut hier of daar voelt niet veel, maar het klopt allemaal! Zou het kunnen dat je tijd verspilt aan zinloze gewoonten? We laten u dagelijkse taken zien die u kunt afsluiten. Lees meer op Reddit en Facebook.
Er zijn veel plekken om GIF's te vinden, inclusief gespecialiseerde diensten zoals Giphy, en je kunt zelfs iOS-toetsenborden krijgen 5 Meer iOS 8-toetsenborden die GIF's, leuke lettertypen en thema's ondersteunen 5 Meer iOS 8-toetsenborden die GIF's, leuke lettertypen en thema's ondersteunen verbaasd zijn over welke functies kunnen worden verpakt in een eenvoudig toetsenbord. Meer lezen en Android-toetsenborden 5 Beste Android-toetsenborden voor Emoji's, GIF's en meer 5 Beste Android-toetsenborden voor Emoji's, GIF's en meer Met deze toetsenborden is het supereenvoudig om GIF's, emoji's en allerlei andere goodies toe te voegen aan alles wat u typt. Meer lezen om ze te zoeken terwijl u typt.
Maar er gaat niets boven het maken van de uwe. U kunt een geanimeerde GIF in Photoshop maken door video's te converteren of een reeks statische afbeeldingen te gebruiken. Laten we eens kijken hoe beide te doen. We zullen gifs maken in Photoshop CC voor dit voorbeeld.
Maak een GIF van een video
Een van de meest voorkomende redenen voor het maken van een GIF is wanneer je een videoclip hebt die je online wilt delen. Het is heel gemakkelijk om een video om te zetten in een GIF in Photoshop.
Begin door naar Bestand> Importeren> Videoframes naar lagen te gaan . U hoeft niet eerst een nieuw bestand aan te maken. Selecteer je video en klik op Openen .
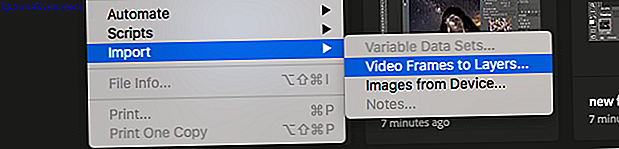
In het dialoogvenster dat volgt, kunt u kiezen of u de volledige video of slechts een select gedeelte wilt importeren. Als u voor de laatste optie kiest, sleept u de trimhandvatten onder het voorbeeldvenster naar binnen om nieuwe start- en eindpunten in te stellen. Alles tussen deze handvatten zal worden geïmporteerd; alles buiten weggegooid.
Houd er rekening mee dat hoe meer video's u importeert, hoe groter uw GIF-resultaat zal zijn.
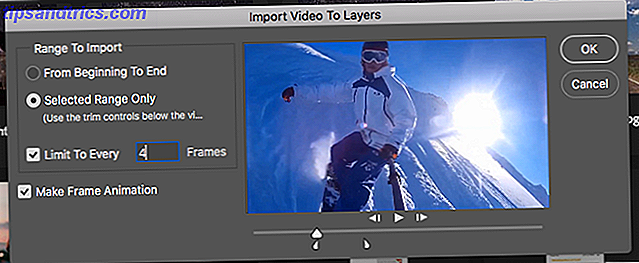
Als u een grote clip importeert, is het selecteren van Beperkt tot elke 2 frames (of meer) een eenvoudige manier om de grootte te verkleinen zonder de kwaliteit te veel te beïnvloeden.
Controleer of Maak kaderanimatie is aangevinkt en klik vervolgens op OK . De video begint met importeren. Het kan een tijdje duren, afhankelijk van hoe groot het is. Als je klaar bent, heb je een nieuw afbeeldingsbestand, waarbij elk frame van de video op een eigen laag wordt geplaatst.
Onder aan het scherm bevindt zich het palet Tijdlijn . Hiermee worden alle frames weergegeven die deel uitmaken van uw GIF, waarbij elk frame overeenkomt met een andere laag in de afbeelding.

U kunt kaders of bewerkingen van bestaande lagen toevoegen of verwijderen, net als een normale laag op een andere afbeelding. Maar voor een directe conversie van een video naar een GIF, klikt u eenvoudig op de knop Afspelen aan de onderkant voor een voorbeeld. Als je tevreden bent, ben je klaar om de GIF te bewaren.
Hoe een GIF in Photoshop te bewaren
Ga naar Bestand> Exporteren> Opslaan voor internet (oud) . In het vak dat wordt geopend, stelt u de indeling in op GIF, Colors to 256 en verkleint u de afbeeldingsgrootte tot iets kleins om de algehele bestandsgrootte laag te houden.
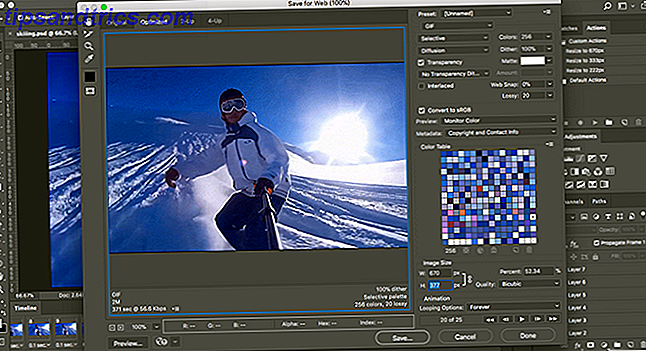
U kunt zien hoe groot uw resulterende bestand linksonder in het voorbeeldvenster zal zijn. Als het te groot is, sleept u de schuifregelaar Lossy naar rechts. Dit heeft invloed op de kwaliteit, maar verkleint ook de bestandsgrootte aanzienlijk.

Tik ten slotte op Opslaan om je GIF te maken.
Maak handmatig een GIF van stilstaande beelden
Als u geen video hebt om te gebruiken als basis voor uw GIF, kunt u er handmatig één maken op basis van een reeks statische afbeeldingen. Het is iets meer betrokken, vooral als je iets complex wilt maken, maar het basisproces is eenvoudig.
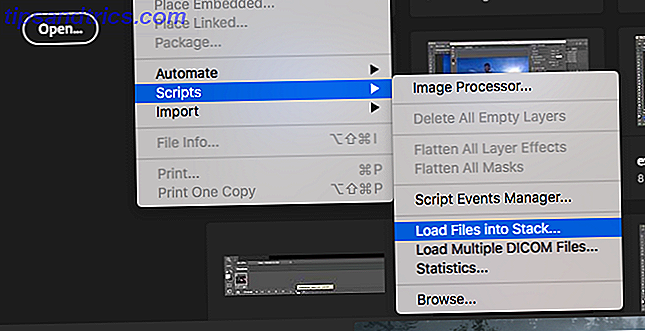
U maakt uw GIF uit één bestand met meerdere lagen en de lagen worden gebruikt om de inhoud voor elk frame van uw animatie te leveren. Er zijn twee manieren om te beginnen:
- Als je de afbeeldingen voor je animatie al hebt gemaakt, importeer je ze door naar Bestand> Scripts> Bestanden laden in stapel te gaan . Klik op Bladeren, selecteer vervolgens alle afbeeldingen die u nodig hebt en klik op OK . Elke afbeelding wordt dan op zijn eigen individuele laag binnen hetzelfde bestand geplaatst.
- Als u de afbeeldingen nog niet hebt gemaakt, doet u dit nu. Vergeet niet dat elk onderdeel van de animatie op een eigen laag moet worden weergegeven.
Nu ben je klaar om de animatie te maken.
Animeer je GIF
Dit is hoe het werkt. Wanneer u handmatig een frame in de animatie maakt, wordt elke laag in uw afbeelding die is ingesteld op Zichtbaar opgenomen in dat frame. Lagen die zijn ingesteld op Verborgen worden niet opgenomen in het frame.
Voor het eerste frame wilt u misschien de achtergrondlaag op Zichtbaar zetten en alle andere lagen op Verborgen. Vervolgens wilt u in het tweede frame misschien de tweede laag zichtbaar maken en vervolgens de derde laag in het derde frame enzovoort. Het wordt duidelijk als je eenmaal bent begonnen.

Ga eerst naar Venster> Tijdlijn . Klik in het midden van het paneel dat wordt geopend op Frame-animatie maken . Hiermee maakt u het eerste frame van uw animatie. Verberg in het palet Lagen de lagen waarvan u geen deel wilt uitmaken van dit frame door de Oogpictogrammen uit te schakelen.
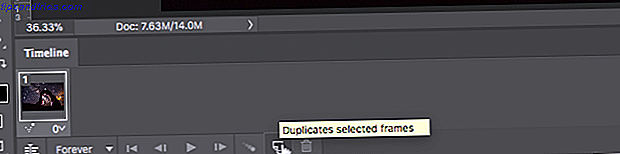
Klik nu op de knop Nieuw frame, die het vorige frame dupliceert. Verberg opnieuw de lagen die u niet in dit nieuwe kader wilt opnemen en maak zichtbaar welke u wilt.
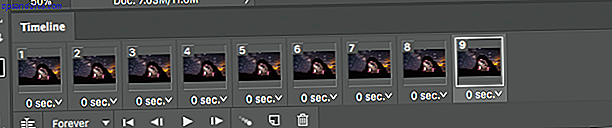
Herhaal dit proces totdat je alle frames hebt toegevoegd die je nodig hebt in je GIF.
Afronden
Stel om Af te sluiten de Frame Delay in - dit is in feite de framesnelheid. Klik op het eerste frame en klik vervolgens met Shift-klik op het laatste frame. Klik nu op de vervolgkeuzepijl onder een van de frames en selecteer een vertraging. Geen vertraging betekent dat de animatie snel wordt doorlopen, terwijl een specifiek aantal seconden betekent dat elk frame gedurende die tijd op het scherm blijft.
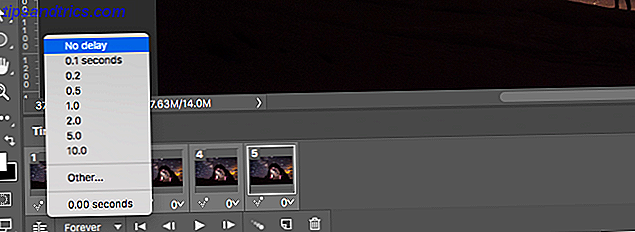
Stel tot slot de Looping-opties in, die u onderaan het Tijdlijn-paneel zult vinden. Het bepaalt hoe vaak de GIF zal spelen. In de meeste gevallen wilt u dit instellen op Voor altijd .

Druk nu op de knop Afspelen onder aan het scherm om een voorbeeld van je GIF te bekijken. Je zou zoiets als dit moeten zien:

U kunt frames bewerken door ze te selecteren en aan te passen welke lagen zichtbaar zijn (u kunt ook de dekking aanpassen of andere meer geavanceerde tweaks maken). Voeg meer lagen toe als je ze nodig hebt, of klik op het prullenbakpictogram om ze te verwijderen.
Als je tevreden bent, kun je doorgaan naar het gedeelte Je GIF opslaan. Of lees verder om de animatie te verfijnen.
Geavanceerde animaties met Tweening
Photoshop ondersteunt een krachtige animatiefunctie genaamd tweening . Hiermee kunt u vloeiendere animaties maken door automatisch overgangskaders te genereren tussen twee bestaande frames. Stel dat u bijvoorbeeld een laag wilt laten vervagen. U maakt één frame met die laag ingesteld op Verborgen en een ander frame op Zichtbaar. En dan zou je tussen die twee frames tweenen.
In ons voorbeeld gaan we heen en weer tussen alle frames om onze sterrenhemel meer een sprankelend effect te geven.

Selecteer eerst het eerste frame en klik op de knop Tween op de werkbalk onder aan het deelvenster Tijdlijn.
Stel in het dialoogvenster dat wordt geopend Tween in op Volgende frame en Kaders om aan het gewenste aantal overgangskaders toe te voegen . Een hoger cijfer betekent een soepeler maar langzamer effect. Klik op OK om de nieuwe frames te genereren.
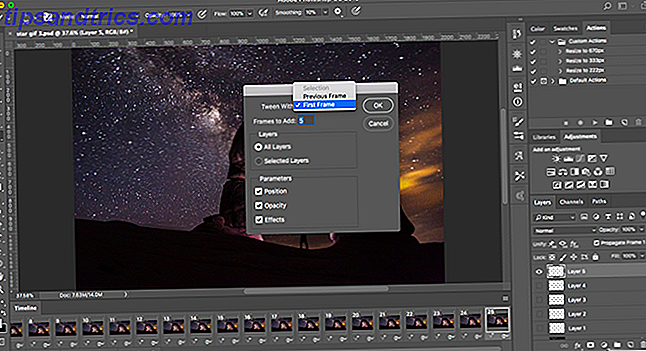
Herhaal nu het proces voor de andere originele frames die u hebt gemaakt. Wanneer je de laatste hebt, wil je misschien Tween instellen op First Frame . Dit helpt bij het creëren van een soepele overgang naar het begin van een GIF-looping.

Druk op de knop Afspelen om een voorbeeld van het effect te bekijken.
Uw GIF opslaan
Als u klaar bent, moet u uw bestand eerst opslaan in de .PSD-indeling. Hiermee wordt alle laag- en animatie-informatie opgeslagen, zodat u later kunt terugkomen en het later kunt bewerken als dat nodig is. Hierna kunt u het exporteren als een GIF.
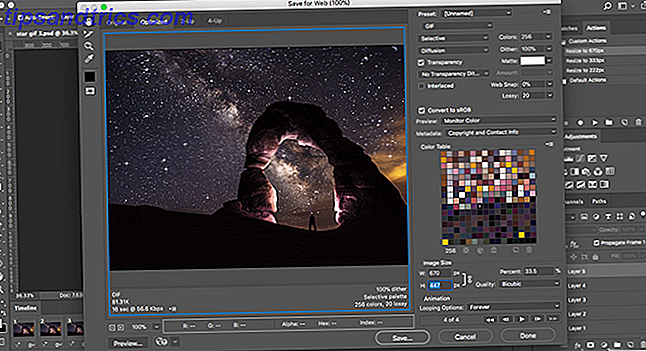
Ga naar Bestand> Exporteren> Opslaan voor internet (oud) . Zorg er in het dialoogvenster dat wordt geopend ervoor dat de indeling is ingesteld op GIF en de optie Kleuren is ingesteld op 256 (dit zorgt voor maximale kwaliteit).
Andere instellingen die u misschien wilt wijzigen, zijn de Image Size en Looping Options als u dat niet eerder deed.

Het voorbeeldvenster laat zien hoe groot het bestand zal zijn wanneer u het opslaat. U kunt ook op de knop Voorbeeld klikken om de animatie in een browservenster te testen.
Klik ten slotte op Opslaan om je GIF te bewaren.
Andere manieren om GIF's te maken
Het maken van GIF's in Photoshop is eenvoudig. Maar wat als u geen Photoshop heeft? Het betekent niet dat je buitengesloten moet worden. Bekijk onze handleidingen over het maken van GIF's als je geen vaardigheden hebt Hoe je GIF's kunt maken, zelfs als je geen vaardigheden hebt Hoe maak ik GIF's, zelfs als je geen vaardigheden hebt Als je je GIF-spel wilt uitbreiden in plaats van de GIF's van anderen te zoeken en te delen, gebruik deze eenvoudige tool om uw eigen GIF's in een recordtijd te maken. Meer lezen en hoe u een GIF kunt maken via een YouTube-video YouTube-video's eenvoudig in GIF's veranderen YouTube-video's eenvoudig in GIF's veranderen Wilt u snel een YouTube-video omzetten in een snelle maar hoogwaardige GIF? Deze site is de perfecte tool voor jou. Lees verder . Met zo veel tools voor alle niveaus van gebruikers, is er geen reden om niet meteen in te duiken.
Heb je Photoshop gebruikt om GIF's te maken? Welke andere tools gebruik je? deel uw mening en aanbevelingen in de opmerkingen hieronder.



