
Een van de minst besproken OS X-functies van uw Mac bevat 7 nuttige dingen die u waarschijnlijk niet op uw Mac gebruikt 7 Nuttige dingen die u waarschijnlijk niet op uw Mac gebruikt Betere planning van uw dag, snel vinden wat u zoekt en multitasken als een baas - hier is een blik op zeven uitstekende OS X-functies die u waarschijnlijk niet gebruikt. Meer lezen is terug naar mijn Mac . Voor het eerst geïntroduceerd met Mac OS X 10 Interessante dingen die u misschien niet over de Mac weet 10 Interessante dingen die u misschien niet weet over de Mac Uw Mac verbergt vele functies en informatieve weetjes van u, vaak in het kort. Lees meer Leopard (10.5), Back to My Mac staat twee computers toe om met elkaar te praten via een beveiligde verbinding. Door dit te doen, kunt u bestanden en mappen overzetten Eenvoudig bestanden delen tussen Windows 7, 8 en Mac OS X Deel eenvoudig bestanden tussen Windows 7, 8 en Mac OS X Het delen van bestanden op verschillende platforms klinkt ingewikkeld, maar het heeft geen zijn. Hier leest u hoe u een pc en een Mac kunt krijgen om bestanden met elkaar te delen. Meer informatie tussen elke computer en scherm delen.
Wat het is
Terug naar mijn Mac maakt gebruik van Bonjour met een groot gebied om services op internet te ontdekken. Sinds 2011 maakt de dienst deel uit van iCloud, de cloudopslag- en computerservice van Apple. Voordien maakte Back to My Mac deel uit van MobileMe, dat in hetzelfde jaar werd stopgezet door Apple.

Om Back to My Mac te gebruiken, hebt u twee of meer Mac-computers nodig die hetzelfde iCloud-account gebruiken. Ook vereist is een AirPort-basisstation of andere internetrouter die UPnP of NAT-PMP ondersteunt (de meeste moderne routers hebben UPnP standaard ingeschakeld Wat is UPnP en waarom is het gevaarlijk? [MakeUseOf Explains] Wat is UPnP en waarom is het gevaarlijk? [MakeUseOf Explains] Technologie in het computertijdperk werd geplaagd door onbeveiligde functies, lacunes in de beveiliging en algemene onoplettendheid in de softwarearchitectuur. Flashdrives kunnen keyloggers bevatten. Browsers kunnen open backdoors hebben Windows wordt voortdurend bijgewerkt met beveiligingsoplossingen .... Lees Meer ). De lijst met apparaten die deze ondersteuning bieden, omvat de huidige AirPort Extreme-, AirPort Express- of AirPort Time Capsule-apparaten. Een ondersteuningsdocument van Apple specificeert aanvullende vereisten.
Terug naar mijn Mac is alleen nodig als twee of meer Mac-computers zich op een ander netwerk bevinden. U wilt bijvoorbeeld Terug naar mijn Mac gebruiken om te communiceren met uw werkcomputer. In een thuisomgeving worden dezelfde taken uitgevoerd met AirDrop AirDrop werkt niet? Problemen met uw bestandsoverdracht oplossen Problemen met AirDrop werken niet? Problemen met uw bestandsoverdracht oplossen Heeft u problemen met AirDrop? We kunnen u door al uw beschikbare opties leiden. Lees verder .
Instellen
Om Back to My Mac te gebruiken, moeten de volgende taken op elke computer worden uitgevoerd.
Selecteer Systeemvoorkeuren in het Apple-menu in de rechterbovenhoek van uw apparaat. Selecteer daar iCloud. Zorg ervoor dat u al bent ingelogd op uw iCloud-account. Als u dat niet bent, doe het dan. Selecteer vanaf hier Terug naar mijn Mac . Afhankelijk van uw computerinstelling zijn mogelijk extra stappen nodig. Deze stappen worden gemarkeerd op de knop Details van deze locatie.

Een van de mogelijke extra stappen die moeten worden uitgevoerd, is NAP-poorttoewijzing (NAT-PMP) of Universal Plug and Play (UPnP) inschakelen. U kunt dit doen door naar het configuratiescherm van uw router te gaan, dat meestal op de onderkant van uw netwerkapparatuur wordt afgedrukt.
AirPort-configuratieprogramma gebruiken
Als voorbeeld zullen we NAT-PMP inschakelen voor een AirPort Time Capsule. Als u geen Apple-router hebt, kunt u specifieke instructies voor uw netwerkhardware vinden door te zoeken naar "enable upnp" gevolgd door uw merk en model router.
Open AirPort-configuratieprogramma in de map Hulpprogramma's in de map Toepassingen. Selecteer vervolgens het basisstation dat u wilt instellen en klik vervolgens op Bewerken . Voer zo nodig het wachtwoord in. Klik op Netwerk en kies vervolgens DHCP en NAT in het pop-upmenu Routermodus. U moet ervoor zorgen dat u " Enable NAP Port Mapping Protocol " selecteert, dat zich bevindt onder de knop Netwerkopties op hetzelfde scherm. U moet ook " Activeer standaardhost " selecteren en het IP-adres van de host invoeren.

Druk op Update om dit proces te voltooien. Door NAT-PMP in te schakelen, kunnen clients buiten uw privé-netwerk contact maken met uw computer.
Uw gegevens delen
U moet een extra stap uitvoeren voordat u Terug naar mijn Mac gebruikt. Ga op beide computers naar Systeemvoorkeuren onder Delen. Zorg ervoor dat u de selectievakjes naast 'Scherm delen' en 'Bestanden delen' aanvinkt .

Selecteer naast ' Toegang toestaan voor ' alle gebruikers of alleen vermelde gebruikers. Als u alleen bepaalde gebruikers toestemming geeft om toegang te krijgen tot het scherm, klikt u op Toevoegen of Verwijderen om de lijst te bewerken.
Wat je kunt doen
Nadat u Terug naar mijn Mac hebt geactiveerd, kunt u twee hoofdtaken uitvoeren: bestanden en mappen overbrengen tussen elke computer en het scherm delen.
Alles over de bestanden
De gemakkelijkste manier om bestanden op een andere computer te openen, is via de Finder-menubalk Ga> Netwerk . Dubbelklik op dit scherm op uw externe computer. Hier moet u Verbinden als selecteren en uw beveiligingsreferenties invoeren. Dit is een eenmalig proces; log eens in en het zou automatisch moeten zijn tijdens volgende pogingen.

U ziet nu gedeelde bronnen op de externe computer. U kunt bestanden en mappen tussen elke computer bewerken en overbrengen, net als met lokale gegevens.
Het scherm delen
Wil je de externe computer besturen? Ga naar het Finder-menu onder Go> Netwerk . Dubbelklik vanaf hier op uw externe computer. In plaats van "Verbinden als" te selecteren, klik op Scherm delen . Je zou nu het bureaublad van de externe computer moeten zien. Je kunt het net zo beheersen als lokaal.
Een van de meest waardevolle hulpmiddelen De internetverbinding van uw Mac delen met OS X De internetverbinding van uw Mac delen met OS X Het delen van de internetverbinding van uw Mac duurt maar een paar klikken, en u kunt zelfs een geïmproviseerde wifi-hotspot instellen zonder er een te installeren derde partij software. Meer lezen bij het delen van een scherm is het gebruik van het klembord. Zonder dit kunt u geen bestanden overzetten tussen computers met behulp van scherm delen. Delen via het klembord is standaard ingeschakeld.

Met het Klembord kunt u onder andere de volgende taken uitvoeren:
- Kopieer tekst en afbeeldingen uit documenten op één Mac en plak ze op een locatie op de andere computer.
- Selecteer en sleep tekst en afbeeldingen van de ene Mac en ga naar de andere.
- Kopieer een link vanuit uw webbrowser en plak deze in een webbrowser op de andere Mac.
Terug naar mijn Mac-alternatieven
Een van de grootste nadelen van Back to My Mac is de installatieprocedure, wat lastig kan zijn. Gelukkig zijn er een aantal alternatieven die de klus zullen klaren.
Schermen ($ 29, 99) zijn beschikbaar voor Mac en iOS en maken gebruik van industriestandaard technologie voor externe toegang (VNC). Het is ook heel gemakkelijk in te stellen en er hoeven geen wijzigingen in uw router aangebracht te worden. Een groot nadeel is echter dat sommige bedrijfsbeleidsregels verhinderen dat Schermen op afstand werken.
LogMeIn is een andere populaire service. Het kost u echter minstens $ 149 per jaar voor het individuele pakket. Hiervoor ontvangt u externe toegang, onbeperkte gebruikers, afdrukken op afstand en 1 TB opslag van bestanden. LogMeIn is beschikbaar op meerdere platforms, waaronder OS X, iOS, Windows en Android.
TeamViewer is ook het overwegen waard 11 Tips voor het gebruik van Team Viewer - De beste gratis Remote Desktop Connection Manager 11 Tips voor het gebruik van Team Viewer - De beste gratis Remote Desktop Connection Manager Wanneer u een gratis externe desktopclient met geavanceerde functies nodig hebt, TeamViewer zou je eerste keuze moeten zijn. Laten we de unieke kenmerken ervan benadrukken. Meer lezen en is platformonafhankelijk. In tegenstelling tot de andere genoemde services, kan TeamViewer een webbrowser of een externe client gebruiken.
Een laatste opmerking
Terug naar mijn Mac is een uitstekende tool. Afhankelijk van uw netwerk aan beide kanten kan deze opstelling voor sommige gebruikers echter verontrustend zijn. Het beste advies is om contact op te nemen met Apple Need Mac Tech Support? Hier Zijn Uw Opties Mac Technische Ondersteuning Nodig? Hier zijn uw opties "Technische ondersteuning" - twee woorden die angst in de harten van iedereen brengen, behalve de meest bekwame computergebruikers die er zijn. Waar begin je te kijken wanneer dingen fout gaan? Lees Meer als u vragen hebt. Misschien wel het allerbelangrijkste, zorg ervoor dat je de juiste hardware hebt voordat je aan de slag gaat. Sommige apparatuur is helaas te oud 4 Borden Het is tijd om uw Mac te vervangen 4 Borden Het is tijd om uw Mac te vervangen Het is over het algemeen vrij duidelijk wanneer het tijd is om uw computer te vervangen, maar voor het geval dat u hier niet zeker weet vier tekens dat het misschien tijd zijn voor een reis naar de Apple Store. Meer lezen om de klus te klaren.
Afbeelding: Liudmyla Marykon via Shutterstock.com

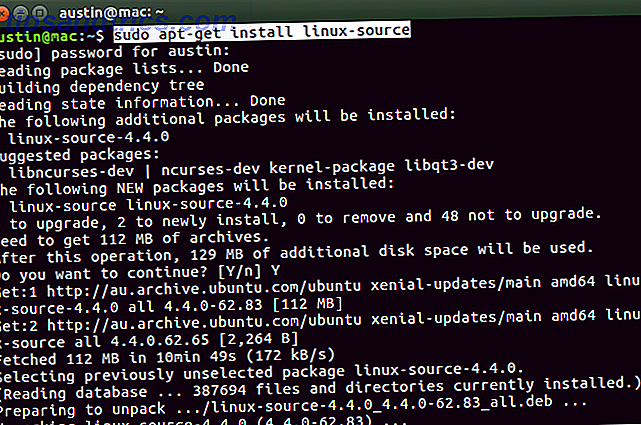
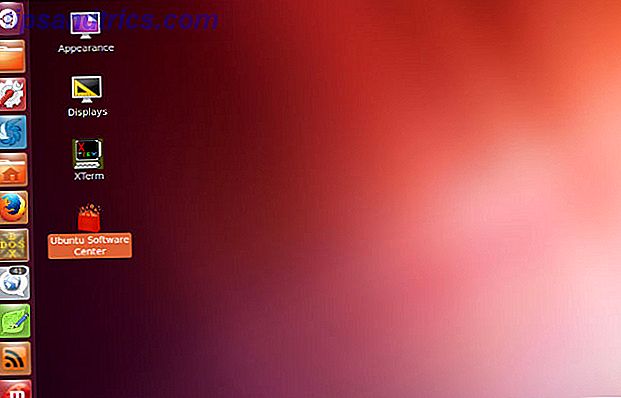
![Back-up en herstel gegevens en bestanden eenvoudig met terug in de tijd [Linux]](https://www.tipsandtrics.com/img/linux/634/backup-restore-data.jpg)