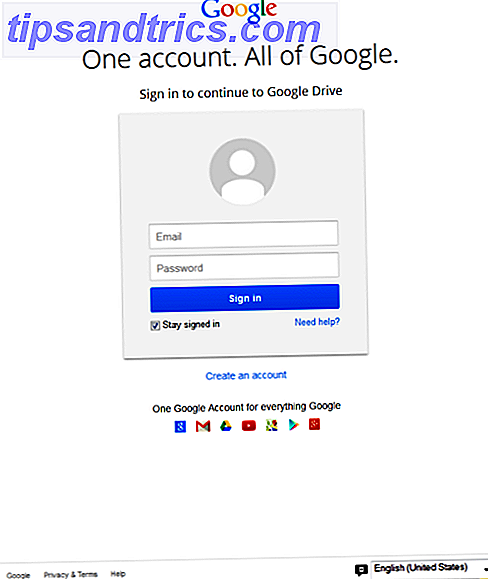Uw muis is mislukt en het bonzen op uw bureau zal niet helpen, net zo min als het bonzen van uw toetsenbord als dat niet lukt. Evenzo, stoot niet op de zijkant van uw monitor, omdat het onwaarschijnlijk is dat deze zal worden gerepareerd.
Zonder het vermogen om te zien wat u doet of om met uw computer te werken, moet u eerst nadenken over hoe u uw werk gaat bewaren. Waarom?
Welnu, op de momenten die volgen, kan het nodig zijn om los te koppelen. Er kan iets verkeerd worden geklikt en losgekoppeld; bovendien, waarom zou je je werk niet willen redden?

Windows-computers kunnen problemen hebben met de muis, het toetsenbord, het aanraakscherm, mislukte monitors en niet-reagerende laptop-touchpads. We laten je zien hoe je deze problemen kunt oplossen, met stappen die beschrijven hoe je je werk kunt opslaan, programma's afsluiten en je computer afsluiten terwijl je alternatieve methoden voor interactie voorbereidt.
Bij elk van de volgende verklaringen wordt ervan uitgegaan dat het interfaceapparaat niet meer werkt terwijl de computer actief is, en biedt het stappen om dit met een alternatieve controller te verhelpen.
Geen muis- of Touchpad-invoer? Gebruik het toetsenbord
Door de jaren heen is het computergebruik veranderd van een toetsenbordgerichte taak naar een die afhankelijk is van de muis of het touchpad Ontdek de verborgen functies van uw touchpad [Windows] Ontdek de verborgen functies van uw touchpad [Windows] Met de opkomst van laptops en netbooks, is het touchpad een belangrijk invoerapparaat geworden. Toch was het werken met de touchpad in de Windows-omgeving meer dan een lust voor het oog. Terwijl de hardware ... Lees meer van de tijd. Als zodanig hebben we de neiging om met onze computers contact te maken met een punt en een klik wanneer een sneltoets vaak sneller is.

Zulke snelkoppelingen zijn zeker van vitaal belang als het gaat om het omgaan met een muis- of touchpad-vrij scenario.
Als uw muis of touchpad niet meer werkt, wilt u misschien uw werk opslaan voordat u doorgaat. In de meeste gevallen wordt dit bereikt door CTRL + S vast te houden . Als dit niet werkt, of als u via de app-menu's andere opties wilt gebruiken, tikt u op Alt en gebruikt u de pijltoetsen om door elk menu te navigeren. In oudere applicaties zou Alt + [de eerste letter van het gewenste menu] die lijst met opties moeten openen. In Office 2013/365 kunt u bovendien Alt en vervolgens de weergegeven cijfers en letters gebruiken om de menu's en functies te gebruiken die worden weergegeven.
Op het bureaublad van Windows (dat u kunt bereiken met WIN + D ) zult u merken dat het gebruik van de pijltoetsen u helpt om uw pictogrammen te verplaatsen, terwijl Tab kan worden gebruikt om de focus te verplaatsen tussen pictogrammen, de taakbalk en alle al geopende apps. Door de Windows- toets ingedrukt te houden en een nummer 1-0 te gebruiken, wordt geschakeld naar de open applicatie die overeenkomt met het nummer. Het opent ook de overeenkomstige toepassing die aan de taakbalk is vastgemaakt.
Dit zijn eigenlijk slechts het topje van de ijsberg. Als u niet al op de hoogte bent met sneltoetsen, bekijk dan onze handleiding voor elke snelkoppeling naar Windows 8 Elke Windows 8-snelkoppeling - Gebaren, bureaublad, opdrachtregel Elke Windows 8-snelkoppeling - Gebaren, bureaublad en opdrachtregel Windows 8 is alles over snelkoppelingen. Mensen met aanraakgestuurde pc's gebruiken aanraakbewegingen, gebruikers zonder touch-apparaten moeten de muissnelkoppelingen leren, gevorderde gebruikers gebruiken sneltoetsen op het bureaublad en nieuwe sneltoetsen op de opdrachtregel, en ... Lees meer (dat ook enkele gebaren bevat).
Geen toetsenbord voor Windows? Hoe het typen te krijgen, snel
Als je toetsenbord faalt, denk je misschien dat je er gemakkelijk vanaf gaat ... totdat het gaat om het moeten invoeren van tekst.
Muis werkt, maar geen toetsenbord. Wat doe jij?

Op een tablet of laptop met aanraakbediening, is het gewoon een kwestie van klikken op het toetsenbordpictogram in het systeemvak, maar met andere apparaten moet u het schermtoetsenbord starten. Dit doe je eenvoudig door op WIN + U te drukken als je toetsenbord werkt, maar als je alleen muis hebt, ga je naar Instellingen> Toegankelijkheid> Toegankelijkheidscentrum> Start het toetsenbord op het scherm .
Vanaf hier kun je beginnen met het klikken op de letters en toetsenbordcombinaties die je nodig hebt.
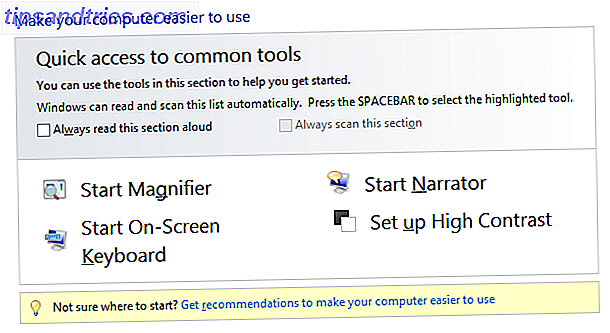
Om u aan te melden bij een computer zonder toetsenbord of als u werkt in Windows 8 en 8.1, klikt u op het pictogram Toegankelijkheid in de linkerbenedenhoek en selecteert u Toetsenbord op het scherm . U kunt vervolgens dit virtuele toetsenbord gebruiken om uw gebruikersnaam en wachtwoord in te voeren.
Een defect toetsenbord is meestal te wijten aan stuurprogramma's of beschadigde hardware. Probeer een ander toetsenbord of sluit het aan op een andere USB-poort. U kunt ook wat tijd spenderen aan het onderzoeken of de USB-poort in feite dood is Dead USB Port? Hier is hoe het te diagnosticeren en op te lossen! Dode USB-poort? Hier is hoe het te diagnosticeren en op te lossen! Toen je USB-poort niet meer werkte, heb je je apparaat gewoon op een ander aangesloten? Nou, misschien heb je die poort ooit nodig! De oplossing kan gemakkelijk zijn, dus laten we het eens proberen. Lees verder .
In de zeldzame gevallen dat u een PS / 2-toetsenbord gebruikt, sluit u uw pc af en sluit u het apparaat opnieuw aan voordat u het opnieuw opstart.
Lights Gone Out? Door Windows navigeren zonder display
Als uw monitor zonder duidelijke reden uitschakelt, kunnen dingen harig worden. Hoewel een mislukt toetsenbord of muis u een bureaublad laat zien dat u kunt zien en kunt bevestigen dat uw werk is opgeslagen (u zou bijvoorbeeld echt moeten hebben dat automatisch wordt gebruikt voor kantoordocumenten) zonder vensters op Windows zal u vrijwel blind zijn .

Omgaan met dit is echt niet zo moeilijk als je zou denken.
Zolang de monitor niet plotseling weer wordt ingeschakeld als u uw muis beweegt of een paar keer op uw toetsenbord tikt (er is een kans dat deze is uitgeschakeld vanwege inactiviteit dankzij uw energie-instellingen Energie besparen en de levensduur van uw batterij verlengen met Aangepast Windows-energieplannen Bespaar energie en verleng de levensduur van uw batterij met aangepaste Windows-energieplannen Lees meer), u moet de volgende stappen uitvoeren. Overweeg ook of het beeldscherm correct is gekalibreerd 5 Online Tools om te helpen uw monitor te kalibreren 5 Online Tools om te helpen bij het kalibreren van uw monitor De waarde van een goede monitor gaat verloren als u de pijn niet opneemt om uw monitor zorgvuldig te kalibreren. Hier zijn vijf online kalibratietools om het proces gemakkelijker te maken. Lees meer voordat u doorgaat.
Het eerste ding om te overwegen is: heb je je werk opgeslagen? Hoewel Microsoft Office en andere suites beschikken over autorecovery-tools, is het het beste om hierop niet te vertrouwen, tenzij dat echt nodig is. Zolang de app die u gebruikte het actieve venster was en u niet op een muisknoppen hebt geklikt, drukt u op CTRL + S op uw toetsenbord om op te slaan (de kans bestaat dat het bestand nog niet is opgeslagen, in welk geval u kan onder normale omstandigheden worden gevraagd om een bestandsnaam in te voeren. Als dit waarschijnlijk is, volg CTRL + S met Enter).
Uw computer zou nu klaar moeten zijn om te herstarten, het best bereikt door op de hardwareresetknop op uw toren te drukken. Houd voor laptops de aan / uit-knop ingedrukt.
Met uw computer opnieuw opgestart, hopelijk moet de monitor inschakelen en uw inlogscherm weergeven. Zo niet, dan is het tijd om een andere monitor te gebruiken. U kunt misschien overwegen om verbinding te maken met uw HDMI-tv, totdat er een nieuwe monitor beschikbaar is.
Laptopgebruikers kunnen hun apparaat ook op een externe monitor aansluiten, met F8 om te detecteren en verbinding te maken.
Windows 8-tablets: nou, gebruik je vinger!
Eigenaars van desktopcomputers en laptops die Windows 8 gebruiken, kunnen de bovenstaande oplossingen gebruiken om de controle over hun apparaten te herstellen, ten minste totdat stuurprogramma-herinstallatie of vervangende apparaten kunnen worden aangesloten.
Voor tabletbezitters is de situatie een beetje anders.
Tekstinvoer en aanwijzen kan beide worden bereikt met slechts een vinger, en zolang de hardware die de aanrakingsinteractie detecteert niet is beschadigd, zou u de oplossing moeten kunnen vinden die u nodig hebt.
Als u bijvoorbeeld een Bluetooth-toetsenbord en -muis gebruikt met uw Windows 8-tablet en deze om welke reden dan ook loskoppelt, schakelt u ze uit en weer in en controleert u de batterijsterkte van elk apparaat.
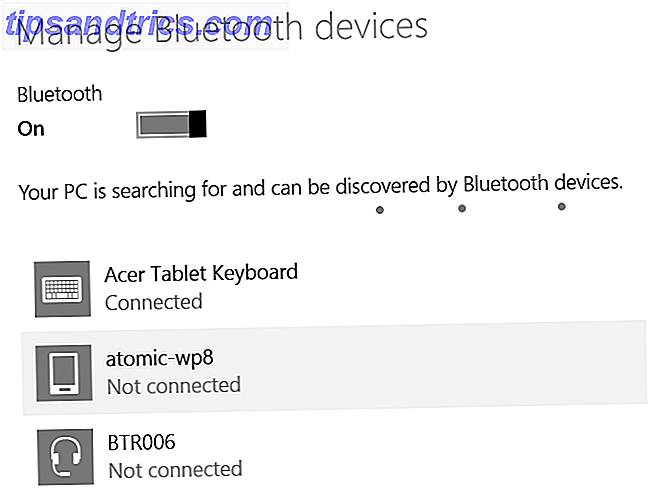
U moet ook het menu Instellingen> PC-instellingen wijzigen> PC en apparaten> Bluetooth openen om ervoor te zorgen dat Bluetooth actief is. Ik heb de Acer Iconia W700 gebruikt Acer Iconia W7 Windows 8 Tablet PC Review en weggeefactie Acer Iconia W7 Windows 8 Tablet PC Review en give-away Slimline, slank, sexy en zilver - maar je kunt niet alles hebben. De Acer Iconia W7 is een Windows 8-tablet met een prijs van tussen de $ 799 en $ 999 (afhankelijk van het gekozen model) die eruit ziet als ... Lees meer en Surface Pro (eerste generatie) en ontdekte dat Bluetooth vaker kan crashen dan mogelijk Windows 7, en hoewel het zichzelf meestal uitschift, zult u merken dat als de Bluetooth-stuurprogramma's zijn gecrasht, het Bluetooth-item niet in het menu verschijnt.
In deze situatie moet u het apparaat opnieuw opstarten.
Gebruik voor tablets zonder zichtbare weergave een geschikte HDMI-kabel of VGA-adapter om te zien of er uitvoer is naar een externe monitor. Apparaten met weergaveproblemen moeten waarschijnlijk door de fabrikant worden gerepareerd of vervangen.
Een Windows-laptop of -tablet gebruiken? Sluit iets aan!
Problemen met het toetsenbord van uw laptop of touchpad, of met het tablettoetsenbord (waarschijnlijk een Bluetooth-apparaat, tenzij uw tablet een hybride is) of een muis zijn frustrerend, maar de eerste oplossingen liggen voor de hand: u hebt een USB-toetsenbord en -muis nodig.

Dit hoeft geen oplossing voor de lange termijn te zijn; u kunt de apparaten wellicht gewoon gebruiken om uit te zoeken wat u precies moet doen om het probleem op te lossen waardoor uw originele interface-randapparatuur defect raakt.
U kunt Windows-apparaten en hun stuurprogramma's immers niet zonder een toetsenbord en muis repareren en opnieuw installeren, nietwaar?
Laat een afgebroken randapparaat u niet stoppen met behulp van Windows
Langdurig gebruik van uw Windows-computer is niet mogelijk zonder het gebruikelijke trio van beeldscherm, toetsenbord en muis. De bovenstaande tips zijn bedoeld om u te helpen uw werk op te slaan en uw computer veilig uit te schakelen, zodat u reparaties kunt uitvoeren, die kunnen variëren van het proberen van het kapotte toetsenbord of de muis in een andere USB-poort tot geld uitgeven aan gloednieuwe hardware.
Heeft u alternatieve suggesties voor oplossingen? Deel uw technische ondersteuning. Wijs hoe u uw pc moet testen op defecte hardware. Hoe uw pc te testen op defecte hardware. Goed pc-eigendom lijkt veel op een goed autobezit. Je doet meer dan alleen het gebruiken, je leert iets over hoe het werkt. U hoeft geen pc-technicus of monteur te zijn, ... Lees meer in de opmerkingen hieronder.
Image Credit: Gebroken computermuis via Shutterstock, gebroken computertoetsenbord via Shutterstock, man bijtend toetsenbord, gebroken computermuis op witte achtergrond, zakenvrouw met een gebroken toetsenbord, oude computermonitoren, USB-kabel aangesloten op een laptop alles via Shutterstock