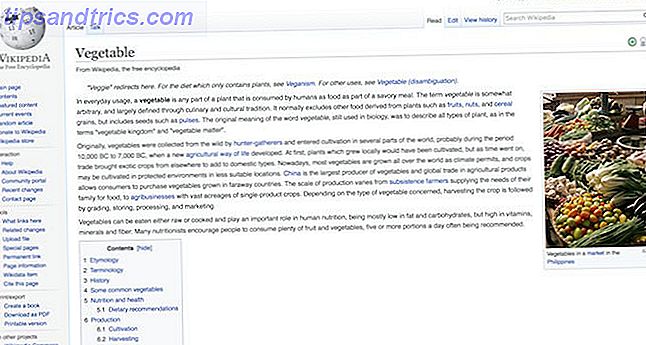Windows is een complex beest. Het blijft ons verbazen hoeveel je met dit besturingssysteem kunt doen. Om de mogelijkheden te delen, hebben we een aantal minder bekende tips en trucs afgerond voor de nieuwsgierige lezer.
We hebben eenvoudige Windows-tricks behandeld 10 Simpele Windows-trucs Er mis je 10 eenvoudige Windows-trucs Er is niets aan de hand U gebruikt uw computer dag in dag uit. Je kunt beter geen tijd verspillen! Windows heeft meer te bieden dan het voor het eerst aan het licht komt en we zijn hier om u zijn volledige potentieel te tonen. Lees meer in het verleden, dus deze zijn gericht op diegenen onder u die een meer geavanceerde grip op uw systemen hebben en nog meer willen leren.
Als je al deze dingen al kent, laat dan je eigen suggesties achter in de reacties - hoe meer tips en trucs gedeeld hoe beter!
Wijzig de standaardprinter afhankelijk van de locatie
Locatiebewust afdrukken is een functie die beschikbaar is op laptops en draagbare apparaten 7 manieren om de levensduur van de batterij te verbeteren op Windows 8-tablets en laptops 7 manieren om de levensduur van de batterij te verbeteren op Windows 8-tablets en -laptops In Windows 8.1 zijn batterijbesparende functies verplaatst! Anders zijn ze vergelijkbaar met opties die je in eerdere Windows-versies hebt gezien. Meer informatie om de batterij van uw tablet of laptop zo lang mogelijk mee te laten gaan. Meer informatie mogelijk gemaakt door de batterij. Hiermee kunt u locaties verplaatsen, bijvoorbeeld tussen thuis en werk, en uw standaardprinter automatisch laten schakelen, afhankelijk van het netwerk.
Eerst moet u de standaardprinter instellen voor het netwerk waar u zich bevindt. Zoek naar apparaten en printers en selecteer het resultaat om het nieuwe venster te laden. Klik nu met de rechtermuisknop op de gewenste printer en klik op Als standaardprinter instellen .
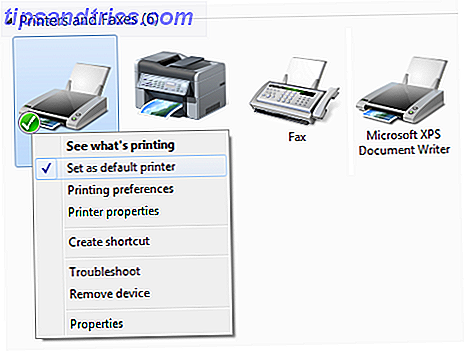
Klik vervolgens op een printer in dit venster en klik op Standaardprinters beheren op de werkbalk. Selecteer de knop Mijn standaardprinter wijzigen wanneer ik van netwerk verander . Kies vervolgens een netwerk en een printer in respectievelijk het Netwerk selecteren en Printer selecteren en klik op Toevoegen . Herhaal dit proces voor zoveel netwerken waarmee u verbinding maakt.
Houd er rekening mee dat als u een standaardprinter voor een draadloos netwerk wilt instellen, u er in het verleden verbinding mee moet maken. Als u dit proces wilt terugdraaien en slechts één printer voor alle netwerken wilt hebben, klikt u op de knop Altijd printer gebruiken als standaardprinter .
Vergrendel een bestand
U kunt bestanden vergrendelen om te voorkomen dat ze worden overschreven of verwijderd met behulp van programma's van derden (zoals Easy File Locker), maar ze zijn niet helemaal noodzakelijk.
Deze komt met dank aan Dan bij Super User. Zoek eerst naar PowerShell op uw systeem en start de toepassing. Voer vervolgens het volgende in:
#Specificeer de bestandsnaam
$ fileName = "C: \ mijnbestand.txt"#Open het bestand in de alleen-lezen modus, zonder delen (d.w.z. vergrendeld zoals gevraagd)
$ file = [System.io.File] :: Open ($ fileName, 'Open', 'Read', 'None')# Wacht in de bovenstaande (bestand vergrendeld) toestand totdat de gebruiker op een toets drukt
Write-Host "Druk op een willekeurige toets om verder te gaan ..."
$ null = $ host.UI.RawUI.ReadKey ("NoEcho, IncludeKeyDown")#Sluit het bestand (hiermee wordt de huidige handle vrijgegeven en wordt het bestand ontgrendeld)
$ File.Close ()
Het script is becommentarieerd, zodat je weet waar je het moet bewerken - de tweede regel is waarschijnlijk alles wat je nodig hebt, waar je de bestandsnaam uitschakelt. In wezen, als u in het bovenstaande voorbeeld "mytextfile.txt" probeert uit te voeren, ontvangt u een waarschuwing dat het proces geen toegang heeft tot het bestand omdat het elders wordt gebruikt.
Doorzoek uw bestanden met operators
Soms zijn er gegevens op uw computer die u moet opsporen en waarvan u niet zeker weet waar deze is opgeslagen. Of misschien moet u een lijst met gegevens weergeven die voldoet aan specifieke criteria. Wees niet bang, want u kunt operators gebruiken om uw systeem te laten doorzoeken Top 7 Windows Zoektrucs gebruikt door Pro-gebruikers Top 7 Windows Zoektrucs die worden gebruikt door Pro-gebruikers Lees meer nog krachtiger.
EN, NIET en OF zijn drie eenvoudige operatoren die erg handig zullen zijn. Als u bijvoorbeeld zoekt op hond EN kat, zoekt u naar bestanden die beide woorden bevatten. Zoeken op hond NIET op kat zal je alles tonen dat het woord hond bevat, maar niet kat. Ten slotte zal hond OF kat bestanden tonen die elk woord bevatten.

Als u op het zoekvak klikt, kunt u filters toepassen op basis van wat de gegevens zijn, wat het bestandstype is, wanneer het voor het laatst is gewijzigd en de grootte ervan. U kunt dit echter een stap verder brengen met behulp van geavanceerde zoektermen.
Deze omvatten zaken als System.Author:~!"joe ", die zal zoeken naar bestanden waarvan de auteurs er geen 'Joe' in hebben. Er is ook een afbeelding van System.Kind:, die zal zoeken naar bestanden die geen afbeeldingen zijn, en System.Size:> 10mb die zoeken naar bestanden die groter zijn dan 10 MB.
Al deze operators kunnen samen worden gebruikt om de ultieme verfijning te krijgen. Raadpleeg de helppagina van Microsoft voor een volledige lijst met alle beschikbare operators.
Voer altijd applicaties uit als beheerder
Sommige programma's moeten worden uitgevoerd als beheerder. Dit betekent dat hun machtigingsniveaus verhoogd zijn en het hen in staat stelt bepaalde acties uit te voeren. U zult dit vaak moeten doen in oudere programma's, ontwikkeld voor eerdere versies van Windows die geen gebruikmaakten van gebruikersaccountbeheer Stoppen met vervelende UAC-prompts - Hoe u een gebruikersaccountbeheer maakt Whitelist [Windows] Stop vervelende UAC-aanwijzingen - Hoe te creëren A User Account Control Whitelist [Windows] Sinds Vista zijn wij Windows-gebruikers lastig gevallen, afgeluisterd, geërgerd en moe van de User Account Control (UAC) prompt die ons vertelt dat er een programma is dat we met opzet hebben gelanceerd. Natuurlijk, het is verbeterd, ... Lees meer (UAC).
UAC is standaard ingeschakeld om gebruikers te proberen en te beschermen en hen bewuster te maken van hun acties en hoe dit hun systeem zal beïnvloeden. Het meldingsniveau kan worden aangepast, maar dat helpt niet als u altijd specifieke programma's als beheerder wilt uitvoeren.
Om dit te doen, klikt u eerst met de rechtermuisknop op de snelkoppeling van het programma. Op dit punt zou u Run as administrator kunnen selecteren, maar dit zal gewoon een eenmalig zijn. Selecteer in plaats daarvan Eigenschappen, zorg dat u op het tabblad Snelkoppeling klikt en klik vervolgens op Geavanceerd .... Vanaf hier hoeft u alleen maar Uitvoeren als beheerder aan te vinken en vervolgens wijzigingen aan te brengen met OK .

Waarschuwing: er is een alternatieve methode, maar deze is alleen voor degenen die veel vertrouwen hebben in Windows . Wanneer u voor deze oplossing kiest, dient u over adequate veiligheidsmaatregelen te beschikken om uw systeem te beschermen tegen frauduleuze applicaties die misbruik maken van beheerdersrechten.
Een manier om alle toepassingen met standaard beheerdersrechten uit te voeren, is door het beheerdersaccount in te schakelen, dat standaard is verborgen. De beheerdersaccounts die u normaal kunt maken, hebben niet echt volledige rechten, vandaar de implementatie van UAC.
Als u dit verborgen account wilt inschakelen, zoekt u naar cmd, klikt u met de rechtermuisknop op het resultaat en selecteert u Als administrator uitvoeren . Voer het volgende in:
net user administrator / active: ja
U zou output moeten ontvangen om te bevestigen dat de opdracht succesvol was. U kunt dan overschakelen naar het beheerdersaccount waar elk programma wordt uitgevoerd met de machtigingen op het hoogste niveau.
Als u het beheerdersaccount wilt uitschakelen, volgt u gewoon het bovenstaande proces en schakelt u yes for no uit in de invoer.
Installeer software vanaf de opdrachtprompt
Het installeren van software kan soms vervelend zijn, vooral wanneer je door heel veel pagina's in het installatieprogramma moet gaan en ervoor moet zorgen dat je niet per ongeluk instemt met lastig te verwijderen bloatware. Hoe Bloatware te verwijderen en het te vermijden op nieuwe laptops Bloatware verwijderen & Vermijd het op nieuwe laptops Ben je moe van software die je nooit wilde gebruiken voor de bronnen van je laptop? Uw computer is geen vrije advertentieruimte. Zo kun je bloatware verwijderen. Lees verder .
Er is een programma met de naam Chocolatey dat wordt aangesloten op Windows PowerShell. Hiermee kunt u een van de duizenden programma's installeren die beschikbaar zijn in hun bibliotheek - en het enige dat u hoeft te typen zijn drie woorden.

Linux heeft een soortgelijke functie, maar Chocolatey brengt de mogelijkheid rechtstreeks naar Windows. Het is een fluitje van een cent om te bedienen en het mooie is dat het elke bloatware van installatie zal ontkennen.
Als dit aantrekkelijk klinkt, bekijk dan onze handleiding over het gebruik van Chocolatey De snelste manier om Windows-software te installeren: vanaf de opdrachtprompt De snelste manier om Windows-software te installeren: vanaf de opdrachtprompt Een eenvoudige opdracht van u en de software zal zijn gedownload en automatisch geïnstalleerd. Magie? Nee. Chocolatey - het apt-get equivalent voor Windows. Lees verder .
Start programma's in batches
Kun je denken aan programma's die je altijd samen start? Misschien heb je Steam nooit zonder Raptr geopend, of run je altijd Winamp en Last.fm samen.
Als dat het geval is, moet u nadenken over het gebruik van een batchbestand om deze bestanden tegelijk te openen. Je kunt zelfs het script bewerken om je in één keer meerdere mappen te laten openen.

Het is een eenvoudige procedure die vijf minuten in beslag neemt en u een hoop extra klikken verderop bespaart. Fans van automatisering zullen zeker van deze tip houden.
Bekijk onze handleiding over het starten van programma's in batches Meerdere programma's starten vanaf één snelkoppeling Een batchbestand gebruiken Meerdere programma's starten vanaf één snelkoppeling Een batchbestand gebruiken Start u altijd een specifieke set applicaties? Wat als je ze met een enkele klik zou kunnen lanceren? Het duurt slechts een minuut om op te zetten en zal u zoveel tijd besparen! Lees meer voor meer informatie over hoe u dit kunt doen.
Geef ons een tip
Windows is een enorm krachtig besturingssysteem en de meerderheid van gebruikers zal alleen maar het oppervlak bekrassen van wat het in staat is. We willen er het maximale uit halen en deze tips zijn slechts enkele van de manieren waarop u kunt.
Hoewel dit trucs zijn die we nuttig hebben gevonden, is er zoveel meer te doen. We horen graag de slimme, slimme methoden die u gebruikt om dingen gedaan te krijgen op Windows.
Heb je ooit een van deze tips gebruikt? Heb je er zelf een om te delen?
Beeldpunten: wijs naar het scherm van de laptop via Shutterstock