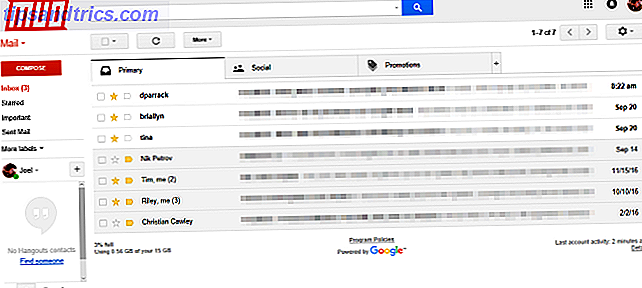Als je al een aantal jaar een Android-gebruiker bent, zou je kunnen denken dat je het Android-instellingenmenu binnenstebuiten kent. Per slot van rekening is er geen enkele manier geweest om per ongeluk een nuttige optie over het hoofd te zien, toch?
Helaas heb je waarschijnlijk iets over het hoofd gezien. Tegenwoordig is het Android-instellingenmenu een uitgebreid doolhof van menu- en submenu's. Het is moeilijk om de meer obscure opties te vinden.
Maar welke van de instellingen die je hebt over het hoofd gezien, zijn nuttig, en die kunnen leven in een vreedzame obscuriteit? Laten we het uitzoeken. (Afhankelijk van de fabrikant van uw apparaat, zijn sommige van deze instellingen mogelijk niet beschikbaar.)
1. Schermvergroting
Komt u ooit een heel klein lettertype of een klein beeld tegen terwijl u op internet surft?
Als u een browser op een desktopcomputer gebruikt, kunt u gemakkelijk inzoomen en van dichterbij bekijken. En natuurlijk bieden Windows en macOS een robuuste set toegankelijkheidstools. Een korte handleiding voor Windows 10 Toegankelijkheidstools Een korte handleiding voor Windows 10 Toegankelijkheidstools Of u nu worstelt met slecht zicht of spraakcontrole wilt verkennen, Windows 10 biedt veel toegankelijkheidshulpmiddelen om u te helpen. We laten u zien waar u ze kunt vinden en hoe u ze kunt gebruiken. Lees verder .
Op mobiel is het een ander verhaal. Op sommige webpagina's kunt u de pinch-to-zoom-beweging gebruiken, terwijl andere niet compatibel zijn met de functie. Het hangt allemaal af van hoe de site is gecodeerd.
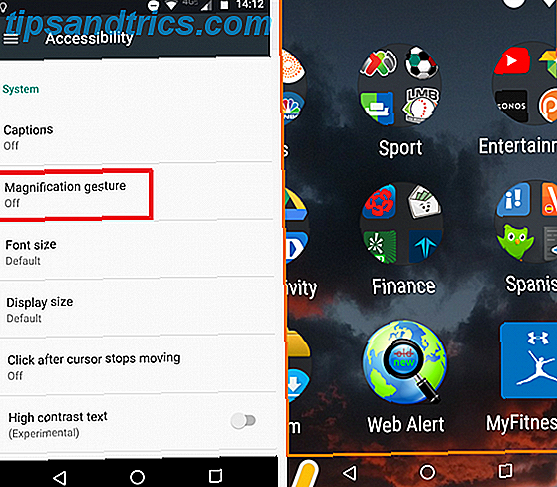
Android biedt een oplossing. Open de app Instellingen en ga naar Toegankelijkheid> Systeem> Vergrotingsgebaar en schuif de schakelaar naar de positie Aan .
Als deze optie is ingeschakeld, tikt u drie keer op het scherm om in te zoomen en navigeert u door twee vingers rond het display te slepen. U kunt het zoomniveau aanpassen door te knijpen. Tik nogmaals drie keer om terug te keren naar de standaardweergave.
Of tik drie keer op het scherm en houd uw vinger ingedrukt bij de derde tik. Het zoomt tijdelijk op het scherm totdat u uw vinger loslaat.
2. Schermkleuren omkeren
Het toegankelijkheidsmenu biedt een aantal andere nuttige functies die we zullen bekijken. Laten we eerst eens kijken hoe je de kleuren van je scherm kunt omkeren.
Voor iemand met een visuele beperking heeft dit duidelijke voordelen. Maar het is ook nuttig voor iedereen.
Bedenk eens, hoe vaak heb je gewenst dat een app een "donker" thema had 14 Dark-Themed Android-apps voor je AMOLED Smartphone 14 Dark-Themed Android-apps voor je AMOLED Smartphone Als je een Android-smartphone met een AMOLED-scherm hebt, moet je profiteer van deze fantastische apps die toevallig donkere thema's bevatten. Lees verder ? En hoe vaak heb je jezelf zere ogen gegeven omdat je een helder scherm hebt gebruikt in een donkere kamer? Natuurlijk zijn er apps van derden die de kleurtemperatuur van uw scherm kunnen wijzigen De 5 beste apps voor het beheren van de schermhelderheid op Android De 5 beste apps voor het beheren van de schermhelderheid op de scherminstellingen van de Android Onjuiste schermweergave kunnen uw ogen belasten en vermoeid maken. Dat is waarom je een van deze Android-apps voor helderheid op het scherm zou moeten gebruiken. Lees meer, maar dit is een eenvoudig te gebruiken alternatief voor de gebruiker.

Als u het scherm van uw Android wilt omkeren, opent u de app Instellingen en gaat u naar Toegankelijkheid> Weergave> Inversie van kleur . Schuif de schakelaar in de Aan- positie om aan de slag te gaan.
Het gebruik van de functie heeft een aantal kanttekeningen. Ten eerste werkt uw apparaat mogelijk niet zo efficiënt. Ten tweede is er geen snelkoppeling - u moet telkens naar het menu Instellingen gaan als u de inversie wilt in- of uitschakelen.
3. Voeg meer afdrukservices toe
Af en toe is het handig om een document vanaf uw smartphone te kunnen afdrukken. Misschien bent u een belangrijke brief vergeten of moet u een kopie van uw identiteitsbewijs maken.
Google Cloudprinter maakt al geruime tijd deel uit van het Android-besturingssysteem. Ondanks dat het een langetermijnfunctie is, voelt de service niet solide aan. Afdruktaken mislukken vaak, en als u een oude printer gebruikt, is het een moeizaam proces om dit toe te voegen aan de app.

Gelukkig kunt u eenvoudig meer printers toevoegen aan uw apparaten Google Cloudprinter en alternatieven voor het afdrukken On-the-Go Google Cloud Print en alternatieven voor afdrukken On-the-Go Google Cloudprinter biedt u de mogelijkheid om vanaf een externe locatie af te drukken. Hier laten we u ook verschillende Google Cloudprinter-alternatieven zien voor uw desktop of mobiele apparaat. Lees verder . Plug-ins zijn verkrijgbaar bij alle toonaangevende printerfabrikanten, waaronder HP, Brother, Canon, Xerox en Epson. Er zijn ook een paar cross-printer apps van derden om uit te kiezen.
Als u een printerplug-in wilt toevoegen, gaat u naar Instellingen> Afdrukken> Service toevoegen . Er verschijnt een lijst met alle beschikbare plug-ins. Om er een aan je telefoon toe te voegen, tik je op het pictogram en vervolgens op Installeren .
4. Maak wachtwoorden zichtbaar
Als u de juiste beveiligingsetiquette volgt, moet uw wachtwoord lang zijn. Een sterk wachtwoord maken dat u niet vergeet Een sterk wachtwoord maken dat u niet vergeet Weet u hoe u een goed wachtwoord kunt maken en onthouden? Hier zijn enkele tips en trucs om sterke, afzonderlijke wachtwoorden voor al uw online accounts te behouden. Meer lezen, gebruik een combinatie van cijfers en letters, gebruik hoofdletters en kleine letters en gebruik een aantal speciale tekens.
Op papier klinkt dat geweldig. In de praktijk is het vervelend - vooral op een mobiel apparaat. Het duurt lang om het in te voeren wanneer u een toetsenbord op het scherm gebruikt. Erger nog, je weet niet eens of je een fout hebt gemaakt; je telefoon versluiert je wachtwoord meestal met behulp van sterren of stippen.

Als u vindt dat u voortdurend wachtwoorden opnieuw moet invoeren vanwege typefouten, kan deze instelling voor u zijn. Als u dit inschakelt, betekent dit dat uw wachtwoord in platte tekst op het scherm zichtbaar is.
Als u al uw wachtwoorden zichtbaar wilt maken, gaat u naar Instellingen> Beveiliging> Wachtwoorden> Maak wachtwoorden zichtbaar en schuift u de schakelaar naar de positie Aan .
Waarschuwing: deze instelling heeft duidelijke beveiligingsimplicaties. Als je het inschakelt, zorg er dan voor dat niemand over je schouder meekijkt wanneer je online bankieren of andere gevoelige diensten gebruikt.
5. Stel uw facturatiecyclus in
Hoewel de algemene wereldwijde tendens naar een onbeperkte hoeveelheid gegevens op uw mobiele telefooncontract gaat, zijn er veel maatschappijen - vooral in de Verenigde Staten - die uw toelage beperken.
Als u uw toelage overschrijdt 4 manieren om het gebruik van mobiele internetgegevens te verminderen met Android-apps 4 manieren om uw mobiele internetgegevens te verminderen Gebruik met Android-apps U kunt uw mobiele gegevensgebruik verminderen zonder iets anders te doen op uw Android-apparaat - gebruik deze gewoon apps! Lees Meer, je zult of moeten betalen voor een dure add-on om je online te houden, anders krijg je een schok als je factuur arriveert.
Als u uw factureringscyclus instelt, kunt u bijhouden hoeveel gegevens u gedurende de periode van 30 dagen gebruikt en uw gebruik dienovereenkomstig aanpassen.

Ga naar Instellingen> Gegevensgebruik> Factureringscyclus> Factureringscyclus om uw factuurdatum in te stellen. In dit menu kunt u ook kiezen of u waarschuwingen ontvangt wanneer u uw limiet nadert en zelfs mobiele gegevens volledig uitschakelt als u er overheen gaat.
Als u wilt zien hoeveel gegevens u in een bepaalde periode hebt gebruikt, tikt u op Mobiel gegevensgebruik . U ziet een overzichtelijke grafiek die u laat zien op welke dagen uw gebruik ongewoon licht of zwaar was.
6. Raak Vertraging aan en houd deze vast
Voor de laatste instelling gaan we terug naar het menu Toegankelijkheid. Wist je dat het mogelijk was om te veranderen hoeveel tijd je nodig hebt om tijdens een "lange pers" je vinger op te houden?
Als u vaak merkt dat u toegang tot het contextmenu voor kopiëren en plakken nodig hebt, is het instellen van de tijd op de kortst beschikbare optie een enorme tijdsscherper.

Als u uw keuze wilt maken, opent u de app Instellingen en gaat u naar Toegankelijkheid> Systeem> Aanraakvertraging lang aanraken . U kunt kiezen uit Kort, Gemiddeld of Lang .
Welke andere Android-instellingen zijn nuttig?
In dit artikel hebben we je kennis laten maken met zes te weinig gebruikte en te weinig gewaardeerde Android-instellingen op je apparaat.
Welke weinig bekende opties vertrouw je elke dag? Laat uw gedachten, ideeën en suggesties achter in de opmerkingen hieronder.