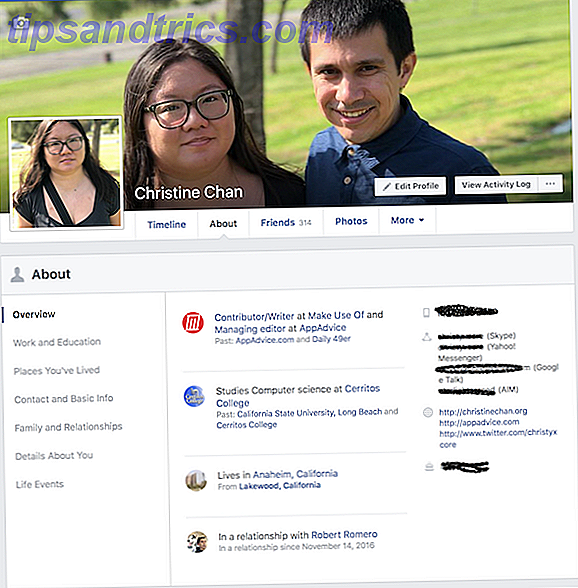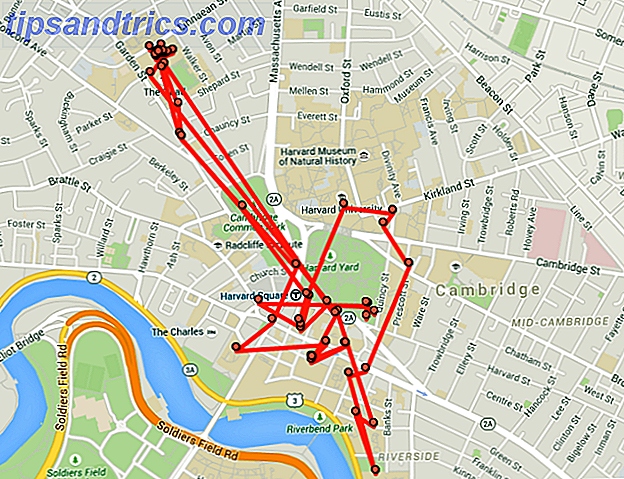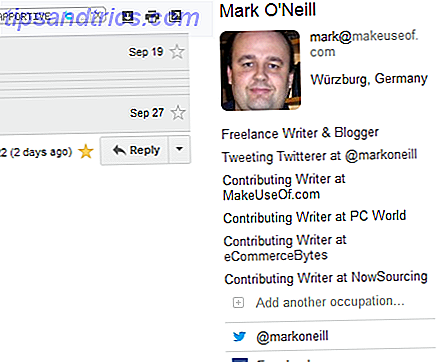Alleen omdat je een Mac gebruikt, wil dat nog niet zeggen dat je een iPhone moet gebruiken. Het gebruik van een Android-apparaat met je Mac is eenvoudig genoeg, of je nu bestanden moet overbrengen, Android-meldingen moet synchroniseren of zelfs Android wilt gebruiken met de Android Debug Bridge (ADB).
Vindt u het lastig om het scherm op uw Android-apparaat vast te leggen of op te nemen? Vandaag laten we u een gratis en eenvoudige manier zien om schermafbeeldingen te maken of video van uw Android-scherm op te nemen met AndroidTool op uw Mac.
AndroidTool downloaden en installeren
Download AndroidTool naar uw Mac. Dubbelklik op het ZIP-bestand om de app uit te pakken. Sleep vervolgens het APP-bestand naar de map Toepassingen om het te installeren.
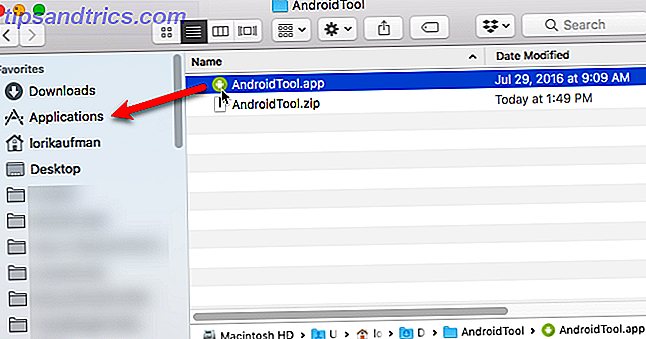
Schakel USB Debugging in op uw Android-apparaat
Om ervoor te zorgen dat je Android-apparaat kan communiceren met je Mac, moet je USB-foutopsporing inschakelen.
Ga op Android Oreo naar Instellingen> Systeem> Over de telefoon (of Over de tablet ). Als u een oudere versie van Android gebruikt, staat Over telefoon of Over tablet direct op het scherm Instellingen.
Tik zeven keer op Build-nummer . Hiermee worden ontwikkelaarsopties ingeschakeld . Deze vindt u onder aan het scherm in de buurt van Over de telefoon of Over de tablet .
Tik op Opties voor ontwikkelaars en zorg ervoor dat deze AAN staat boven aan het scherm. Tik vervolgens op de schuifregelaar USB-foutopsporing om deze in te schakelen (de schuifregelaar wordt blauw).
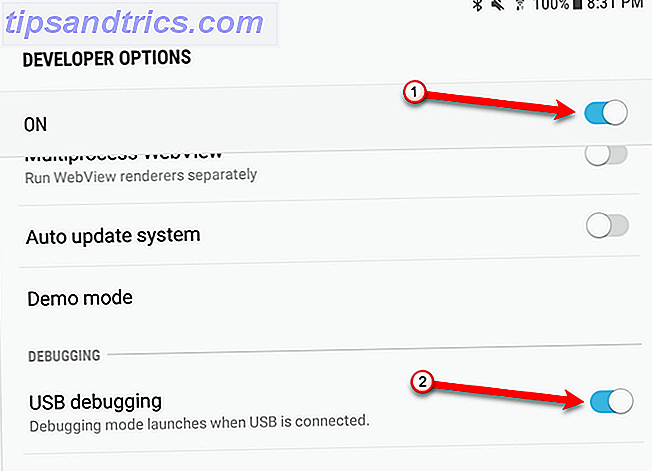
Voer AndroidTool uit
Voer de AndroidTool-app uit. U ziet het volgende waarschuwingsvenster. Klik op Openen .
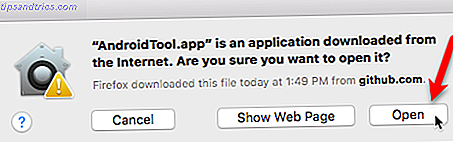
AndroidTool vertelt u om USB-foutopsporing in te schakelen en uw Android-apparaat aan te sluiten. Je hebt USB-foutopsporing al ingeschakeld, dus ga je gang en sluit je aan met een USB-kabel als je dat nog niet hebt gedaan.

Verbind je Android-apparaat met je Mac
Op uw Android-apparaat ziet u het dialoogvenster USB-foutopsporing toestaan .
Als u van plan bent om uw Android-apparaat vaak op deze Mac aan te sluiten, kunt u voorkomen dat dit dialoogvenster wordt weergegeven. Om dit te doen, tikt u op de optie Altijd toestaan van deze computer .
Klik op OK om USB-foutopsporing toe te staan en verbinding te maken met AndroidTool op uw Mac.
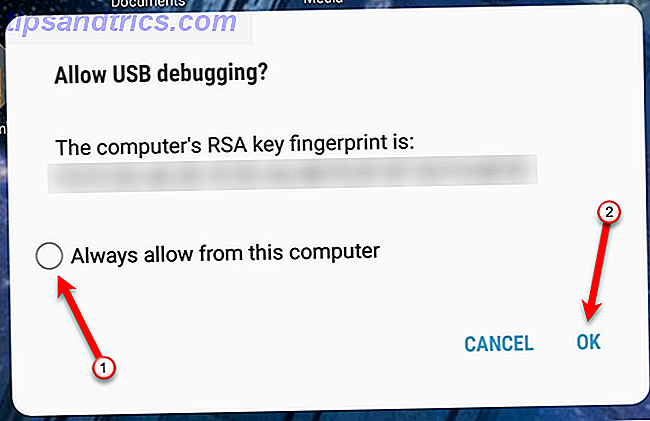
Neem een screenshot van je Android-apparaat
Zodra AndroidTool uw apparaat heeft gedetecteerd, wordt in het hoofdscherm van de app het merk en modelnummer van uw apparaat weergegeven. U ziet ook knoppen voor het maken van een screenshot en het opnemen van video vanaf uw apparaat.
Als u een schermafbeelding vanaf uw apparaat wilt maken, stelt u in wat u op uw apparaat wilt vastleggen. Klik vervolgens op de groene cameraknop in AndroidTool.
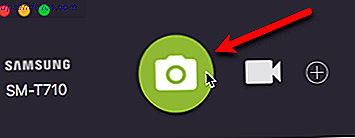
Je ziet een melding aan de rechterkant van je Mac wanneer je screenshot klaar is. Het screenshot wordt geopend in Voorvertoning of welke afbeeldingsviewer-app u als standaard instelt.
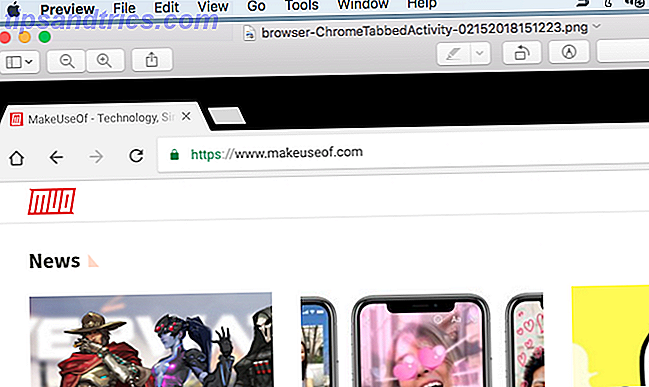
Standaard maakt AndroidTool een map met AndroidTool op uw bureaublad en slaat alle schermafbeeldingen en video's in die map op. Dit maakt het gemakkelijk om de afbeelding en videobestanden te vinden.
U kunt wijzigen waar AndroidTool screenshots opslaat als u dat wilt. Zie het gedeelte "AndroidTool-voorkeuren instellen" hieronder voor meer informatie.
Neem het scherm op je Android-apparaat op
Als u een video op uw apparaat wilt opnemen, moet u uw apparaat gereed hebben om actie te ondernemen. Klik vervolgens op het videocamerapictogram in AndroidTool.
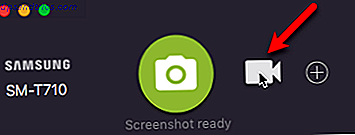
AndroidTool begint met het opnemen van alles wat u op uw apparaat doet. Voer de acties uit die u wilt opnemen. Klik op de rode stopknop in AndroidTool als je klaar bent.
Je ziet een melding aan de rechterkant van je Mac wanneer je opname gereed is. De video wordt geopend en afgespeeld in Quicktime Player, of welke mediaspelerapp u ook als standaard instelt. We hebben bijvoorbeeld onze standaard mediaspeler gewijzigd in VLC.
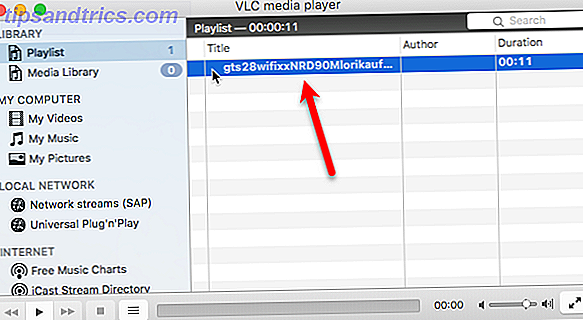
De video wordt opgeslagen als een MP4-bestand in de map AndroidTool. U kunt ook automatisch een GIF-bestand van de video maken en wijzigen waar AndroidTool videobestanden opslaat. Zie het gedeelte "AndroidTool-voorkeuren instellen" hieronder voor meer informatie.
Je kunt je video later bewerken in elke video-editor-app. De Top 8 gratis video-editors voor macOS De Top 8 gratis video-editors voor macOS De beste video-editors voor macOS kosten veel geld, maar wat als je budget $ 0 is? Lees verder .
Stel AndroidTool-voorkeuren in
U kunt verschillende instellingen in AndroidTool aanpassen aan uw behoeften.
Ga naar AndroidTool> Voorkeuren . Op het scherm Algemeen kunt u Selecteren waar AndroidTool screenshots en schermopnamen opslaat. Als u wilt dat de naam van elke schermafbeelding een beschrijving bevat van wat er is vastgelegd, vinkt u het selectievakje Gebruik huidige Android-activiteit in bestandsnaam aan .
Als u een GIF-bestand voor elke schermopname wilt maken, vinkt u naast het MP4-bestand ook het vakje Create GIF aan .
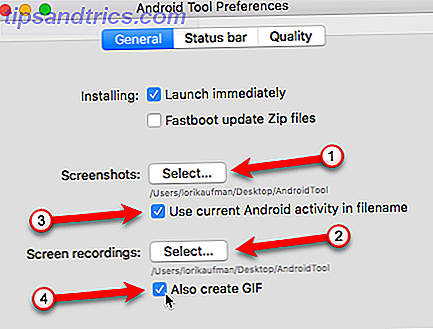
Wanneer u schermafbeeldingen maakt op Android-apparaten met Android 6 Marshmallow en hoger, kunt u aanpassen wat wordt weergegeven op de statusbalk in elk screenshot.
Klik op Statusbalk boven in het dialoogvenster. Vink de statusbalk van Android 6.0+ aan in het scherm screenshots . Schakel vervolgens de selectievakjes in voor de items die u wilt weergeven of wijzigen. U kunt bijvoorbeeld de tijd tot een specifieke tijd wijzigen met behulp van het vakje Tijd instellen . En je kunt het batterijniveau instellen en kiezen of je wilt dat het wordt weergegeven als Bezig met opladen of niet.
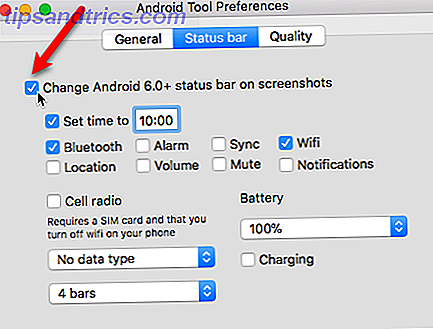
Klik op Kwaliteit om de kwaliteit van uw video-opnamen te wijzigen. Wijzig de bitsnelheid en schaal door elke schuif naar rechts of links te slepen.
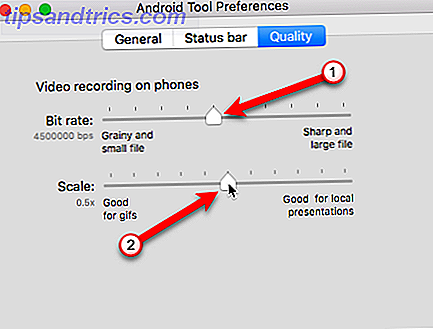
Je Android-scherm opnemen op Mac is eenvoudig
Het opnemen van het scherm op een Android-apparaat is nu net zo eenvoudig als het opnemen van het scherm op een iPhone of iPad, ook al doe je het niet rechtstreeks op het apparaat. Het zorgt voor een schonere video, met minder uitsnede.
Als je erover hebt nagedacht om van iPhone naar Android over te schakelen Van iPhone naar Android? Hier is hoe u al uw dingen kunt verplaatsen van iPhone naar Android? Hier leest u hoe u al uw dingen kunt verplaatsen Wilt u overschakelen van een iPhone naar een Android-telefoon? Hier is de enige gids die u nodig hebt. Lees Meer, maar wil uw Mac niet opgeven, ga ervoor en schakel over. Het beheer van je Android-apparaat vanaf je Mac is niet zo moeilijk als je denkt.