
Chromebooks zijn heerlijk robuuste machines. Dingen gaan zelden verkeerd, en ze kunnen echt hameren voordat ze uiteindelijk de geest opgeven. Het plaatst ze in schril contrast met de meeste Windows-laptops en Macs.
En omdat Chromebooks zo goedkoop zijn, is het niet het einde van de wereld als uw laptop naar de begraafplaats in de lucht gaat - u kunt een nieuwe krijgen voor iets meer dan $ 200.
Gooi je apparaat echter nog niet weg. Het kan nog steeds te redden zijn. U hoeft alleen uw probleem te identificeren en enkele basisstappen voor probleemoplossing te volgen.
Hier zijn zeven van de meest voorkomende Chromebook-fouten, samen met enkele tips voor het oplossen ervan. Blijf lezen voor meer informatie.
1. Chromebook loopt vaak vast of bevriest
Als u denkt dat slechts één tabblad het probleem veroorzaakt, drukt u op Ctrl + Shift + R om de pagina hard te verversen. Als het probleem terugkeert, opent u het Chrome-menu door op de drie verticale stippen in de rechterbovenhoek te klikken. Vervolgens navigeert u naar Meer hulpprogramma's> Taakbeheer, selecteert u het tabblad waardoor problemen optreden en klikt u op Proces beëindigen .
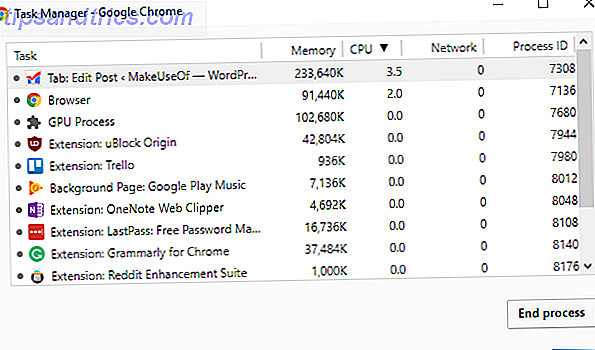
Als uw Chromebook daarentegen altijd crasht of bevriest en het lijkt niet te worden veroorzaakt door een bepaalde webpagina, moet u het apparaat eerst uit- en weer inschakelen.
Als het probleem aanhoudt, is het vrijwel zeker het resultaat van een frauduleuze app of extensie. Allereerst kunt u proberen al uw browser- en app-vensters te sluiten. Open het startprogramma van de app en verwijder de recent geïnstalleerde apps of extensies ( klik met de rechtermuisknop> Verwijderen uit Chrome ).
Voor een meer genuanceerde manier om een frauduleuze extensie op te sporen, ga je naar Instellingen> Meer hulpmiddelen> Extensies en schakel je alle selectievakjes uit. Schakel de extensies één voor één weer in totdat u degene vindt die de problemen veroorzaakt.
Als uw apparaat crasht, moet u mogelijk uw apparaat opnieuw instellen. Meer daarover aan het eind van het artikel.
2. Laggy online prestaties
Laggy online prestaties zijn meestal een symptoom van de leeftijd van uw laptop in plaats van een fundamenteel probleem dat kan worden verholpen.
Sommige oudere Chromebooks hebben moeite om te voldoen aan de eisen van tabbladen. Als vuistregel geldt hoe ouder uw apparaat, des te minder tabbladen u tegelijkertijd kunt uitvoeren. Als u erop staat om veel tabbladen te gebruiken, probeert u een tabbeheer-app voor Chrome. De 10 beste extensies voor Chrome Tabbeheer De 10 beste extensies voor Chrome Tabbladbeheer Als u een multi-tasker bent, houdt u van tabbladen. Misschien een beetje te veel. Hier zijn 10 extensies die u zullen helpen omgaan met de overbelasting van het tabblad. Lees verder .
Uit persoonlijke ervaring gesproken, mijn Chromebook met 2 GB RAM nadert nu zijn vierde verjaardag en het begint te worstelen. Het probleem is vooral merkbaar bij het gebruik van een app zoals TweetDeck die veel stroom verbruikt.
Kort gezegd: de enige oplossing is om tegelijkertijd minder dingen op uw computer te doen.
3. Laggy General Performance
Als u merkt dat uw Chromebook blijft achterlopen, zelfs als u niets online doet (bijvoorbeeld wanneer u de calculator gebruikt of een lokaal opgeslagen video bekijkt), kan dit een teken zijn dat u uw machine moet bijwerken.
Google geeft voortdurend nieuwe versies van het besturingssysteem vrij. Ze zullen zichzelf automatisch installeren telkens wanneer u uw computer opnieuw opstart, maar als u iemand bent die uw computer 24 uur per dag, 7 dagen per week laat draaien, kunt u enkele updates achterblijven.

Controleer of er een kleine pijl in de rechterbenedenhoek van het scherm staat. Als dit het geval is, moet u updates installeren.
Het is ook de moeite waard om te controleren of u per ongeluk bent overgeschakeld naar een van de bèta-releasecycli. Een slechte release kan soms nadelige gevolgen hebben voor uw systeem. Raadpleeg onze gids voor Chromebook-releasekanalen Chromebooks - welk releasekanaal is geschikt voor u? Chromebooks - welk kanaal is geschikt voor u? Als u vroegtijdig toegang wilt tot de opwindende nieuwe functies die Google heeft gepland voor toekomstige updates, waarom zou u uw releasekanaal dan niet wijzigen? Meer informatie voor meer informatie.
4. Problemen bij het gebruik van een tweede monitor
Vreemd genoeg is het standaardgedrag van een Chromebook bij het verbinden met een tweede monitor niet hetzelfde als dat van wat je op je scherm ziet, maar maakt het de tweede monitor vergelijkbaar met een volledig functionerende tweede desktop.
Als je in een technische kerker woont en elke muur met displays hebt, kan dit de voorkeur hebben. Voor de meeste mensen, die gewoon een film op hun tv willen kijken. Hoe kunt u Google Play Movies op Apple TV bekijken Hoe Google Play Movies bekijken op Apple TV Als u films van YouTube of Google Play Movies hebt gekocht en wilt bekijken je Apple TV, wanhoop niet. Hier zijn twee methoden die dit gemakkelijk maken. Meer lezen of een presentatie op de universiteit uitzenden De beste PowerPoint-sjablonen voor educatieve presentaties De beste PowerPoint-sjablonen voor educatieve presentaties Of u nu een les geeft, een lezing geeft, een zelfstudie maakt of een training uitvoert, deze PowerPoint-sjablonen zijn perfect voor uw presentatie. Lees meer, het is vervelend.

Erger nog, het is niet altijd meteen duidelijk hoe de instelling te veranderen. Je hebt twee opties. U kunt naar Profiel> Instellingen> Apparaat> Beeldschermen gaan en de gewenste wijzigingen aanbrengen of op het meldingsbericht voor het tweede scherm klikken en de aanpassingen daar uitvoeren.
U kunt ook de resolutie wijzigen, de afbeelding draaien en uw scherm centreren in dit menu.
5. Onbekend bestandstype Foutbericht
Chromebooks ondersteunen niet hetzelfde aantal bestandstypen als Windows en Macs.
Hier is een volledige lijst met bestandsextensies die ze native kunnen verwerken:
- Microsoft Office: DOC, DOCX, XLS, XLSX, PPT, PPTX
- Media: 3GP, AVI, MOV, MP4, M4V, M4A, MP3, MKV, OGV, OGM, OGG, OGA, WEB, WAV
- Afbeeldingen: BMP, GIF, JPG, JPEG, PNG, WEBP
- Gecomprimeerde bestanden: ZIP, RAR
Als uw bestandstype niet wordt ondersteund, hebt u drie opties. Ten eerste kunt u een indelingsspecifieke app downloaden van de Chrome Web Store. Ten tweede kun je het document uploaden naar gratis bestandsconversiesite Cloudconvert: Gratis online mobielvriendelijk bestandsconversietool Cloudconvert: gratis online mobielvriendelijke bestandsconversietool Lees meer. Ten derde kunt u proberen het toe te voegen aan een van uw cloudopslag-providers. Welke cloudoplossing is het meest veilig voor uw documenten? Welke cloudoplossing is het meest veilig voor uw documenten? Bij de beslissing welke cloudopslagprovider moet worden gebruikt, geven de meesten van ons prioriteit aan gemak boven beveiliging. Werkt uw cloudprovider genoeg om uw gevoelige gegevens te beschermen? Lees meer en kijk of het werkt.
6. Chromebook kan niet worden ingeschakeld of wordt niet opgeladen
Het eerste stuk hardware dat u op uw apparaat moet opgeven, is vaak de batterij. Maar alleen omdat uw apparaat niet wordt ingeschakeld of opgeladen, betekent dit niet noodzakelijk dat uw batterij het einde van zijn levenscyclus heeft bereikt. Probeer deze stappen te volgen voordat je je batterij in de vuilnisbak gooit. Weggooien van een oude laptop - Wat te recyclen, wat je weg kunt gooien van een oude laptop - Wat te recyclen, wat laptops kunnen bevatten, is een schatkamer van onderdelen die meer kunnen leven een leven. Of ze nu hun leven als reserveonderdeel voortzetten of het onderwerp worden van een doe-het-techproject, je kunt een ... Lees meer.

Stel eerst vast of uw Chromebook wordt opgeladen. Als dit het geval is, laat het dan 30 minuten opladen voordat u het probeert aan te zetten. Als het nog steeds niet wordt gestart, moet u het besturingssysteem mogelijk opnieuw installeren. Daarover in een ogenblik meer.
Als er geen stroomtoevoer naar uw laptop is, koppelt u alles los en verwijdert u de batterij uit uw apparaat. Trek vervolgens de aan / uit - knop 30 seconden lang omlaag met het netsnoer en de batterij los. Breng tenslotte alles weer in elkaar en laad de computer 30 minuten op.
7. Chrome OS ontbreekt of is beschadigd
Dit is het meest gevreesde bericht in de wereld van Chrome OS: u moet uw volledige besturingssysteem opnieuw installeren.
Maar maak je geen zorgen, dat is niet zo moeilijk als het klinkt. En gelukkig hebben we een uitgebreide handleiding gepubliceerd over het opnieuw installeren van een nieuw exemplaar van Chrome OS Chrome OS volledig opnieuw installeren op uw Chromebook Chrome OS volledig opnieuw installeren op uw Chromebook Naarmate besturingssystemen gaan, is Chrome OS waarschijnlijk de meest betrouwbare. Maar mocht u ooit het besturingssysteem opnieuw moeten installeren, dan kunt u problemen tegenkomen. U kunt als volgt een schone installatie op uw Chromebook uitvoeren. Meer informatie op uw Chromebook.
Dit is de TL; DR-versie:
- Chromebook-herstelprogramma downloaden van de Chrome Web Store.
- Gebruik de app om een exemplaar van Chrome OS te downloaden naar een verwijderbare media met 4 GB opslag.
- Druk op Esc + Vernieuwen + Zet uw Chromebook aan.
- Plaats de USB-stick.
- Volg de instructies op het scherm.
Hoe u uw Chromebook kunt resetten
Als je hebt gevochten met de problemen die ik heb besproken, maar mijn tips zijn er niet in geslaagd om je probleem op te lossen, kun je je apparaat opnieuw instellen Twee manieren om je Chromebook opnieuw te formatteren: Powerwash & Full Recovery Twee manieren om je Chromebook opnieuw te formatteren: Powerwash en Volledig herstel Een van de belangrijkste verkoopargumenten van een Chromebook is de beveiliging en stabiliteit van de staatloze schijf, maar wat zijn uw keuzes als er iets misgaat? Je hebt twee opties. Lees verder .
Klik om te beginnen op uw profielfoto in de rechterbenedenhoek van het scherm van uw Chromebook en selecteer vervolgens het tandwielpictogram.
Blader naar beneden op de pagina en klik op Geavanceerd . Ga vervolgens verder met scrollen totdat u het gedeelte Reset vindt. Kies ten slotte Powerwash en volg de aanwijzingen op het scherm.
Opmerking: u verliest al uw lokaal opgeslagen gegevens, dus maak een back-up voordat u het proces start!
Welke problemen ondervindt u?
In dit artikel hebben we zeven van de meest voorkomende fouten behandeld die gebruikers van Chromebook waarschijnlijk zullen tegenkomen.
Helaas is het, net als bij elk probleemoplossingproces, onmogelijk om elke eventualiteit en elke oplossing te dekken. Maar we hopen dat dit artikel je op het juiste spoor heeft geholpen.
Welke problemen zijn er aangetroffen op uw Chromebook? Hoe heb je het probleem opgelost? Als u uw verhalen, tips en suggesties in de onderstaande opmerkingen achterlaat, kunt u een medelezer helpen!
Afbeelding tegoed: smithore / Depositphotos



