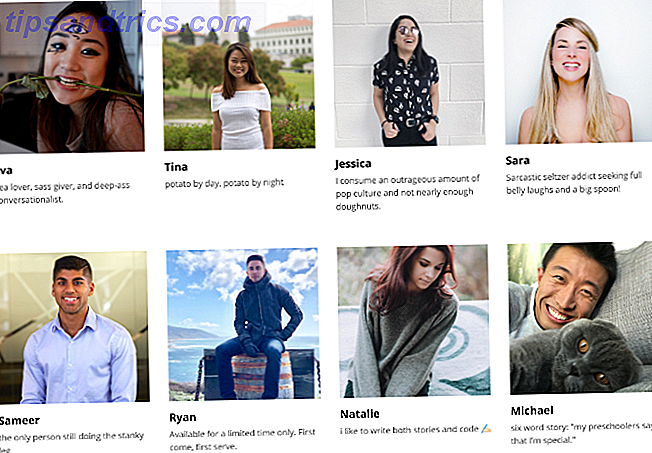Windows bevat veel bestanden en mappen die je niet echt nodig hebt. Van verborgen caches 7 Verborgen Windows Caches & Hoe ze te wissen 7 Verborgen Windows Caches & Hoe ze te wissen Cache-bestanden kunnen heel wat bytes kosten. Hoewel speciale hulpprogramma's u kunnen helpen bij het vrijmaken van schijfruimte, worden ze mogelijk niet allemaal gewist. We laten u zien hoe u handmatig opslagruimte vrijmaakt. Meer lezen en oude bestanden die u kunt verwijderen om ruimte vrij te maken Schijfruimte vrijmaken door Windows.old-map te verwijderen Schijfruimte vrijmaken door Windows.old-map te verwijderen Windows bereidt een automatische back-up voor u opnieuw installeert. De map Windows.old bevat gebruikersprofielen en persoonlijke bestanden. U kunt als volgt de gegevens herstellen en de map verwijderen om ruimte vrij te maken. Lees Meer over bestanden die u daadwerkelijk kunt verwijderen om problemen op te lossen, wetende wat veilig is om te verwijderen kan een uitdaging zijn.
Laten we enkele Windows-bestanden en -mappen bekijken die absoluut veilig zijn om te verwijderen en waarom u dit zou willen doen. Merk op dat sommige van deze mappen zich op beschermde locaties bevinden, dus wees voorzichtig wanneer u ze verwijdert.
1. Het hibernationbestand
Gevestigd op C: \ hiberfil.sys
De sluimerstand op uw pc is vergelijkbaar met de slaapstand, maar het systeem slaat al uw open werk op de vaste schijf op en wordt vervolgens afgesloten. U kunt de batterij van uw laptop verwijderen en een week in de slaapstand blijven, dan opnieuw opstarten en precies daar zijn waar u was gebleven. Dit neemt natuurlijk ruimte in beslag, dat is waar het hibernation-bestand voor is bedoeld.
Afhankelijk van de grootte van uw harde schijf, is het slaapstandbestand waarschijnlijk meerdere gigabytes of meer. Als u de hibernationstand niet gebruikt en deze wilt uitschakelen, kunt u dit eenvoudig doen via de opdrachtprompt. Merk op dat je niet alleen hiberfil.sys moet verwijderen, omdat Windows het opnieuw zal aanmaken .
Open een opdrachtprompt (Admin) door met de rechtermuisknop op de Start-knop te klikken. Typ de volgende opdracht om de slaapstand uit te schakelen:
powercfg.exe /hibernate off Dat is alles wat nodig is om de winterslaap uit te schakelen. Windows zou hiberfil.sys alleen moeten verwijderen als u dit doet; voel je vrij om het te verwijderen, zo niet. Houd er rekening mee dat het uitschakelen van de slaapstand ook voorkomt dat uw computer snel opstart op Windows 10, wat niet echt een verlies betekent, omdat dit opstartproblemen kan veroorzaken. 5 Tips om de trage opstarttijd in Windows 10 5 te repareren Tips om de trage opstarttijd in te stellen Windows 10 Als uw Windows 10-opstarttijd traag is sinds de verjaardag update, staat u niet alleen. We hebben de meest voorkomende oplossingen samengesteld om u te helpen dit probleem snel op te lossen. Lees verder .
2. De Temp-map
Gevestigd op C: \ Windows \ Temp
Zoals u uit de naam kunt raden, zijn tijdelijke bestanden van Windows niet belangrijk na hun eerste gebruik. De bestanden en mappen bevatten informatie die Windows in één keer gebruikte, maar niet meer nodig heeft. U kunt deze map bezoeken en alles binnenin verwijderen door op Ctrl + A te drukken om alles te selecteren en vervolgens op Verwijderen te klikken . Windows geeft u misschien een foutmelding over een aantal items wanneer u dit doet - negeer deze gewoon en wis al het andere.
Mijn Windows temp-map had 16 GB aan opslagruimte in zich. pic.twitter.com/iIO4w9Bjq2
- CHASE (@GIFChaseH) 15 december 2016
3. De Prullenbak
Bevindt zich in shell: RecycleBinFolder
De Prullenbak is niet echt een map, en het kan voor sommige mensen duidelijk zijn, maar we nemen dit op voor het geval sommige lezers dit niet weten. Telkens wanneer u een bestand op uw systeem verwijdert, stuurt Windows het naar de Prullenbak. Dit is een speciale plaats waar verwijderde bestanden worden bewaard totdat je ze permanent verwijdert of terugzet Tijd terugzetten: 4 Tools & Tips om verwijderde bestanden terug te zetten in Windows Tijd om terug te keren: 4 Tools & Tips om verwijderde bestanden terug te zetten in Windows Eén van Windows ' grootste fouten kunnen uw redding zijn, mocht u ooit per ongeluk een belangrijk bestand verwijderen: het Windows-bestandssysteem verwijdert niet echt bestanden. Tot ze worden overschreven, kunnen verwijderde bestanden worden hersteld. Lees verder . Als je niet meer weet dat je de prullenbak moet legen, kunnen er nog een aantal gigabytes aan oude gegevens in zitten.
U kunt de Prullenbak openen via de snelkoppeling op uw bureaublad. Als u er geen hebt, typt u shell: RecycleBinFolder in het menu Uitvoeren (druk op Windows-toets + R) of de navigatiebalk van File Explorer. Hier ziet u alles wat u onlangs heeft verwijderd. U kunt met de rechtermuisknop op afzonderlijke items klikken en Verwijderen kiezen om ze permanent te verwijderen of Herstellen om het bestand terug te sturen naar de oorspronkelijke locatie. Op het bovenstaande lint ziet u knoppen om Prullenbak leegmaken en Alle items herstellen .
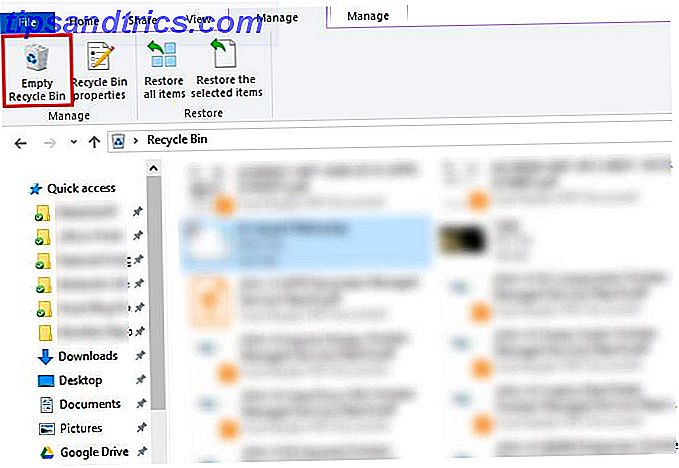
Als u wilt weten hoe de Prullenbak werkt, klikt u op Eigenschappen voor prullenbakken op het lint. Hier kunt u de maximale grootte van de bak wijzigen of selecteert u Bestanden niet verplaatsen naar de Prullenbak . Hiermee worden items permanent verwijderd en wordt de prullenbak volledig overgeslagen (maar worden de gegevens niet meteen gewist). Hoe kunt u veilig bestanden verwijderen van uw harde schijf of SSD in Windows Hoe kunt u veilig bestanden verwijderen van uw harde schijf of SSD in Windows Wist u dat bestanden nooit echt zijn? worden verwijderd? Dat is de reden waarom ze kunnen worden hersteld, door u of iemand anders. Als u zich ongemakkelijk voelt, lees dan hoe u veilig bestanden verwijdert. Meer informatie). We raden dit niet aan omdat de Prullenbak je een tweede kans geeft in het geval van een fout.
4. De map Windows.old
Gevestigd op C: \ Windows.old
Telkens wanneer u uw versie van Windows bijwerkt (zoals u waarschijnlijk deed toen u Windows 10 installeerde), bewaart uw systeem een kopie van uw oude Windows-bestanden met de naam Windows.old . Deze map is in essentie alles wat je oude computer vormde en die werd bijgehouden voor het geval iets niet correct werd overgezet. In een extreem scenario zou u deze map kunnen gebruiken om terug te gaan naar een eerdere versie van Windows 3 Ways om Windows 10 en Rollback naar Windows 7 of 8.1 te degraderen. Onbeperkt 3 manieren om Windows 10 en Rollback naar Windows 7 of 8.1 te downgraden. ofwel een upgrade naar Windows 10 om een gratis exemplaar te beveiligen of met een krachtige upgrade. We delen drie trucjes waarmee je nu of later kunt downgraden en je kunt opslaan als je upgrade is mislukt. Lees verder . Je kunt ook de map openen en een paar verdwaalde bestanden pakken als je dat wilt.
Windows verwijdert deze map automatisch na tien dagen (het was 30 dagen geleden dat de terugdraaiperiode van Windows 10 nog maar 10 dagen is! De terugdraaiperiode van Windows 10 is nu nog maar 10 dagen! Met de verjaardagsvernieuwing heeft Microsoft de tijdsduur verkort die je moet gaan terug naar een eerdere versie van Windows.Hier is wat je moet weten.Lees meer), maar je kunt het zelf verwijderen als je de ruimte opknapt. Het wordt niet verwijderd als u de bestandsverkenner probeert te doorlopen, dus typt u Schijfopruiming in het menu Start en start u de tool. Klik op Systeembestanden opruimen onderaan het venster en laat het hulpprogramma nog een scan uitvoeren. Zodra dat is gebeurd, zoekt u naar de Vorige Windows-installatie (s) en verwijdert u deze met behulp van deze tool.
Vanzelfsprekend maakt het verwijderen van deze bestanden het moeilijker om te herstellen in geval van een probleem. Met de Windows 10 Creators Update binnenkort Een kijkje in de Windows 10 Creators Update Een blik werpen in de Windows 10 Creators Update Microsoft heeft zojuist de volgende grote Windows 10-upgrade aangekondigd. De Creators Update komt in het voorjaar van 2017 uit op 400 miljoen gebruikers. Dit zijn de hoogtepunten van het Windows 10-evenement van woensdag. Lees meer, we raden u aan deze map vast te houden totdat u zeker weet dat alles naar behoren werkt.
5. Gedownloade programmabestanden
Bevindt zich in C: \ Windows \ Gedownloade programmabestanden
De naam van deze map is een beetje verwarrend. Het bevat eigenlijk bestanden die worden gebruikt door de ActiveX-besturingselementen en Java-applets van Internet Explorer, zodat als u dezelfde functie op een website gebruikt, u deze niet twee keer hoeft te downloaden. Deze map is dus in wezen nutteloos - ActiveX is een zeer gedateerde technologie die vol gaten zit in de beveiliging, en Java-applets zijn zeldzaam. Het web is net nog veiliger geworden: Google verlaagt de ondersteuning voor Java Het web is nu nog veiliger geworden: Google verlaagt de ondersteuning voor Java wanneer Java werd voor het eerst uitgebracht in 1995, het was revolutionair. Maar nu is het veilig om te zeggen dat Java zijn glans heeft verloren en Google staat op het punt de ondersteuning ervan in Chrome te laten vallen. Lees verder . ActiveX is exclusief voor Internet Explorer en u zult het waarschijnlijk alleen tegenkomen op oude bedrijfswebsites Internet Explorer 6 downloaden (als dat echt nodig is) Internet Explorer 6 downloaden (als dat echt nodig is) Er zijn nog steeds mensen die Gebruik Internet Explorer 6 tot op de dag van vandaag en ze hebben enkele geldige redenen. Hier leest u hoe u het kunt gebruiken als dat nodig is. Meer lezen tegenwoordig.
De meeste thuisgebruikers gebruiken IE niet meer, laat staan ActiveX. De map Gedownloade programmabestanden is mogelijk al leeg, maar u kunt de inhoud van de map leegmaken als dit niet het geval is.
De beste manier om deze mappen op te ruimen
We hebben verschillende items genoemd die u veilig kunt verwijderen, maar het handmatig verwijderen ervan is niet de beste manier om dit te doen. Afgezien van de tijd te besteden om dit zelf te doen wanneer het geautomatiseerd zou kunnen worden, is het veiliger om een tool deze reinigingen voor u te laten doen. Hiermee voorkomt u dat u per ongeluk bestanden verwijdert die u nodig hebt of dat u met de verkeerde mappen knoeit.

De Windows Disk Cleanup-tool doet genoeg op zijn eigen Low Disk Space? 5 Native Windows-hulpprogramma's om opslagruimte vrij te maken Lage schijfruimte? 5 Native Windows-hulpprogramma's om opslagruimte vrij te maken Download geen visachtige externe tool om waardevolle schijfruimte terug te winnen! Windows heeft zijn eigen tools voor de klus en ze zijn gemakkelijk te gebruiken. Meer lezen en is eenvoudig te gebruiken. Voor meer controle kunt u met een schijfopruimingstool van derden, zoals CCleaner, meer plaatsen opschonen en een aantal extra's bieden 6 Tips en trucs voor CCleaner om uw computer effectief schoon te maken 6 Tips en trucs van CCleaner om uw computer effectief schoon te maken CCleaner is een onmisbare tool voor elke Windows-gebruiker, maar gebruikt u deze effectief? Hier zijn zes geweldige dingen die CCleaner kan doen die je misschien hebt gemist. Lees ook meer.
Welke Windows-mappen wissen u?
Het vergt een beetje rondkijken, maar Windows bevat veel bestanden en mappen die niet nodig zijn. Vergeet niet dat uw computer er goed aan doet zichzelf schoon te houden, zodat u de inhoud van deze mappen niet obsessief hoeft te verwijderen, tenzij u erg weinig schijfruimte hebt. Als u het hulpprogramma Schijfopruiming één of twee keer per maand uitvoert, kunt u de restanten weggooien. U hebt betere dingen te doen dan de tijdelijke bestanden van uw pc te micromanieren.
Raadpleeg onze stapsgewijze handleiding voor het reinigen van uw Windows 10-pc om door te gaan met reinigen. De beste manier om Windows 10 schoon te maken: een stapsgewijze handleiding De beste manier om Windows 10 schoon te maken: een stapsgewijze handleiding uw Windows 10-pc moet worden opgeschoond, hier vindt u de hulpmiddelen en een stapsgewijs proces om het opnieuw kraakhelder te maken. Lees verder .
Welke extra Windows-bestanden en mappen verwijder je? Deel uw favoriete nutteloze mappen met ons in de comments!
Afbeeldingscredits: designbydx / Shutterstock