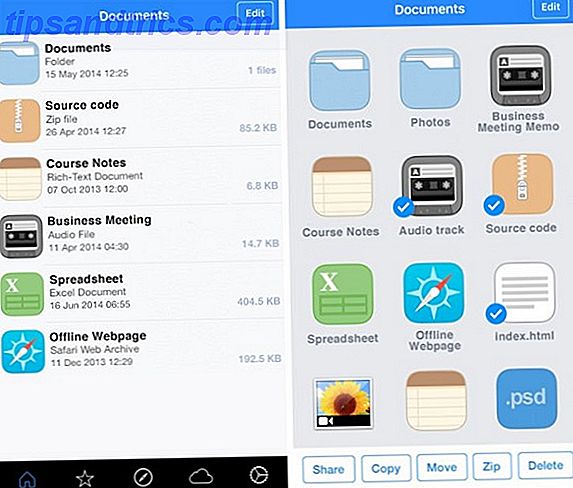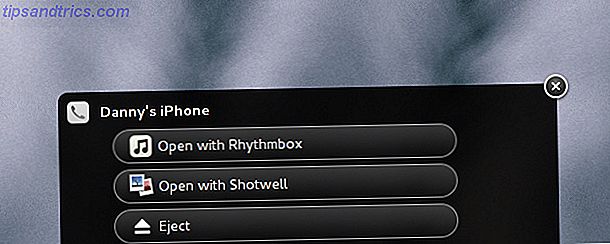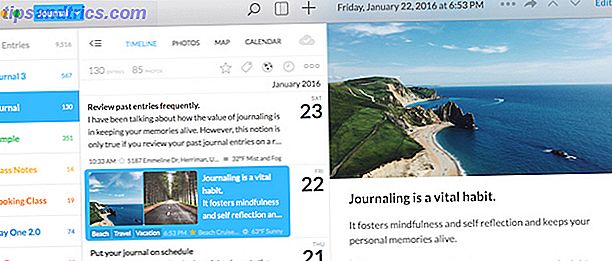Wanneer u met afbeeldingen in Photoshop werkt, kunt u met perfecte selecties gedetailleerd werken. Maar met de pen- en lassohulpmiddelen is het niet eenvoudig om kleine details in complexe gebieden vast te leggen. De toverstaf-tool kan helpen, maar is onvoorspelbaar.
Als je selectie niet perfect is, zal je ontwerp eronder lijden. Dus wat moet je doen?
Maak je geen zorgen, want het hulpprogramma Verfijnde rand van Photoshop kan je te hulp schieten. Het is nu verborgen achter de nieuwe hulpmiddelen Selecteren en Masker Adobe Photoshop CC 2018: 9 Geweldige nieuwe functies Adobe Photoshop CC 2018: 9 geweldige nieuwe functies Photoshop CC 2018 is hier! En het heeft een aantal geweldige nieuwe functies. Klik om negen functies te zien die de manier waarop u Photoshop gebruikt, zullen veranderen. Meer lezen, maar het is nog steeds een van de handigste functies die Photoshop CC te bieden heeft. Laten we het bekijken.
Wanneer verfijn Edge gebruiken in Photoshop
Je kunt Edge bij elke afbeelding verfijnen, maar het schijnt echt als je een voorgrond hebt die je probeert te selecteren tegen een contrasterende achtergrond.
Het is ook het beste wanneer u werkt met complexe randen, zoals haar (die we zullen gebruiken voor deze zelfstudie). Alles met rechte lijnen is eenvoudig genoeg om met het pengereedschap te krijgen. Maar veel kleine projecten, overgangen en lege plekken zullen profiteren van de functie Verfijn rand.
Zodra u leert hoe u het moet gebruiken, kunt u de tool op elke afbeelding gebruiken. Het is vooral goed wanneer u de achtergrond van een afbeelding wijzigt De achtergrond van een foto in Photoshop wijzigen De achtergrond van een foto in Photoshop wijzigen De achtergrond van een afbeelding wijzigen is een van de belangrijkste functies van Photoshop. Lees verder om erachter te komen hoe dit moet. Lees verder . Maar na verloop van tijd leer je welke afbeeldingen het best worden gebruikt.
Laten we eens kijken hoe u Edge Edge kunt gebruiken.
Stap 1: Maak een losse selectie
U kunt het gereedschap Verfijn rand gebruiken voor een volledige afbeelding, maar u krijgt betere resultaten als u Photoshop helpt zich te concentreren op het gebied waarin u geïnteresseerd bent. Dit is de afbeelding die we zullen gebruiken:

Om het onderwerp van de achtergrond te isoleren, moeten we een selectie krijgen met haar haar. Vooral aan de linkerkant is dat moeilijk - zo niet onmogelijk - met het pengereedschap.
Voordat we het hulpprogramma Verfijnde randen van Photoshop gaan gebruiken, helpt het echter om een algemene selectie te maken. Kopieer eerst de laag door met de rechtermuisknop te klikken op Laag 0 en Duplicaatlaag te selecteren. We noemen de nieuwe laag "Achtergrond".
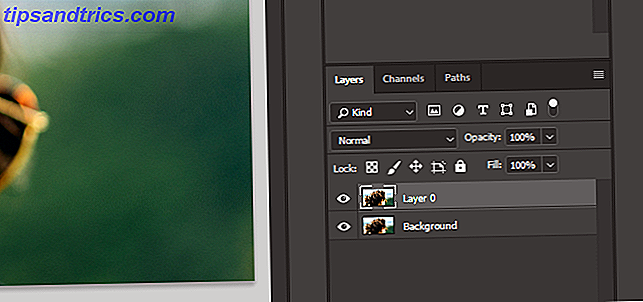
We gebruiken de pen om het gezicht van de vrouw te schetsen en de selectie rond haar haar te verkleinen.
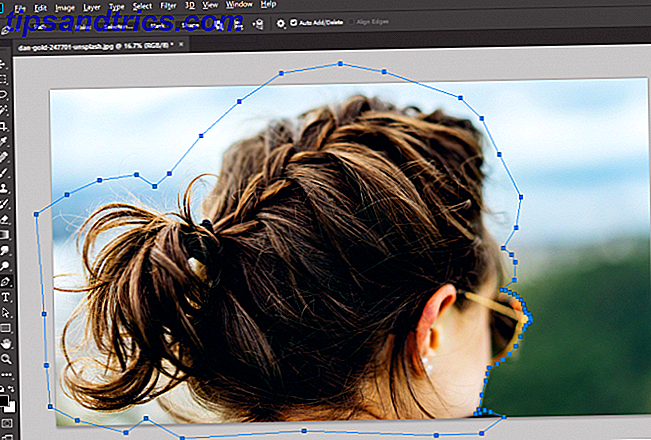
Selecteer nu het tabblad Paden, klik met de rechtermuisknop op Werkpad en verander dit pad in een selectie.
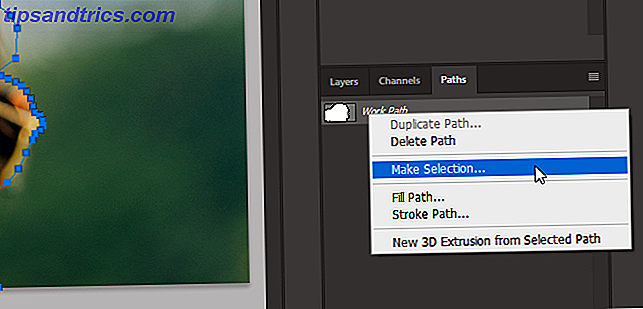
Draai tot slot die selectie in een laagmasker.
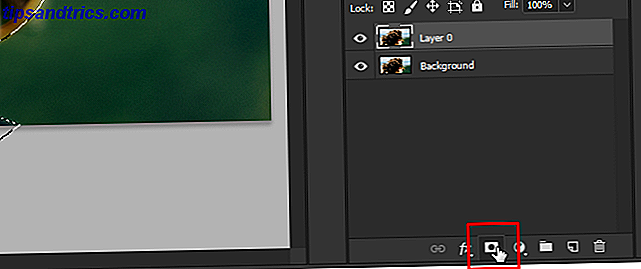
Stap 2: Open Select and Mask Tools
Er gebeurt niets met de afbeelding wanneer u het laagmasker toevoegt. Als u uw selectie duidelijker wilt weergeven, maakt u de achtergrondlaag onzichtbaar.
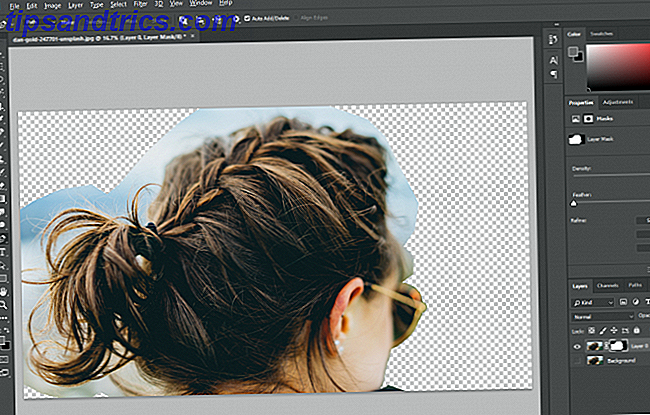
Nu hebben we een beter idee van wat we feitelijk hebben geselecteerd. Om naar de tool Verfijn rand te gaan, moeten we het venster Selecteren en masker openen. Selecteer het rechthoekige selectiekader (sneltoets M ) of het hulpmiddel lasso (sneltoets L ).
Je ziet een knop in de menubalk met de tekst Selecteren en maskeren . Klik op die knop om een nieuw venster te openen.
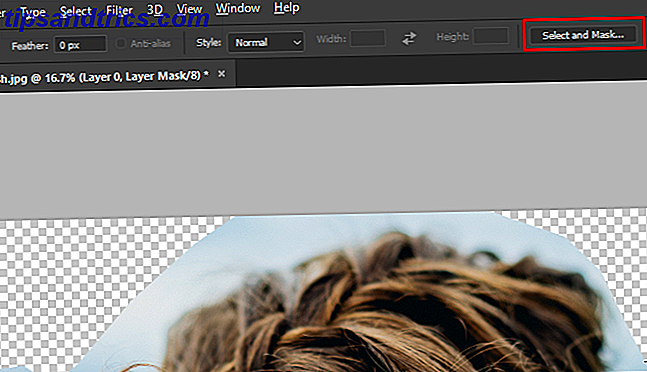
Opmerking: Om het een beetje gemakkelijker te maken om te zien waar het gereedschap Verfijnde rand wijzigingen aanbrengt, heb ik een laag toegevoegd en deze met roze gevuld.
Selecteer het gereedschap Randpenseel verfijnen .
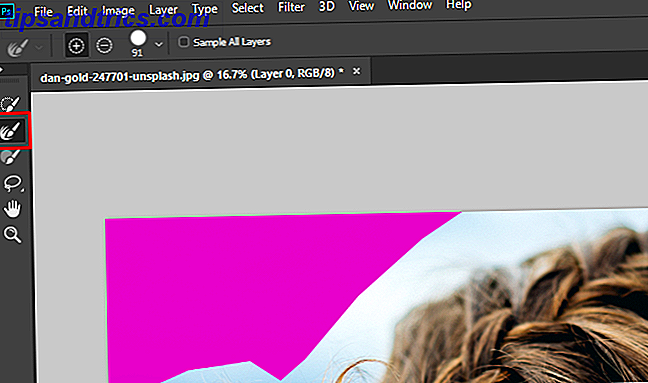
Stap 3: Penseel op uw selectie
Met deze tool geselecteerd, poetsen we langs de randen die we met Photoshop willen verfijnen. Voordat we beginnen, wilt u misschien de penseelgrootte wijzigen. Er is een vervolgkeuzelijst met penseelgrootte in de menubalk waarmee u de penseelgrootte snel kunt vergroten of verkleinen.
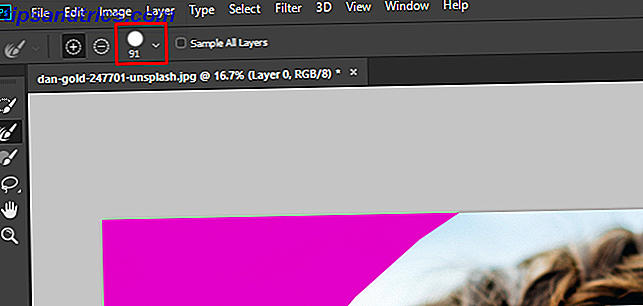
Het kan handig zijn om met een groter penseel te beginnen en vervolgens naar een kleinere te verplaatsen wanneer de selectie fijner wordt.
Borstel nu het gebied schoon.

Photoshop haalt contrasterende pixels voor uw selectie veel sneller uit dan met een handmatige tool. Zoals u kunt zien, is de selectie niet perfect. Maar het is een stuk sneller dan handmatige methoden. Blijf poetsen totdat je de gewenste selectie hebt.

Stap 4: De selectie aanpassen
Nadat u uw selectie hebt gemaakt met de functie Verfijn rand, is het tijd om een paar aanpassingen uit te voeren om deze te verbeteren. Het eerste dat je moet proberen, is Decontaminate Colors . Op het tabblad Eigenschappen scrolt u omlaag totdat u het selectievakje Kleuren decontamineren ziet. Klik erop en bekijk de resultaten.
Hier ziet u het verschil tussen de twee opties:

In ons geval worden sommige randen een beetje scherper, dus laten we de decontaminatie aan.
Onder dit selectievakje vindt u de vervolgkeuzelijst Uitvoer naar : . U kunt deze selectie naar een nieuw laagmasker of naar het bestaande masker sturen. We selecteren Laagmasker om het toe te voegen aan ons huidig masker.
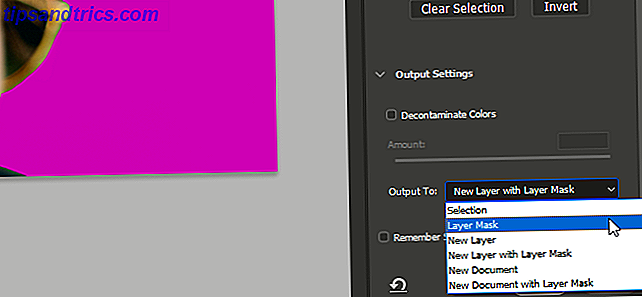
Klik op OK .
Nu kunnen we een paar meer aanpassingen maken. In dit gebied maakte het gereedschap Verfijn rand bijvoorbeeld een deel van het haar van de vrouw transparant.

Selecteer het laagmasker en het penseelgereedschap (sneltoets B ). Zet de voorgrondkleur op zwart en beschilder het gebied dat niet geselecteerd is.

Je kunt een penseel gebruiken om een selectie op te ruimen waar je niet tevreden mee bent. Nadat u het gewenste gebied hebt geselecteerd, kunt u beginnen met het aanpassen van uw achtergrond. (Ik heb een aanpassingslaag toegevoegd om de achtergrond zwart en wit te maken voor een selectieve-kleurenlook.)
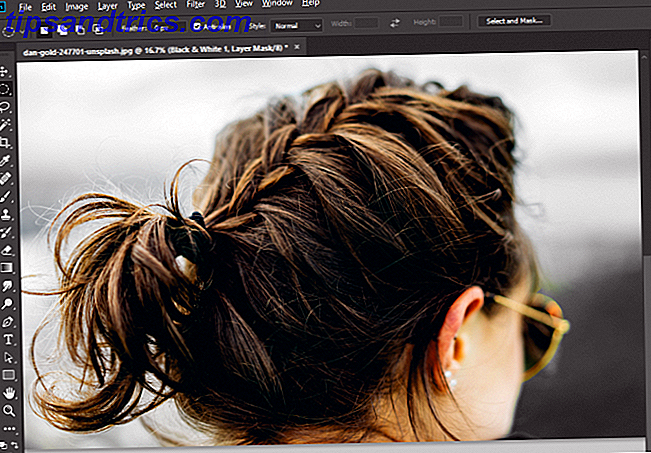
Blijf nu oefenen met de Edge-tool verfijnen
Hoewel de randdetectietools van Photoshop erg geavanceerd zijn, zijn ze niet perfect. Dus je zult moeten oefenen met het werken met hen en het aanpassen van je laatste selecties. U kunt de selectie bevechten om een beetje voorgrond en een beetje achtergrond vast te leggen. Of gebruik een heel klein penseel om nog kleinere details te vangen die niet door Photoshop zijn gemaakt.
Je kunt ook spelen met de instellingen voor Rand corrigeren, zoals Veer en Contrast, om te zien hoe deze van invloed zijn op je selecties. Net als elk ander hulpmiddel in Photoshop duurt het even voordat u vertrouwd bent met Verfijnde randen.
Maar met oefenen kun je een edge-refining master worden en ben je goed op weg om alle soorten Photoshop-technieken onder de knie te krijgen. 7 Technieken om je te helpen beginnen met het leren van Photoshop 7 Technieken om je te helpen Photoshop te leren Er zijn veel verschillende manieren om Photoshop helemaal opnieuw te leren. Met deze eenvoudige technieken kan iedereen beginnen met het leren van Photoshop. Lees verder .