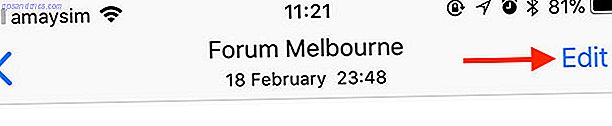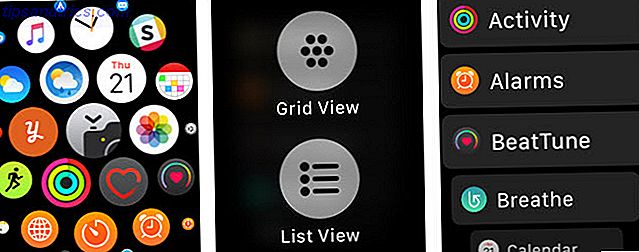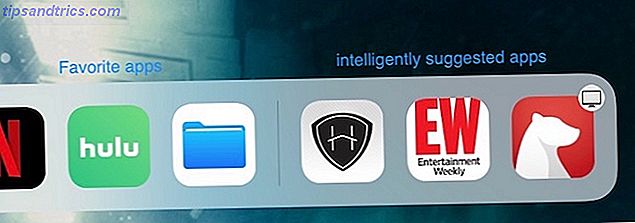Maak een afbeelding van uw USB-station en u kunt die afbeelding later naar een andere USB-schijf kopiëren - of dezelfde -. Dit is handig voor het dupliceren van USB-stations of het maken van een reservekopie van de inhoud van een schijf voordat deze wordt overschreven. U kunt bijvoorbeeld een live Linux USB-schijf of een Windows To Go USB-schijf kopiëren en u krijgt een volledige kopie van de inhoud van de schijf, inclusief eventuele persoonlijke gegevens die u in het actieve besturingssysteem hebt opgeslagen.
Dit zou ook moeten werken met SD-kaarten - zelfs opstartbare. Raspberry Pi-bezitters en iedereen die opstartbare SD-kaarten gebruikt 10 Besturingssystemen die u kunt gebruiken met Raspberry Pi 10 Besturingssystemen die u kunt uitvoeren met Raspberry Pi De hardware van de Raspberry Pi alleen is slechts één kant van het verhaal: vandaag onderzoek ik 10 verschillende besturingssystemen Systemen die u kunt installeren. Meer informatie kan veel gebruik van deze tool krijgen.
Waarom je de bestanden niet gewoon kunt kopiëren
Als u alleen persoonlijke bestanden en documenten op de schijf hebt, hebt u deze tool niet nodig. U kunt de bestanden van uw USB-station kopiëren naar een map op uw computer en ze kopiëren wanneer u ze terug wilt zetten naar uw USB-station.
Als uw drive opstartbaar is of meerdere partities heeft, zal het kopiëren van de bestanden hem niet kapot maken. De tool die we hier behandelen, zal een exacte kopie van de inhoud van de drive uitvoeren, inclusief de master boot record (MBR), spelingruimte en alle ongebruikte ruimte. Hiermee kunt u exacte kopieën van een USB-station uitvoeren, zelfs als deze meerdere partities en een master bootrecord heeft. De resulterende afbeelding kan naar een andere USB-flashdrive worden gekopieerd, zodat u een schijf gemakkelijk kunt dupliceren of een exacte afbeelding van een opstartbare schijf kunt maken om later te gebruiken.
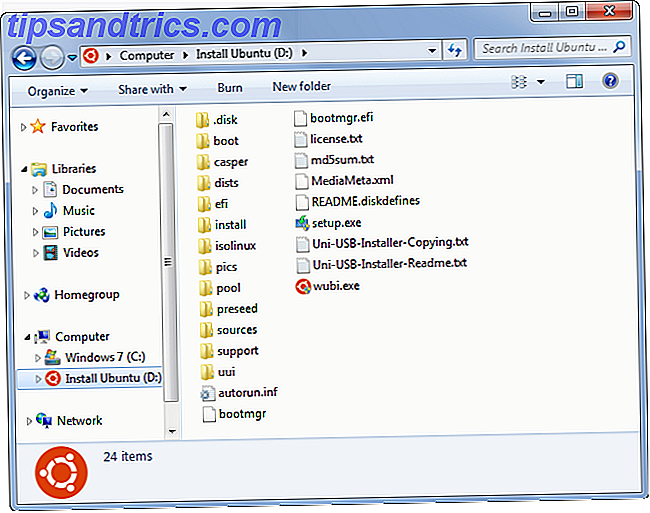
Wat je nodig hebt
We raden ImageUSB hiervoor aan. Het is een gratis, lichtgewicht hulpprogramma dat op Windows wordt uitgevoerd.
U moet er ook voor zorgen dat u de afbeelding van uw USB-station terugzet naar een station met een vergelijkbare grootte. Het byte-voor-byte kopieerproces maakt een exacte kopie, wat betekent dat een deel van de ruimte mogelijk onbereikbaar is als u een afbeelding van een kleinere schijf naar een grotere schijf verplaatst. Stel dat u bijvoorbeeld een USB-flashstation van 4 GB hebt en daarvan een afbeelding maakt. Vervolgens schrijft u die afbeelding naar een flash-station van 12 GB - slechts 4 GB van die 12 GB-flashdrive is toegankelijk. Het omgekeerde is ook problematisch: maak een afbeelding van een 12 GB-schijf en je kunt deze later niet kopiëren naar een 4 GB-schijf, zelfs als er minder dan 4 GB aan gegevens op de 12 GB-schijf staat.
U kunt altijd de ruimte herstellen door de drive opnieuw te formatteren en te partitioneren Externe schijf niet herkend? This Is How to Fix It in Windows Externe schijf niet herkend? Zo Fixeert u het in Windows Uw USB-apparaat wordt mogelijk niet herkend vanwege partitieproblemen, het gebruik van het verkeerde bestandssysteem, dode USB-poorten, problemen met het stuurprogramma in Windows of een lege schijf. Lees later later, natuurlijk.
Maak een afbeelding van een USB-station
Plaats uw USB-station (of SD-kaart) in uw computer, open ImageUSB en selecteer het station waarvan u een afbeelding wilt maken. Selecteer de Create from UFD-optie om een afbeelding vanaf een USB-stick te maken. Selecteer een locatie voor het resulterende bestand - het bestand heeft de .bin-bestandsextensie, omdat het een binair bestand is dat de inhoud van het station vertegenwoordigt. Klik op Afbeelding maken en ImageUSB maakt een afbeelding vanaf het USB-station.
Als u het selectievakje Verificatie van beeldverificatie ingeschakeld laat - dat is de standaardinstelling - zal ImageUSB uw beeld of flashstation scannen nadat het proces is voltooid om te zorgen dat het beeld correct wordt gekopieerd.
U kunt een back-up van dit afbeeldingsbestand maken of ermee doen wat u maar wilt. U hebt ImageUSB nodig om de afbeelding in de toekomst naar een USB-flashstation te schrijven.

Schrijf een afbeelding naar een of meer Flash Drives
ImageUSB kan een afbeelding van een USB flash-station kopiëren van een .bin-bestand naar een of meer USB-stations in één keer, waardoor u snel een drive kunt dupliceren - u bent alleen beperkt door het aantal USB-poorten op uw computer.
Plaats de schijf in de computer, open ImageUSB en selecteer de stations waarnaar u wilt schrijven. Selecteer de Write to UDF-optie om een afbeelding naar een USD-flashstation te schrijven. Blader naar een .bin-bestand gemaakt met ImageUSB en klik op Write to UFD om de inhoud van de afbeelding naar de USB-flashstations te schrijven die u hebt geselecteerd. Merk op dat ImageUSB alleen .bin-bestanden kan gebruiken die met ImageUSB zijn gemaakt.
Waarschuwing : dit proces wist de inhoud van de USB-stations volledig en overschrijft ze met de gegevens uit het afbeeldingsbestand.

Deze tool is vrij eenvoudig - de sleutel is weten dat je het moet gebruiken in plaats van alleen de bestanden van de schijf te kopiëren! Als u een back-up wilt maken van een volledige flashdrive, in het bijzonder een opstartbare, moet u een speciaal hulpmiddel zoals ImageUSB gebruiken.
Image Credit: Flash Drive van Valter Wei via Flickr