
Veel mensen vertrouwen op de iPhone voor het opnemen van videoclips en foto's in huizen, kantoren en op straat. De eenvoud van het gebruik van een enkel apparaat om uw video op te nemen, te bewerken en te uploaden, is iets dat zelfs de nieuwste camera's niet kunnen evenaren.
Maar video schieten gaat niet altijd volgens plan en soms moet je je video bewerken, inkorten, omdraaien of anderszins manipuleren voordat je hem kunt uploaden. Vandaag zullen we bekijken hoe je dat kunt doen met behulp van een combinatie van Apple's eigen bewerkingstools en een aantal slimme apps van derden. Wat kan ik doen met Photoshop op een iPhone? Wat kunt u doen met Photoshop op een iPhone? Er zijn drie iOS Adobe Photoshop-apps en deze hebben allemaal een specifiek doel. Lees verder .
Merk op dat voor een aantal van deze tips iMovie voor iPhone vereist is, dus u moet dit installeren voordat u doorgaat.
Downloaden: iMovie (gratis)
Hoe video's op iPhone te bewerken
Om toegang te krijgen tot de basisbewerkingsgereedschappen van je iPhone, start je de Foto's- app en vind je de video die je wilt bewerken in je Video's album of Camera Roll . Tik in de rechterbovenhoek van het scherm op Bewerken om de bewerkingsopties te bekijken die voor u beschikbaar zijn.
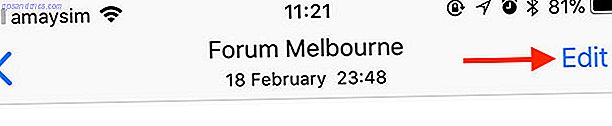
Je ziet twee knoppen onder aan het scherm, net onder de filmrol. Als u op het ellipspictogram tikt (...), kunt u aanpassingen maken in de Foto's-app met behulp van externe bewerkingstools die u heeft (zoals iMovie).
Nadat u een bewerking heeft gemaakt, tikt u op Gereed en kiest u of u een nieuwe clip wilt maken of dat u uw origineel wilt overschrijven.
Hoe een video bij te snijden op iPhone

Je kunt een video knippen (de lengte ervan verkleinen) met de ingebouwde tools van je iPhone:
- Zoek de video die je wilt trimmen in de app Foto's .
- Selecteer het en tik op Bewerken in de rechterbovenhoek.
- Op de filmrol onderaan het scherm pak je het startpunt en sleep je het naar het punt waar je de video wilt laten beginnen.
- Pak het eindpunt en plaats het op de plek waar je de video wilt beëindigen.
- Bekijk een voorvertoning van je wijzigingen met de knop Afspelen en tik op Gereed en kies ervoor om je video te overschrijven of op te slaan als een nieuwe clip.
Hoe een video bij te snijden op een iPhone

De iPhone heeft geen ingebouwde bewerkingstool waarmee u uw video's kunt bijsnijden, dus moeten we ons voor deze taak wenden tot de App Store. Met veel apps voor sociale media zoals Instagram kun je je video bijsnijden wanneer je deze plaatst, en dit moet altijd je eerste aanloophaven zijn.
Er is een tekort aan hoogwaardige apps die deze functie kunnen uitvoeren, dus hebben we gekozen voor een advertentie-ondersteunde freebie genaamd Video Crop. Helaas zijn de advertenties een beetje opdringerig en is er geen in-app-aankoop om ze uit te schakelen. De app zelf is echter solide, met veel presets en een gratis crop-modus.
Dit is hoe het werkt:
- Start Video Crop en tik op het bijsnijpictogram en verleen de app vervolgens toegang tot uw fotobibliotheek.
- Selecteer de video die u wilt bijsnijden in de lijst en klik vervolgens op het vinkje in de rechterbovenhoek.
- Kies de uitsnede die u wilt toepassen onderaan het scherm en verplaats vervolgens het kader naar de gewenste positie.
- Druk op Spelen om te controleren of de uitsnede geschikt is voor je hele clip.
- Tik op het pictogram Opslaan in de rechterbovenhoek en wacht tot de bewerking is voltooid.
- Druk op Opslaan om uw video op te slaan in Camera Roll or More om deze naar een andere app te exporteren.
Hoe een video op iPhone te spiegelen

Je iPhone kan video's niet omdraaien met de eenvoudige bewerkingstools, dus je hebt een app van derden nodig om dit te bereiken. We kozen voor een freebie genaamd Rotate and Flip, die eenvoudig is, maar het prima doet:
- Start Draaien en omdraaien en tik vervolgens op het videopictogram en kies Video (u kunt ook Live Photos bewerken met deze app).
- Verleen de app toestemming om uw fotobibliotheek te bekijken en selecteer vervolgens de video die u wilt bewerken.
- Breng uw bewerkingen aan met de knop 90 om het kader te draaien of met de spiegelknoppen om het beeld te spiegelen.
- Druk op Opslaan en wacht tot de video wordt weergegeven. U kunt de video vervolgens in uw fotobibliotheek vinden
Met deze app kun je met stappen van 90 graden roteren en de video spiegelen op de verticale en horizontale assen.
Muziek toevoegen aan een video op de iPhone

De gemakkelijkste manier om muziek aan je video toe te voegen, is met Apple's gratis iMovie Download iMovie, GarageBand, Pages en iWork Free voor Mac en iOS. Download iMovie, GarageBand, Pages en iWork Free voor Mac en iOS Elke Apple-gebruiker kan nu Pages downloaden, Numbers, Keynote, Garageband en iMovie helemaal gratis, maar waar zijn ze goed voor? Lees verder . Het moeilijkste deel van dit proces is dat muziek op je apparaat wordt opgeslagen die je kunt gebruiken, omdat nummers met Apple Music en DRM-beveiliging niet werken.
- Start de Foto's- app en vind de video waaraan u muziek wilt toevoegen.
- Tik op de knop Bewerken in de rechterbovenhoek en druk vervolgens op de ellipsknop (...) onder aan het scherm.
- Kies iMovie en wacht tot de editor is geladen (als u iMovie niet kunt zien, tikt u op Meer en zorgt u ervoor dat de schakelaar naast iMovie is ingeschakeld).
- Tik op het pictogram van de muzieknoot en zoek een nummer dat je wilt gebruiken (je kunt de nummers van Theme Music altijd gratis gebruiken).
- Versleep de golfvorm om het beginpunt voor de door u gekozen muziek te kiezen.
- Druk op Gereed om je video op te slaan.
Hiermee wordt je originele film vervangen door een nieuwe versie met een soundtrack. Om de oude versie terug te krijgen, zoekt u de film op in uw Foto's- app, tikt u op Bewerken en kiest u vervolgens Terugzetten .
Titeltekst aan een video op iPhone toevoegen

Deze taak kan ook het beste worden behandeld met iMovie. Je kunt het gebruiken om geanimeerde titeltekst toe te voegen aan je video en de resultaten zien er geweldig uit.
- Start de Foto's- app en vind de video waaraan u tekst wilt toevoegen.
- Tik op de knop Bewerken in de rechterbovenhoek en druk vervolgens op de ellipsknop (...) onder aan het scherm.
- Kies iMovie en wacht tot de editor is geladen (als u iMovie niet kunt zien, tikt u op Meer en zorgt u ervoor dat de schakelaar naast iMovie is ingeschakeld).
- Tik op het tekstpictogram dat eruit ziet als een grote T en kies een effect uit de lijst onder aan het scherm.
- Tik op de tekst om deze te bewerken en typ wat je maar wilt. Druk op Gereed om je video op te slaan.
Dit zal uw originele film vervangen door een nieuwe versie die de titeltekst bevat. Er is geen manier om te veranderen wanneer de tekst verschijnt. Om de originele video terug te krijgen, zoekt u de film op in uw Foto's- app, tikt u op Bewerken en kiest u vervolgens Terugzetten .
Hoe video's op iPhone te combineren

iMovie is ook de beste manier om meer dan één video te combineren tot een voltooide productie. Je kunt andere video-editors gebruiken om de taak uit te voeren, maar iMovie is eenvoudig te gebruiken en wordt onderhouden door Apple, dus het is een geweldige plek om te beginnen.
- Start iMovie en ga vervolgens naar Projecten en tik op de knop Nieuw project + .
- Kies Film wanneer u hierom wordt gevraagd en navigeer vervolgens naar uw video's met behulp van de mediabrowser.
- Selecteer een film en tik op Afspelen om een voorbeeld te bekijken of op de plusknop om het aan uw project toe te voegen.
- Tik op Film maken wanneer je al je clips hebt geselecteerd.
- Sleep naar links en rechts om een voorbeeld van je tijdlijn te bekijken, je clips bij te snijden en andere bewerkingen uit te voeren.
- Druk op Gereed om je project op te slaan en exporteer je nieuwe video met de knop Delen onder aan het scherm.
Je moet iMovie downloaden!
Er is echt geen excuus om iMovie voor iOS (en de gratis Mac-versie) niet te downloaden, vooral gezien het ooit een premium-app was. Het wordt geleverd met een eigen reeks fantastisch uitziende filters en een leuke filmtrailer, en je kunt het zelfs gebruiken om 4K-inhoud te bewerken op de nieuwere iPhone- en iPad-modellen Normale iPad of iPad Pro? Hoe kies je de juiste Apple-tablet Normale iPad of iPad Pro? Hoe u de juiste Apple-tablet kiest De iPad Air is niet meer en laat alleen de normale iPad en twee Pro-modellen achter. Dus wat zou je moeten kopen? Lees verder .



