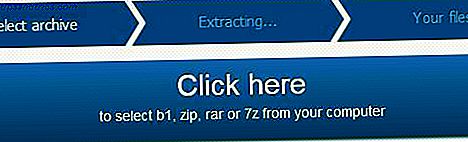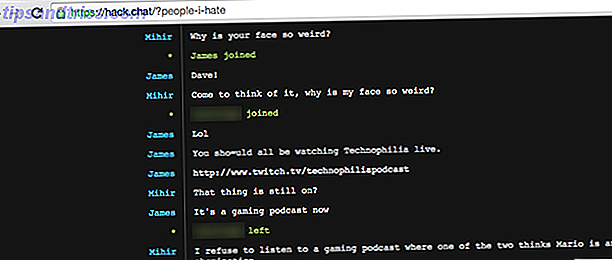Hoewel Mac OS X voor de meeste taken goed werkt, zijn er soms momenten waarop het gewoon niet kan doen wat u wilt; meestal is dat een applicatie of game die gewoon niet native wordt ondersteund. Vaker wel dan niet, betekent dit dat Windows op je Mac moet worden uitgevoerd 4 manieren om Windows op je Mac te krijgen 4 manieren om Windows op je Mac te krijgen Wil je Windows 8 op je Mac laten draaien, maar weet je niet waar je moet beginnen? Laten we u laten zien hoe. Lees verder .
U kunt vaak wegkomen met Windows in een virtuele machine met behulp van Parallels of VirtualBox, maar soms wordt dit niet gekort. Misschien gebruik je een randapparaat dat niet leuk is met virtualisatie (zoals sommige printers) of je wilt zoveel mogelijk prestaties uit een game persen.
Misschien hou je echt van de hardware van Apple, maar je kunt OS X niet uitstaan. In beide gevallen wil je Windows 10 op je Mac opstarten.
Overweeg virtualisatie
Als u Windows 10 zo nu en dan nodig hebt om een bepaalde toepassing af en toe te gebruiken, kunt u veel gedoe besparen door Windows 10 alleen op een virtuele machine binnen OS X uit te voeren met behulp van virtualisatiesoftware zoals Parallels, VMWare Fusion of VirtualBox Hoe VirtualBox te gebruiken: Gebruikershandleiding VirtualBox gebruiken: gebruikershandleiding Met VirtualBox kunt u eenvoudig meerdere besturingssystemen installeren en testen. We laten u zien hoe u Windows 10 en Ubuntu Linux instelt als een virtuele machine. Lees verder .
Er zijn een aantal voordelen aan het dalen van de virtualisatieroute. U hoeft uw harde schijf niet te partitioneren en mogelijk ruimte te verspillen - uw Windows-installatie neemt slechts zoveel ruimte in als nodig is. De installatie is een stuk sneller en eenvoudiger en u hoeft zich geen zorgen te maken over het downloaden en installeren van stuurprogramma's.
Ik ben opgegroeid op #Windows; in staat zijn om door bochtige updates te gaan Win updates op mijn VM'd Boot Camp terwijl ik tegelijkertijd in #Mac werk is GEWELDIG
- Chris Law (@inequals) 29 april 2016
Het belangrijkste nadeel is natuurlijk dat je met deze methode meerdere besturingssystemen tegelijk gebruikt, dus het is zeker niet efficiënt. U moet ervoor zorgen dat uw Mac voldoende RAM-geheugen heeft om zowel OS X als Windows te kunnen gebruiken en de levensduur van de batterij zal aanzienlijk toenemen terwijl de VM actief is.
Dit is ook zeker niet de oplossing als je iets wilt doen dat in het bijzonder grafisch intensief is. Hoewel virtualiseringssoftware de afgelopen jaren grote vooruitgang heeft geboekt bij het toegankelijker maken van de grafische kaart voor virtuele machines, is de prestatie nog lang niet in de buurt van wat u standaard van Windows zult krijgen.
Direct opstarten in Windows
Als virtualisatie geen optie voor u is, wilt u direct in Windows opstarten. Dit betekent dat je je harde schijf partitioneert, zodat deze wordt gedeeld tussen OS X en Windows (tenzij je alleen Windows wilt gebruiken) en vervolgens het Boot Camp-hulpprogramma in OS X gebruikt om een opstartbaar USB-station te maken met het Windows-installatieprogramma en Apple's Boot Camp-stuurprogramma's.
Boot Camp
De Boot Camp-assistent is Apple's hulpprogramma voor het native uitvoeren van Windows op uw Mac (wat betekent dat u OS X afsluit en Windows opstart). Het maakt het gemakkelijk om uw schijf te partitioneren, de benodigde stuurprogramma's te downloaden en een opstartbare USB-schijf te maken met behulp van een ISO-bestand (als u Windows 10 in een winkel hebt gekocht, zult u waarschijnlijk beter af zijn met alleen de dvd of het USB-station) dat kwam erbij).
In deze handleiding wordt ervan uitgegaan dat u Windows hebt gekocht in de online winkel van Microsoft en dat u een ISO-bestand van hen hebt. U kunt Windows 10 hier rechtstreeks bij Microsoft downloaden.
Wanneer u Boot Camp-assistent opstart (te vinden in / Applications / Utilities /), krijgt u de mogelijkheid om een opstartbare installatieschijf te maken met behulp van een USB-station en de nieuwste Boot Camp-stuurprogramma's te downloaden. Om dit te doen, hebt u een USB-drive nodig die is aangesloten (minimaal 8 GB als u een Windows-installatie-station wilt maken). Als u beide opties kiest, kopieert de assistent automatisch de stuurprogramma's naar de installatieschijf. Als u van plan bent om de stuurprogramma's te downloaden, kunt u deze gewoon rechtstreeks downloaden van de ondersteuningswebsite van Apple (zie het gedeelte Windows alleen uitvoeren hieronder). 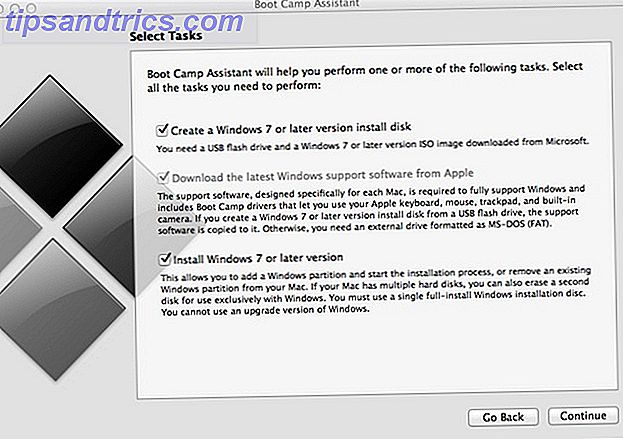
Om de BootCamp Assistant te gebruiken voor het voorbereiden van uw Mac om Windows te installeren, hebt u minimaal 50 GB gratis op uw harde schijf nodig en ook de optie "Installeer of verwijder Windows 7 of nieuwer versie". De assistent geeft u een schuifknop waarmee u kunt kiezen hoeveel ruimte u aan Windows wilt toewijzen. Vervolgens wordt uw OS X-partitie overeenkomstig verkleind en wordt een nieuwe partitie gemaakt die gereed is voor de Windows-installatie.
Nadat u het installatieprogramma hebt gemaakt en uw harde schijf hebt gepartitioneerd, kunt u uw Mac opnieuw opstarten en opstarten met de USB-schijf die u zojuist hebt gemaakt. De Boot Camp-assistent moet dit automatisch voor u doen, maar u kunt ook het USB-station selecteren in het opstartmenu door de Option-toets ingedrukt te houden terwijl uw Mac opstart.
Als u Windows wilt installeren, moet u een "aangepaste installatie" uitvoeren in plaats van een upgrade en moet u de partitie formatteren die door de Boot Camp-assistent is gemaakt. Leun dan achterover, ontspan en drink een drankje terwijl Windows het installatieproces voltooit.
Zodra je klaar bent met je weg vechten door het eerste installatieproces en naar de desktop bent gegaan, is het tijd om de Boot Camp-stuurprogramma's te installeren. Open een File Explorer-venster en ga naar het USB-station dat u hebt ingesteld met de Boot Camp-assistent en zoek de Boot Camp-map op. Nu is het gewoon een kwestie van setup.exe uitvoeren - het zal alles voor je installeren.
Zodra dat is gebeurd, zou alles moeten werken - het omvat stuurprogramma's voor grafische kaart, Ethernet, Wi-Fi, Bluetooth, audio, webcam, toetsenbord (inclusief achtergrondverlichting en de mediatoetsen) en het trackpad.
Boot Camp-prestaties
Als de belangrijkste reden waarom u Windows 10 in Boot Camp wilt uitvoeren, is voor prestaties, wilt u waarschijnlijk weten wat u kunt verwachten.
Ten eerste, het goede nieuws - als je naar Windows gaat voor gaming, haal je waarschijnlijk goede grafische prestaties van je Mac (zolang je een speciale grafische kaart hebt). Dat komt omdat over het algemeen veel games eerst voor Windows worden geschreven en vaak Direct X gebruiken (een Microsoft-technologie); dezelfde games in OS X zullen het moeten doen met een andere technologie, OpenGL, die platformonafhankelijk is en goed wordt ondersteund, maar over het algemeen minder efficiënt is, wat resulteert in lagere prestaties.
Helemaal tevreden met mijn Mac met bootcamp-gaming, ondanks het besturen van een 5k-display kan het DS3 1080 op 55fps Max instellen en 2k op 40fps
- Gaijinhunter (@aevanko) 19 april 2016
Nu, het niet zo goede nieuws. Weet je hoe je Mac een ongelooflijke levensduur van de batterij krijgt en een geweldig trackpad heeft? Ze zijn allebei zo goed omdat ze zijn geoptimaliseerd voor gebruik met OS X, dat is afgestemd om perfect te werken met een zeer specifieke set hardware en is daardoor enorm geoptimaliseerd. Windows, ontworpen om op veel verschillende hardware te draaien, is lang niet zo geoptimaliseerd, en dat blijkt. Je zult waarschijnlijk een paar uur batterijlevensduur met Windows kwijtraken - met enkele meldingen van een 50% kortere levensduur van de batterij. Uw kilometerstand kan variëren, maar het gaat absoluut niet op voor OS X.
Helaas werkt het trackpad ook niet zo goed in Windows. Hoewel je kunt instellen dat je moet tikken en klikken met twee vingers met de rechtermuisknop, voelt het gewoon niet zo prettig als in OS X.
Extra stuurprogramma's
Als u games wilt spelen, wilt u waarschijnlijk de nieuwste stuurprogramma's voor de betreffende grafische kaart op uw Mac zoeken, hetzij AMD of NVIDIA. Deze kunnen de prestaties van uw grafische kaart nog verder verhogen, maar pas op: ze kunnen functionaliteit breken, zoals de mogelijkheid om de helderheid van uw scherm te wijzigen.
De Boot Camp-stuurprogramma's werken goed genoeg, hoewel energiebeheer en trackpadfunctionaliteit zeker niet zo goed zijn als die in OS X. Gelukkig zijn er betere opties beschikbaar die hen een stuk dichterbij brengen ... als u bereid bent ze te betalen.
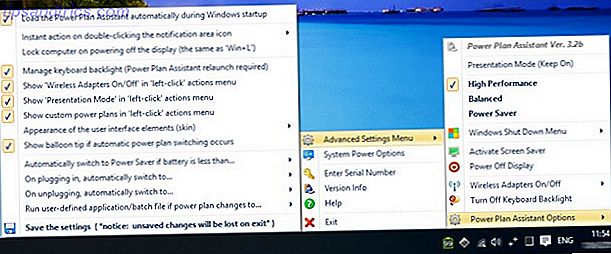
Power Plan-assistent helpt om een beetje meer levensduur van de batterij te bereiken door u veel meer maatwerk te bieden dan energiebesparende mechanismen, zoals hoe snel uw monitor moet dimmen en uitschakelen. Hiermee kunt u meerdere profielen gebruiken (voor verschillende batterijpercentagewaarden of tijdens het opladen) en hebt u ook snel toegang tot het in- en uitschakelen van Wi-Fi en Bluetooth - wat meestal vereist dat u naar uw netwerk- / Bluetooth-instellingen duikt.
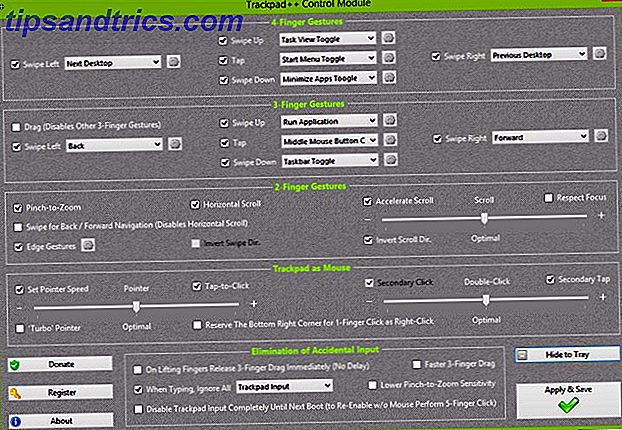
Trackpad ++ (waarvoor Power Plan Assistant moet worden geïnstalleerd) biedt u de extra trackpad-functionaliteit van OS X die u in Boot Camp kwijt was. Ja, het instellingenvenster is rommelig en verwarrend, maar je kunt vrijwel alles aanpassen van scrolgevoeligheid tot extra bewegingen (zoals knijpen om in te zoomen) en zelfs dingen configureren zoals het weigeren van het trackpad tijdens het typen.
Beide applicaties zijn gratis te installeren, maar vereisen een herinstallatie bij elke versie-uitgave tenzij je een serienummer hebt (dat je alleen kunt krijgen met een $ 17 "donatie" aan de ontwikkelaar).
Alleen Windows wordt uitgevoerd
U kunt besluiten dat u helemaal klaar bent met Mac 7 Tips voor het overschakelen van Mac naar Windows 7 Tips voor het overschakelen van Mac naar Windows U zult verrast zijn hoeveel Windows te bieden heeft. Overgang soepel van Mac naar Windows met ons advies. Meer lezen en dat je alleen Windows op je Mac wilt gebruiken. In dit geval wilt u waarschijnlijk nog steeds het Boot Camp-hulpprogramma gebruiken om de Boot Camp-stuurprogramma's te downloaden, hoewel u het partitioneringsprogramma niet hoeft te gebruiken om de grootte van uw harde schijf aan te passen, omdat u deze toch wilt wissen.
In het geval dat het niet vanzelfsprekend was, als je van plan bent Windows op de Mac zelf te installeren, veeg je je harde schijf af, dus je moet zeker weten dat al je bestanden elders worden opgeslagen (je zou al uw bestanden elders opgeslagen omdat ze al een back-up hebben, toch? ). Onthoud dat als u erop vertrouwt dat u uw bestanden van een back-up haalt, Time Machine niet zal werken omdat Windows geen toegang heeft tot Time Machine (hoewel het lezen van Mac-bestandssystemen zeker 4 manieren helpt om een Mac geformatteerd station te lezen op Windows 4 manieren om een door een Mac geformatteerd station in Windows te lezen Het Mac-station dat u probeert te lezen op Windows is mogelijk niet kapot Sommige Mac-stations zijn geformatteerd met HFS +, een bestandssysteem dat Windows niet kan lezen tenzij u de juiste hulpmiddelen gebruikt. Lees verder ). De beste manier om ervoor te zorgen is om alle gewenste bestanden naar een andere harde schijf te kopiëren, zodat je zeker weet dat je alles hebt wat je nodig hebt.
Als je je harde schijf al hebt weggevaagd en Windows hebt geïnstalleerd om te beseffen dat je de Boot Camp-stuurprogramma's niet hebt gedownload met behulp van het hulpprogramma, vrees dan niet; je kunt ze rechtstreeks downloaden van de Apple-website. Oudere Macs (vóór 2013) hebben Boot Camp 5.1.5621 nodig, terwijl nieuwere Macs (vanaf 2013) Boot Camp 5.1.5640 nodig hebben.
Daarnaast is de installatie hetzelfde als voor Boot Camp. Gebruik gewoon de partitieselector onder de Windows-installatie om eventuele huidige partities te verwijderen voordat u formatteert voor Windows, en u wilt toch de Boot Camp-stuurprogramma's (en eventuele andere bovengenoemde stuurprogramma's van derden) installeren.
Een opmerking over EFI versus BIOS
Traditioneel hebben computers een BIOS (Basic Input / Output System) gebruikt om een systeemrapport samen te stellen met de hardware die de computer hiervoor beschikbaar heeft. Dit omvat het CPU-model en de specificaties, de hoeveelheid geïnstalleerd RAM, alle opslagapparaten (zoals alle harde schijven geïnstalleerd via IDE of SATA) en andere apparaten (optische stations, grafische kaarten, geluidskaarten of een andere uitbreidingskaart). Dit rapport wordt vervolgens doorgegeven aan het besturingssysteem zodat het weet waar het mee werkt.
Macs gebruiken geen BIOS, maar gebruiken eerder een systeem dat de Extensible Firmware Interface (EFI) wordt genoemd. Het voert vrijwel dezelfde functies uit als een BIOS, maar biedt extra functies (zoals ondersteuning voor een grafische gebruikersinterface en ingebouwde ondersteuning voor het opstarten via een netwerk).
Voor oudere versies van Windows die alleen het booten met een BIOS ondersteunen, vertaalt een compatibiliteitsondersteunende module (CSM) de informatie van de EFI naar een virtuele BIOS die vervolgens aan het besturingssysteem wordt verstrekt om te kunnen opstarten.
Microsoft begon met het bieden van ondersteuning voor het opstarten van EFI vanaf Windows 8 en later. Opstarten van EFI resulteert in veel snellere opstarttijden, is standaard veel veiliger (beschermt u tegen malware die uw computer kapseist of buiten wat door antivirussoftware kan worden gedetecteerd en opgelost) en stelt u in staat om op te starten vanaf apparaten groter dan 2TB. Windows 10, zoals Windows 8, ondersteunt opstarten vanaf een BIOS of EFI.
Jammer genoeg kan driver-ondersteuning een beetje tegenvallen tijdens het opstarten van Windows in EFI-modus. De 13-inch MacBook Pro van medio 2012 zal bijvoorbeeld graag in Windows 10 opstarten in EFI-modus, maar om welke reden dan ook zal Windows 10 absoluut weigeren de geluidskaart te herkennen.
de efi-versie van Windows 10 herkent mijn hdd niet, net als Mac OS X> 10.8.2! Dus ik moet de bios-versie pic.twitter.com/U9JbGLDNMq gebruiken
- Computer Guy (@ TCG96) 1 oktober 2014
Of je moet opstarten via een EFI of BIOS komt erop neer dat je specifieke Mac volledig wordt ondersteund door Windows in de EFI-modus, en dat je wat onderzoek nodig hebt. Opstarten in EFI-modus is over het algemeen veel sneller, maar u loopt het risico dat iets niet goed wordt ondersteund; dit kan al dan niet een dealbreker zijn op basis van uw eigen persoonlijke vereisten.
Terwijl de BIOS-modus langzamer is en op een dag wordt uitgefaseerd, is die dag niet vandaag. Het is de methode die officieel wordt ondersteund door Apple en zijn Boot Camp-stuurprogramma's, dus als betrouwbaarheid, compatibiliteit en installatiegemak de hoogste prioriteit hebben, is de BIOS-modus nog steeds de beste keuze.
Windows werkt goed ... Meestal
Als u de oneven Windows-toepassing op uw Mac moet uitvoeren, moet u beslist overwegen om een virtuele machine te gebruiken. Wat is de beste manier om meerdere besturingssystemen op uw pc uit te voeren? Wat is de beste manier om meerdere besturingssystemen op uw pc uit te voeren? Onbeslist tussen Windows en Linux? Het is mogelijk om meerdere besturingssystemen op één machine uit te voeren, hetzij door dubbel opstarten of door een virtuele machine te gebruiken. Laten we uitvinden welke het beste voor u is. Lees verder . Voor de meeste gebruikers zou dit meer dan voldoende moeten zijn, en over het algemeen is het veel eenvoudiger om het op te zetten en over te stappen van en naar OS X.
Soms hoeft u echter alleen Windows native uit te voeren, of het nu voor gaming is of u kunt gewoon OS X niet langer uitstaan. Boot Camp maakt dit ook veel eenvoudiger om in te stellen. Met stuurprogramma's die allemaal tegelijk worden geïnstalleerd, bent u binnen de kortste keren weer online. U zult betere grafische prestaties hebben ten koste van de levensduur van de batterij en de bruikbaarheid van het trackpad, maar soms moet een Mac doen wat een Mac moet doen.
Let op: het is misschien niet eens nodig om Windows te gebruiken als je een tool als WineBottle gebruikt om Windows-apps op Mac uit te voeren. Windows-programma's uitvoeren op je Mac WineBottler gebruiken Windows-programma's uitvoeren op je Mac WineBottler gebruiken Meer lezen. Het is niet de perfecte oplossing voor alle gevallen, maar het is zeker een optie die het verkennen waard is.