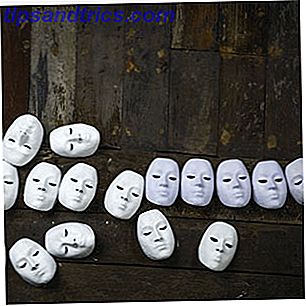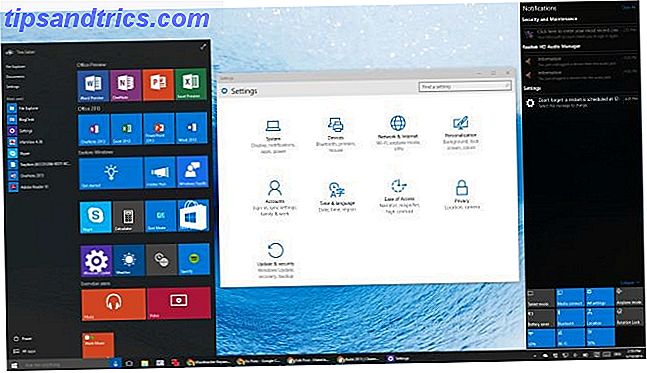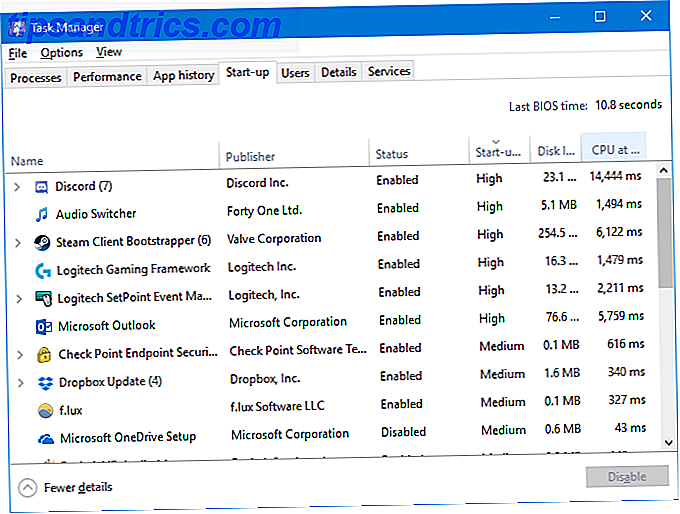Als u een apparaat met aanraakbediening voor Windows 10 gebruikt, vraagt u zich misschien af hoe u het aanraakscherm op uw systeem kunt in- en uitschakelen. Hoewel het niet meteen duidelijk is, is het mogelijk om deze functie in te schakelen. En je kunt het zelfs automatiseren met een snelkoppeling!
Ontgrendel vandaag nog de cheat sheet "Windows Keyboard Shortcuts 101"!
Dit zal je aanmelden voor onze nieuwsbrief
Voer je e-mail in Ontgrendel Lees ons privacybeleidVreemd genoeg ondersteunt Microsoft deze schakelaar niet met een handige optie in de nieuwe sectie Instellingen. Windows 10 beheren: de instellingenhandleiding Windows 10 beheren: de instellingengids Het Windows-configuratiescherm is onderweg. De vervanging ervan, de app Instellingen, heeft een aanzienlijke upgrade gekregen in Windows 10. We onthullen al zijn geheimen voor u. Lees verder . Desalniettemin kunnen we met een beetje moeite onze eigen maken, waardoor u uw touchscreen binnen enkele seconden kunt aan- en uitzetten.
Als je je eigen methode hebt om te delen over hoe je het touchscreen kunt wisselen, laat het ons dan weten in de reacties hieronder.
Hoe het touchscreen te schakelen
Windows 10 heeft geen ingebouwde methode om uw touchscreen aan en uit te zetten. Hoewel onwaarschijnlijk, is het mogelijk dat uw systeemfabrikant zijn eigen software heeft toegevoegd om u te helpen bij het beheer van het aanraakscherm; raadpleeg de handleiding bij uw systeem.
Als de functie ontbreekt, moet u Apparaatbeheer gebruiken om uw aanraakscherm uit te schakelen en in te schakelen. Klik eerst met de rechtermuisknop op de knop Start of druk op de Windows-toets + X om het snelmenu te openen. Selecteer hier Apparaatbeheer . U kunt ook een systeem zoeken naar deze tool. Er wordt een nieuw venster geopend met alle apparaten die op uw systeem zijn gedetecteerd.
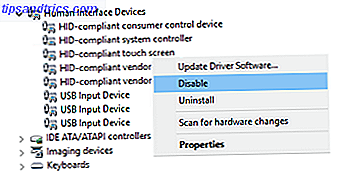
Dubbelklik op de kop Human Interface Devices om de lijst met apparaten in de interface uit te vouwen . Klik hier met de rechtermuisknop op HID-compatibel touchscreen en selecteer Uitschakelen .
U krijgt dan een waarschuwingsbericht waarin u wordt verteld dat het uitschakelen van dit apparaat ervoor zorgt dat het niet meer werkt. Omdat dit precies is wat we willen, klikt u op Ja om door te gaan. Het aanraakscherm wordt onmiddellijk uitgeschakeld en er is geen verdere actie vereist.
Als u het touchscreen weer wilt inschakelen, herhaalt u eenvoudigweg het bovenstaande proces, maar wanneer u met de rechtermuisknop op de optie touchscreen klikt, selecteert u Inschakelen . Dit kan echter een herstart van het systeem vereisen om effectief te worden. Waarom herstelt uw computer zoveel problemen? Waarom lost het herstarten van je computer zoveel problemen op? "Heb je geprobeerd opnieuw op te starten?" Het is technisch advies dat veel wordt gegooid, maar er is een reden: het werkt. Niet alleen voor pc's, maar voor een breed scala aan apparaten. We leggen uit waarom. Lees verder .
Automatiseer het Toggle-proces
Als je je touchscreen constant moet in- en uitschakelen, is het een beetje gedoe om door te gaan naar Apparaatbeheer. Om dit te bestrijden, kunnen we een snelkoppeling maken die het proces automatiseert. Het is een beetje ingewikkeld, dus zorg ervoor dat u de instructies zorgvuldig opvolgt. We hebben de stappen opgesplitst om het gemakkelijk te volgen te maken.
1. Stel Windows Device Console in
Allereerst moet u de software Windows Device Console downloaden, of kortweg Devcon. Normaal gesproken wordt dit gebundeld met Visual Studio Express, maar die download is veel te opgeblazen voor onze doeleinden. Praktisch gezien, heeft joequery.me de software vriendelijk gescheiden in een zelfstandige download. De site is ook waar dit proces vandaan kwam, heel veel dank aan hen.

Na het downloaden, unzip je de map . Navigeer binnen de Windows 8.1-map (het werkt perfect voor Windows 10, maak je geen zorgen) en vervolgens naar de map voor uw besturingssysteemversie, 32-bits of 64-bits . Als je niet zeker weet wat je hebt, bekijk dan onze handleiding over het vinden van je bitversie 4 Eenvoudige manieren om te weten of je een 64-bits versie van Windows gebruikt 4 Eenvoudige manieren om te weten of je een 64-bits versie hebt Versie van Windows Gebruikt u een processor die een 64-bits besturingssysteem ondersteunt en gebruikt u een 64-bits besturingssysteem? De gemiddelde gebruiker die geen pc-pc is, kent waarschijnlijk niet de antwoorden op deze vragen, hoewel ze ... Lees meer.
Druk nu op de Windows-toets + R om Run te openen, voer C: \ Windows \ System32 in en druk op OK . Verplaats vervolgens het uitvoerbare Devcon naar deze map. Mogelijk moet u beheerdersrechten verlenen om devcon.exe naar de map System32 te slepen en neer te zetten.

Klik met de rechtermuisknop op devcon.exe, selecteer Eigenschappen, ga naar het tabblad Compatibiliteit en schakel Dit programma uitvoeren als beheerder in .
2. Zoek de hardware-ID
Druk vervolgens op Windows-toets + X en selecteer Apparaatbeheer . Dubbelklik vervolgens op de kop Human Interface Devices . Klik met de rechtermuisknop op de lijst met HID-compatibele apparaten op het aanraakscherm en selecteer vervolgens Eigenschappen .
Open het venster Eigenschappen nu en ga naar het tabblad Details . Selecteer Hardware Ids in de vervolgkeuzelijst Eigenschap . De waarde van interesse voor jou zal in het volgende formaat zijn:
HID \ VID _ #### & PID _ #### & COL ##

Laat dit venster voorlopig open. We komen hier zo dadelijk op terug.
3. Maak een batchbestand
Open nu Kladblok, dat je kunt vinden door een systeemzoekopdracht uit te voeren. Plak in het volgende:
"touchscreenid = ID_HERE" instellen devcon status "% touchscreenid%" | findstr "running" if% errorlevel% == 0 (devcon disable "% touchscreenid%") else (devcon enable "% touchscreenid%")
Schakel terug naar het venster Eigenschappen dat we eerder gebruikten. Klik met de rechtermuisknop op de relevante waarde en selecteer Kopiëren . Vervang vervolgens ID_HERE in Kladblok door de waarde die u zojuist naar uw klembord hebt gekopieerd.
Ga in Kladblok naar Bestand> Opslaan als ... en noem het bestand touchscreen.bat . Bewaar dit waar je maar wilt; ergens zoals je Documenten zou een goede plek zijn. Wat we hier deden was om een eenvoudig batchbestand te maken om een systeemproces te automatiseren. Hoe gebruik ik Windows Batch File Commands om repetitieve taken te automatiseren Hoe gebruik je Windows Batch File Commands om repetitieve taken te automatiseren Voer je regelmatig saaie en repetitieve taken uit? Een batchbestand is misschien precies wat u zoekt. Gebruik het om acties te automatiseren. We laten je de commando's zien die je moet weten. Lees verder .
4. Maak een snelkoppeling
We moeten dit nu omtoveren tot een handige snelkoppeling. Navigeer naar het bestand dat u zojuist hebt opgeslagen, klik er met de rechtermuisknop op en selecteer Snelkoppeling maken .
Klik vervolgens met de rechtermuisknop op de snelkoppeling en kies Eigenschappen . Plaats in het veld Doeltekst dubbele aanhalingstekens rond het pad. Dan prefix het met cmd.exe / C. Een voorbeeld Doel zou zijn:
cmd.exe / C "C: \ UsersJoe \ Documents \ touchscreen.bat"

Selecteer in de vervolgkeuzelijst Uitvoer Geminimaliseerd zodat de opdrachtprompt niet wordt geopend telkens wanneer u de snelkoppeling selecteert. Klik ten slotte op Geavanceerd ..., selecteer Uitvoeren als beheerder en klik vervolgens nogmaals op OK en OK .
U kunt ook een sneltoets instellen voor het batchbestand. Druk op het bestand met de sneltoets en voer een toetscombinatie in die u kunt onthouden en die nog niet bezet is. Misschien iets als CTRL + ALT + T.
En het is klaar! Plaats deze snelkoppeling waar u maar wilt, misschien op uw bureaublad of op uw taakbalk. Open het gewoon en het zal dan uw touchscreen automatisch in- of uitschakelen.
Moeilijkheden hebben?
Als u problemen ondervindt om dit te laten werken, lees dan eerst de instructies opnieuw en zorg ervoor dat u elke stap hebt gevolgd en de juiste ID hebt gekopieerd. Een kleine fout kan ervoor zorgen dat het hele proces wordt afgebroken, dus wees voorzichtig. Als u zeker weet dat u alles goed hebt gedaan en nog steeds problemen ondervindt, kunnen we twee afzonderlijke batchbestanden maken: een voor het inschakelen en een voor het uitschakelen.
Volg eerst het bovenstaande proces, maar voor stap 3 plakt u het volgende in Kladblok:
"touchscreenid = ID_HERE" instellen devcon "% touchscreenid%" uitschakelen
Vervang ID_HERE zoals hierboven beschreven en sla het bestand op als touchscreendisable.bat . Ga dan verder met de bovenstaande instructies. Bij het instellen van een sneltoets, kunt u zoiets als CTRL + ALT + D gebruiken . Als u nu dit bestand opent of deze snelkoppeling gebruikt, wordt uw aanraakscherm uitgeschakeld.
Maak vervolgens een nieuw Kladblok-bestand en plak het volgende:
"touchscreenid = ID_HERE" instellen devcon enable "% touchscreenid%"
Nogmaals, vervang ID_HERE en sla het bestand op als touchscreenenable.bat . Ga dan verder met de bovenstaande instructies. U kunt een snelkoppeling instellen zoals CTRL + ALT + E. Met dit bestand en de snelkoppeling kunt u uw aanraakscherm gebruiken.
Om samen te vatten, in plaats van één enkel script te gebruiken om zowel het aanraakscherm als het aanraakscherm in of uit te schakelen, hebben we dit, afhankelijk van de huidige status, opgesplitst in twee afzonderlijke scripts omdat de 2-in-1-oplossing mogelijk niet op elk systeem werkt.
Tik op Aan, tik op Uit
Als je Continuum hebt gebruikt, de functie waarmee je kunt schakelen tussen desktop- en tabletmodi, dan had je misschien je touchscreen willen uitschakelen in de bureaubladmodus. Of misschien komt uw systeem met aanraakmogelijkheden Hoe haalt u het meeste uit uw Touchpad in Windows 10 Haal alles uit uw Touchpad in Windows 10 Uw Windows 10 laptop-touchpad heeft potentieel dat niet alleen een slechte muisvervanger is. We laten u zien hoe u het kunt instellen om slimme aanraakbewegingen met maximaal vier vingers te gebruiken. Lees Meer dat u gewoon niet wilt gebruiken. Wat de situatie ook is, hopelijk heeft deze gids geholpen.
Als u een tablet op Windows 10 gebruikt en er problemen mee hebt, raadpleeg dan onze handleiding over het oplossen van problemen met het touchscreen van de tablet 5 Tips om de problemen met het touchscreen van uw tablet op te lossen 5 Tips om de problemen met het aanraakscherm van uw tablet op te lossen Tikken, vegen of zoomen, er is vaak een moment waarop het touchscreen op uw tablet weigert te reageren. Hoe overwin je dit en bereik je Zen-tablettabletten? Lees Meer om te zien of het zal helpen voordat het volledig wordt uitgeschakeld.
Heeft u uw eigen methode om van scherm te wisselen om te delen? Waarom wil je je touchscreen uitschakelen?