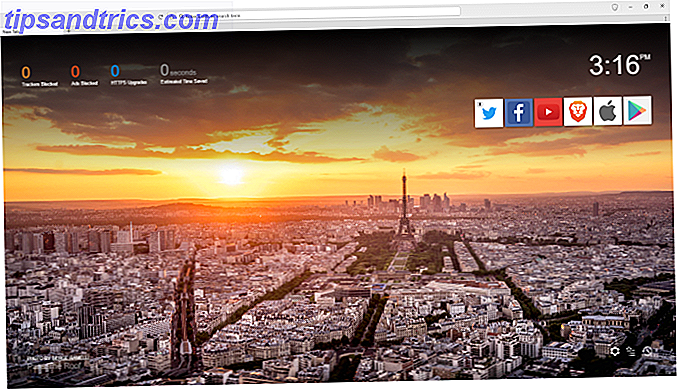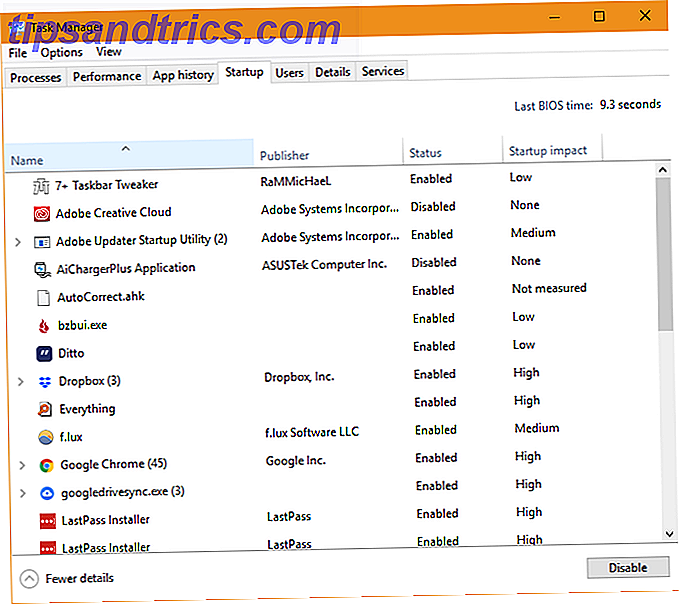Weet je nog wanneer bestanden moesten worden opgesplitst tussen meerdere diskettes om ze tussen computers te verplaatsen? Of het ongemak van het branden van gegevens 9 Hulpmiddelen om eenvoudig uw dvd's en Blu-rays naar uw computer te rippen 9 Tools om eenvoudig uw dvd's en Blu-rays naar uw computer te rippen Als u nog steeds dvd's of Blu-rays bezit, maakt u een back-up! Hoewel het een legale grijze zone is, is het probleem dat deze schijven niet eeuwig meegaan. We hebben de negen beste gratis tools samengesteld. Meer lezen op herschrijfbare cd's? Godzijdank zijn we verder gegaan van die primitieve methoden.
De waarheid is, bestandsoverdracht is nog nooit zo snel geweest als vandaag. Toch lijken de overdrachtssnelheden voor velen van ons nog steeds een beetje mee te gaan en het een eeuwigheid te duren om ze te voltooien. Het is grappig hoe onhandig het is om een snelle en gemakkelijke manier te vinden om gegevens tussen apparaten te verplaatsen.
Gelukkig hebben we je gedekt. Nooit meer zult u problemen hebben met bestandsoverdrachten tussen verschillende apparaten.
Tussen Windows en Windows
De beste methode voor gegevensoverdracht van Windows naar Windows is afhankelijk van hoe vaak u die overdrachten maakt. Als het een eenmalige bestandsoverdracht is, kunt u beter iets gebruiken als Bluetooth of Wi-Fi Direct .
Om Bluetooth te laten werken, moeten zowel de verzendende als de ontvangende Windows-computer Bluetooth-compatibel zijn. Wi-Fi Direct is een soortgelijk concept, behalve dat bestanden in plaats daarvan rechtstreeks via wifi worden verzonden en ontvangen. Hoewel Wi-Fi Direct veel sneller is, is het nadeel dat het niet zo universeel beschikbaar is als Bluetooth.

Hoe dan ook, we hebben een handleiding voor Bluetooth- en Wi-Fi Direct-bestandsoverdracht WiFi Direct: Windows Draadloze bestandsoverdracht is sneller dan Bluetooth WiFi Direct: Windows Draadloze bestandsoverdracht is sneller dan Bluetooth Draadloos gegevens delen van een Windows 8-computer naar een ander apparaat komt met zijn uitdagingen. Met Bluetooth en WiFi Direct hebben we twee populaire en algemeen beschikbare oplossingen getest. Dit is wat we hebben gevonden ... Lees meer op Windows 8.1; kijk eens of dat is hoe je wilt gaan.
Als u daarentegen veel bestanden over een langere tijd wilt verzenden, bijvoorbeeld als dit onderdeel is van uw normale routine of werkstroom, is het handiger om een gedeelde map of gedeelde externe schijf in te stellen op het netwerk., een die andere computers op elk moment kunnen openen om bestanden op aanvraag te kunnen ophalen.
Raadpleeg onze gids voor thuisnetwerken Alles wat u moet weten over thuisnetwerken Alles wat u moet weten over thuisnetwerken Het opzetten van een thuisnetwerk is niet zo moeilijk als u denkt dat het is. Lees meer voor meer informatie hierover.
Tussen Windows en niet-Windows-pc's
Tegenwoordig is het niet ongebruikelijk om een mix van Windows-, Mac- en / of Linux-machines onder één dak te hebben. Hoewel deze systemen meestal geïsoleerd blijven, zijn er soms momenten waarop u een bestand van de ene naar de andere moet verplaatsen.
Het belangrijkste obstakel is dat elk systeem zijn eigen unieke manier heeft om bestandsgegevens op te slaan, bestandssystemen genoemd . Wat een bestandssysteem is en hoe u kunt achterhalen wat op uw schijven wordt uitgevoerd Wat een bestandssysteem is en hoe u kunt uitvinden wat wordt uitgevoerd Uw schijven Lees meer . De meest voorkomende zijn bijvoorbeeld NTFS op Windows, HFS Plus op Mac en EXT * op Linux. Conversie tussen bestandssystemen is niet altijd gemakkelijk.
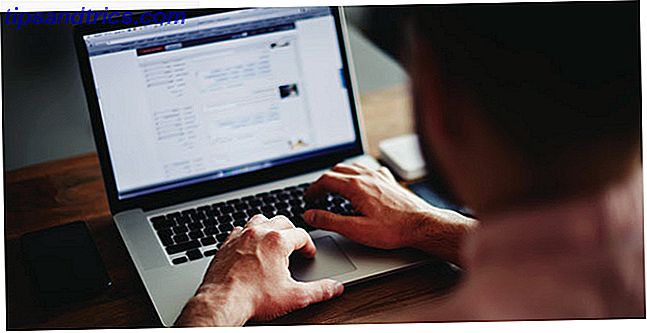
Maar in het geval van Windows-naar-Mac is dat zo. Beginnend met OS X 10.6 (Snow Leopard), hebben Macs kunnen lezen en schrijven in NTFS-formaat, zolang de gebruiker een noodzakelijke wijziging van de systeeminstellingen doorvoert.
Dit betekent dat u een map kunt delen tussen Mac en Windows en bestanden kunt overbrengen. Bekijk onze tutorial over het delen van bestanden tussen Mac en Windows Gemakkelijk delen van bestanden tussen Mac en Windows-computers Eenvoudig bestanden delen tussen Mac en Windows-computers Lees meer voor gedetailleerde instructies.

Hetzelfde geldt voor Windows-naar-Linux, maar het proces is iets meer betrokken. Elk systeem kan een map instellen voor toegang tot het andere systeem, maar je moet cifs-utils (om Windows-mappen te benaderen vanuit Linux) en samba (om een Linux-map zichtbaar te maken voor Windows) te installeren.
HTG heeft een geweldige gids voor het delen van informatie om dit allemaal gedetailleerd uit te leggen.
Tussen Windows en iOS
Bestandsoverdrachten tussen Windows en iOS zijn voor het grootste deel weinig meer dan muziek. In dat geval zou je gewoon iTunes kunnen gebruiken om te synchroniseren, maar iTunes is in het algemeen een frustrerende puinhoop bij gebruik op Windows.
Het goede nieuws is, er is een betere manier.
FileApp is een app, beschikbaar op zowel iPhones als iPads, die fungeert als bestandsbeheerder van mobiele apparaten. Hiermee kunt u bladeren en openen elk bestand dat zich bevindt op het apparaat dat u gebruikt, inclusief formaten zoals PDF, DOC, XLS en PPT. (Je moet beslissen in welke app het bestand wordt geopend.)
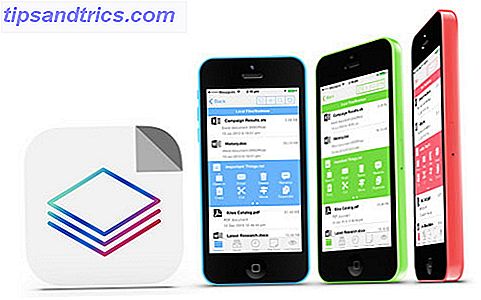
Maar waar wij echt in geïnteresseerd zijn, is de mogelijkheid van FileApp om bestanden via Wi-Fi te delen . Het maakt van uw mobiele apparaat in feite een FTP-server, zodat elke computer verbinding kan maken (met behulp van een FTP-client De 3 beste gratis FTP-clients voor Windows De 3 beste gratis FTP-clients voor Windows FTP is een handige manier om bestanden te delen en de go-to-methode voor het uploaden van bestanden naar een webhost. Hier zijn de beste FTP-clients die u gratis kunt pakken Lees meer) en download bestanden direct.
Ga naar onze gids over het delen van bestanden met FileApp Transfer Files draadloos tussen computers en iOS-apparaten met de hulp van FileApp Breng bestanden draadloos over tussen computers en iOS-apparaten met de hulp van FileApp Een van de grootste klachten van iOS-gebruikers is hoe vastgebonden hun apparaten naar hun computer en iTunes. Een gebruiker moet zijn iDevice (s) met een kabel verbinden met een computer en synchroniseren met iTunes om ... Lees meer voor stapsgewijze instructies voor het instellen ervan. Houd er rekening mee dat iedereen die verbinding maakt via FTP alle bestanden op het apparaat kan bekijken.
Tussen Windows en Android
Net als bij FileApp, zoals hierboven genoemd, heeft Android verschillende apps beschikbaar in de Play Store die van elk Android-apparaat een FTP-server kunnen maken . Wanneer de server is ingeschakeld, kan elke computer verbinding maken, bladeren door het volledige Android-bestandssysteem en bestanden naar believen downloaden.
Op dit moment is mijn favoriete app Mijn FTP-server. Het ziet er niet geweldig uit, maar het is ongelooflijk eenvoudig en duidelijk, en dat is alles wat je echt nodig hebt als het gaat om bestandsoverdrachten.
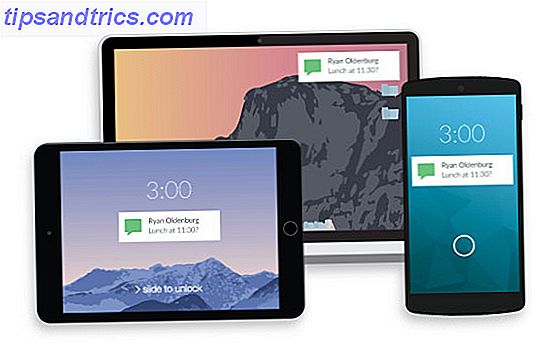
Als u liever afzonderlijke bestanden verzendt in plaats van uw apparaat te openen als een volwaardige bestandsserver, overweeg dan om PushBullet (aanbevolen) of AirDroid te gebruiken. Beide kunnen met één druk op de knop bestanden over het netwerk verzenden naar elke aangesloten computer.
En natuurlijk kunt u uw Android-apparaat altijd rechtstreeks op uw computer aansluiten met een USB-kabel, zoals beschreven in onze gids voor het overbrengen van bestanden tussen pc en Android. Hoe bestanden overzetten van Android naar pc Hoe bestanden overbrengen van Android naar pc om een bestand van je Android-telefoon of -tablet naar je Windows-pc te krijgen? Het is eigenlijk best gemakkelijk. Hier is hoe het te doen. Lees verder . Verreweg de meest eenvoudige optie.
Overdrachtmethoden op meerdere platforms
Naast alle bovenstaande methoden zijn er een paar andere technieken en services die u kunt gebruiken die waarschijnlijk werken, ongeacht welke apparaten u probeert te overbruggen. Als zodanig zijn dit vaak de handigste opties, hoewel ze met hun eigen nadelen komen.
Dropbox is de voor de hand liggende keuze. We hebben geschreven over het overbrengen tussen Android en pc's met Dropbox Delen van bestanden tussen uw computer en uw Android-apparaat met Dropbox Deel bestanden tussen uw computer en uw Android-apparaat met Dropbox Dropbox is een ingenieus programma voor het opslaan en delen van bestanden. Je kunt niet alleen bestanden naar je online Dropbox uploaden en afzonderlijke bestanden of hele mappen delen, je kunt ook de Dropbox-app op je ... Lees meer eerder installeren, maar Dropbox is ook beschikbaar op iPhone, iPad, Windows Phone, Windows Tablets, Blackberry, Kindle Fire en het web. Gebruik de meegeleverde openbare map om eenvoudig bestanden te delen.
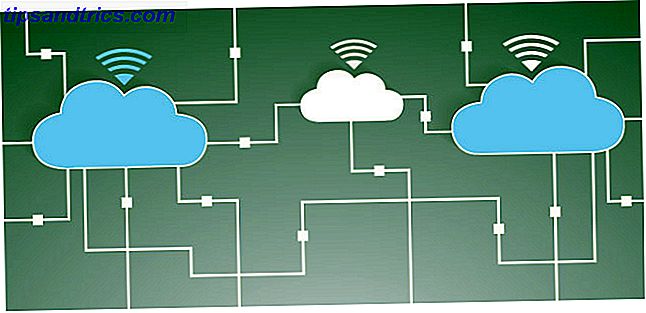
Het nadeel van het gebruik van Dropbox - of een andere cloudgebaseerde opslag - is dat uw bestanden moeten reizen via een tussenpersoon, die inherent minder veilig en minder privé is. Bovendien moet u afzonderlijk uploaden en downloaden in plaats van rechtstreeks naar het doelapparaat over te zetten.
Een andere optie is om via e-mail over te zetten met behulp van een bestandsoverdrachtsservice zoals FileMail Share-bestanden tot wel 30 GB met iedereen via bestanden met filemail Delen tot maar liefst 30 GB met iedereen via Filemail Filemail is een geweldige service waarmee je gigantische bestanden kunt verzenden naar 30 gigabytes op een gratis account voor iedereen. Meer lezen, wat gratis is, vereist geen registratie en staat bestanden tot 30 GB toe. Als FileMail om wat voor reden dan ook niet werkt, kunt u deze andere methoden proberen voor het verzenden van grote e-mailbijlagen 8 manieren om grote bijlagen te e-mailen 8 manieren om grote bijlagen per e-mail te verzenden Voor het verzenden van grote bestanden via e-mail upload uw e-mailbijlagen naar een bestandsopslag en service delen. Hier zijn enkele van de beste apps voor de klus. Lees verder .
Maar het beste alternatief is om een platformoverschrijdende app voor rechtstreekse overdracht te gebruiken, genaamd Feem. Deze geweldige tool is beschikbaar om te downloaden op Windows, Mac, Linux, Android, iOS, Windows Phone, Windows Tablets en binnenkort, Blackberry.
Met Feem kunt u een directe overdracht van elk apparaat naar een ander apparaat maken, zolang Feem op beide apparaten is geïnstalleerd. De overdracht gebeurt draadloos via Wi-Fi, wat betekent dat het snel en onbeperkt is en niet afhankelijk is van een tussenpersoonsservice.
Er zijn ook een paar andere functies, waar u meer over kunt leren in ons overzicht van Feem voor bestandsoverdracht. Breng bestanden snel over uw apparaten over Gebruik Feem Breng bestanden snel over uw apparaten over Gebruik Feem Android- en Apple-gebruikers genieten van het voordeel van een probleemloos bestand transfers. Helaas hebben de beschikbare apps beperkte platformonafhankelijke functionaliteit. Probeer Feem voor Android, iOS, OS X, Linux, Mac en Windows. Lees verder . Het enige grote nadeel is dat het door advertenties wordt ondersteund en als je advertenties wilt verwijderen, moet je een licentie kopen voor elke Feem-app ($ 5 voor Windows, $ 2 voor Android, enz.).
Andere manieren om bestanden over te zetten?
Als je vaak bestanden door elkaar gooit, zou ik met Feem gaan . Als je met dezelfde bestanden werkt op meerdere werkstations, zou ik gesynchroniseerd blijven met Dropbox . Maar als u alleen een eenmalige overdracht nodig heeft, zou ik een van de meer apparaatspecifieke oplossingen willen gebruiken.
In ieder geval zou je nu uitgerust moeten zijn om elke vorm van bestandsoverdracht tussen elke twee apparaten te maken.
Zijn er bruikbare tools of methoden die ik heb gemist? Hoe breng je bestanden over tussen je apparaten? Verlicht ons in de reacties hieronder!
Beeldcredits: wifi-toetsenbord via Shutterstock, man op laptop via Shutterstock, mapbestandsoverdracht via Shutterstock, apparaten rond tafel via Shutterstock, cloud wifi-netwerk via Shutterstock