
Keer je kleuren om, schakel snel audioapparaten om en zie waar je momenteel geopende bestand zich bevindt. Er is een verrassend aantal dingen dat je Mac uit de doos kan doen, als je alleen maar weet hoe.
Daarom deelden de goede mensen van Reddit's r / Mac in december hun favoriete ingebouwde Mac-trucjes. Of je een oude Mac-gebruiker of een recente bekeerling bent, er is waarschijnlijk iets in die thread dat je niet kent, dus kijk zeker even. Ik heb slechts enkele van de beste tips hieronder aangegeven.
Kleuren onmiddellijk omkeren
Druk tegelijkertijd op Control, Option, Command en 8, en dit gebeurt:
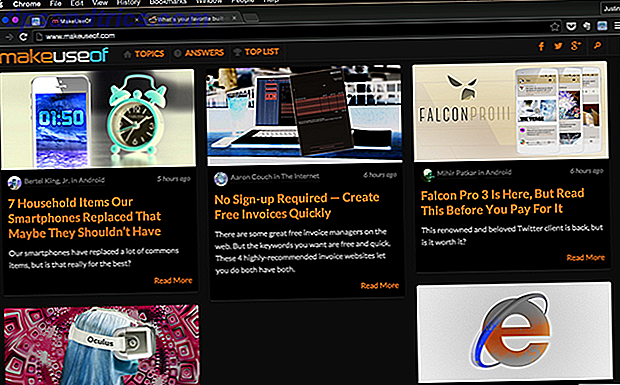
Ik heb je laten zien hoe je kleuren kunt omkeren op je Mac. Wissel je kleuren en andere trucjes in voor een nachtvriendelijke Mac. Gebruik je kleuren en andere trucs om 's avonds voor de nacht te ontspannen. Mac-gebruik Is je Mac te licht op donkere plaatsen? Of je nu in het donker moet werken zonder op te vallen of als je wilt dat je scherm makkelijker in de ogen ligt, daar hebben we apps voor gevonden. Meer lezen met een speciale app, maar dat was blijkbaar verspilling van tijd: uw Mac wordt geleverd met de ingebouwde mogelijkheid. Wie weet?
via abcocktail .
Zoek snel iets op
Het is niet echt een verborgen functie, maar je kunt elk woord direct opzoeken door er met drie vingers op te tikken. U ziet een woordenboekdefinitie.
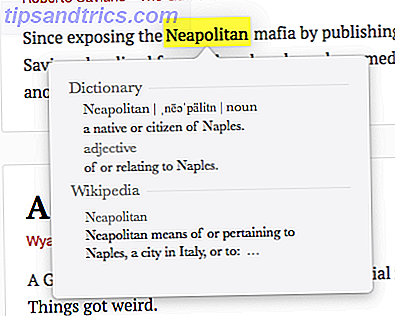
via Gabs00
Meer willen? Je kunt de lijst met tricks van je trackpad uitbreiden en window-snapping toevoegen met de gratis app Better Touch Tool Word Power Trackpad Gebruiker met BetterTouchTool Word Power Trackpad-gebruiker met BetterTouchTool Het is vooral handig voor Mac-gebruikers die veel werk doen in applicaties zoals iPhoto of Aperture, of wie op internet surft. Lees verder .
Neem screenshots zonder extra hulpmiddelen
Sommige mensen zijn dol op hun screenshot-app naar keuze, maar de waarheid is dat Mac-gebruikers dit waarschijnlijk niet nodig hebben - als ze de juiste sneltoetsen kennen.
- Command + Shift + 3: Sla je hele scherm op als een imagebestand op het bureaublad
- Command + Shift + 4: een selectie van je scherm opslaan als een afbeelding op het bureaublad
- Command + Shift + 4, gevolgd door Spatie: kies een venster of menu
- Als u liever wilt dat uw screenshot naar het klembord wordt gestuurd en niet als een afbeeldingsbestand naar het bureaublad, voegt u gewoon "Controle" toe aan een van de bovenstaande screenshots.
Het bestand is standaard een PNG. U kunt het standaard screenshot-formaat wijzigen De standaardafbeelding wijzigen Beeldformaat en andere eigenschappen [Mac] De standaardafbeelding wijzigen Beeldformaat en andere eigenschappen [Mac] Als u meer wilt, leest u meer, samen met de doelmap.
via english_major
Haat het als OS X die vervelende semi-transparante slagschaduw toevoegt aan al je schermafbeeldingen? Herstel het door Terminal te openen en het volgende te plakken:
defaults write com.apple.screencapture disable-shadow -bool true
Om uw wijzigingen door te voeren, dient u de gebruikersinterface van het systeem te doden met behulp van het volgende:
killall SystemUIServer
U kunt de wijziging ongedaan maken door de eerste opdracht te plakken en de waarde true in false .
Schakel snel audio-apparaten
Als u een externe microfoon of Bluetooth-luidsprekers bezit, wijzigt u waarschijnlijk de standaardaudioapparaten voor uw Mac met enige frequentie. U kunt dit natuurlijk doen met Systeemvoorkeuren, maar als u een snellere manier wilt, houdt u gewoon de "Optie" -toets ingedrukt terwijl u op de Volumeknop op uw menubalk klikt.
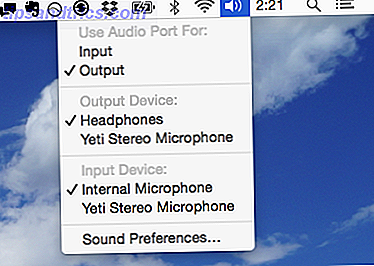
via butters1337 .
Zie waar elk bestand zich bevindt
Heb je snel een bestand opgeslagen, zonder op te letten waar je het hebt opgeslagen? Klik met de rechtermuisknop op het pictogram boven in het venster om de maphiërarchie te onthullen en te achterhalen waar u deze hebt opgeslagen. Dit werkt uitstekend voor apps zoals Teksteditor of Voorbeeld, of voor het onderscheiden van identieke mappen in de Finder.
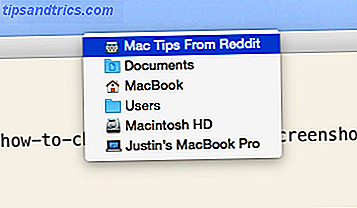
Het is vermeldenswaard dat u het pictogram ook van hier naar andere programma's zoals iPhoto of VLC kunt slepen.
via stofmasker
Iets slepen naar de open dialoog
Ik kan niet geloven dat ik dit niet wist: het "Open" -dialoogvenster dat door bijna elke Mac-app wordt gebruikt, ondersteunt slepen en neerzetten.
Als je het bestand dat je wilt openen al hebt gevonden in Finder, kan het lastig zijn om door je mappen te bladeren om het bestand opnieuw te vinden. Het is ook niet nodig: sleep het bestand vanuit je Finder naar het dialoogvenster. Het dialoogvenster wordt naar de locatie van dat bestand geleid, zodat u het snel kunt openen.
via thinkincolors
Krijg snel toegang tot Emoji en andere personages
Als je een Emoji-fan bent, moet je dit weten: je Mac ondersteunt de personages. Druk gewoon op Control, Command en Spatie.
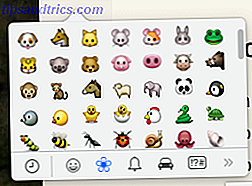
Met deze dialoog hebt u ook snel toegang tot een aantal speciale tekens.
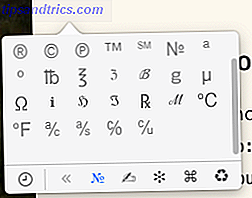
Het is een van de minder bekende functies toegevoegd met Mavericks Secrets of OS X Mavericks: wat je echt moet weten Secrets of OS X Mavericks: wat je echt moet weten Je bent waarschijnlijk al op de hoogte van de belangrijkste functies van de nieuwste, gratis upgrade voor Mac OS X. Hier zijn de verborgen. Meer lezen, en de snelkoppeling is een beetje vreemd, maar het is de snelste manier om het ™ -teken te maken zonder een obscure sneltoets zoals Shift + Option + 2 te hoeven onthouden (ga door, probeer het).
via dar512
Wat zijn je favoriete ingebouwde OS X-trucs?
We hebben een aantal Mac-trucs zoals deze eerder gevonden, inclusief dingen die je moet weten over Preview.app 10 Tips die je moet kennen over Mac Preview 10 Tips die je moet weten over Mac Voorbeeld bekijken Meer lezen, maar ik heb nog steeds een hoop gevonden van dingen in deze Reddit-thread die ik niet kende. Dat maakt me nieuwsgierig: welke trucs ken jij? Deel de jouwe in de onderstaande opmerkingen en samen proberen we nog meer te leren over onze Macs.



