
Het probleem van het kopiëren en plakken van tekst blijft nog steeds onopgelost in iOS 8, maar een paar nieuwe widgets en deel-apps bieden een aantal tijdbesparende oplossingen.
Hoewel er genoeg klembordmanagers zijn 6 Gratis klembordgeschiedenismanagers om te volgen wat u kopieert en plakt 6 Gratis klembordgeschiedenismanagers om te volgen wat u kopieert en plakt U hebt een klembordmanager nodig omdat deze alle dingen die u kopieert en plakt, kan onthouden. We hebben vijf van de meest functionele tools voor het beheren van je klembordgeschiedenis samengesteld. Meer lezen voor het kopiëren en plakken van meerdere tekst en afbeeldingen op Mac-computers, het iOS-klembord kan slechts één clipping per keer opslaan, wat betekent dat u heen en weer moet schakelen tussen apps om inhoud te kopiëren en te plakken.
De recent uitgebrachte Clips-app en een paar andere klembordmanagers bieden de mogelijkheid om gekopieerde clips te openen en op te slaan vanuit elke iOS-app. Laten we kijken hoe ze werken.
Clips (gratis)
Clips zijn waarschijnlijk de meest bonafide klembordmanager voor iOS. De app kan alle tekst- en afbeeldingsknipsels opslaan en is toegankelijk als een iOS 8-toetsenbord van derden iOS 8 Hiermee kunt u uw iPhone of iPad-toetsenbord vervangen - Hier leest u hoe iOS 8 u uw iPhone of iPad-toetsenbord vervangt - Hier leest u hoe iOS 8, je kunt eindelijk het toetsenbord van je iPhone veranderen en je hebt geweldige opties. Meer lezen, zodat u meerdere clips in een app kunt plakken. En het bevat een pro-upgradeoptie voor het synchroniseren van uw knipsels op alle iOS-apparaten met geïnstalleerde Clips.
Dit is gaaf - open meerdere klemborditems als toetsenbord van derden met @getclipsapp https://t.co/PgtlJxfUgJ
- Tim Brookes (@timbrookes) 23 oktober 2014
Als u aan de slag wilt gaan met Clips, moet u dit inschakelen als een widget. Om dit te doen, tikt u Meldingscentrum aan, tikt u op het tabblad Vandaag, scrolt u vervolgens naar beneden en tikt u op Bewerken .
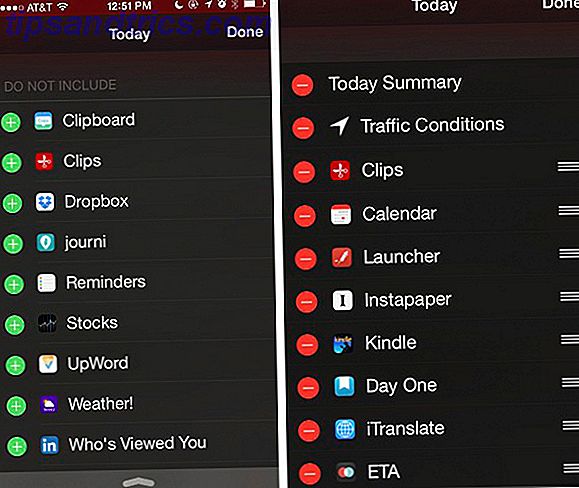
Onder "Niet opnemen" kunt u Clips inschakelen en toevoegen aan het paneel Vandaag. U kunt widgets opnieuw rangschikken om te bepalen in welke volgorde ze verschijnen en Clips werken het beste bovenaan de lijst.
Kopieer nu gewoon tekst of afbeeldingen zoals u dat normaal in een iOS-app doet. Om een clipping naar Clips toe te voegen, trekt u de bovenkant van het scherm naar beneden om het Berichtencentrum te openen en tikt u op de plusknop "+" in de Clips-widget.

Met clips worden de laatste drie opgeslagen knipsels zichtbaar in het Berichtencentrum. Je kunt op elk van deze clips tikken en deze worden gekopieerd naar het iOS-klembord.

Je knipsels kunnen ook worden opgehaald in de app Clips, zodat ze ook kunnen worden verwijderd als dat nodig is. Dit maakt de app erg handig als een soort notebook van al je knipsels, die je vanuit de app opnieuw naar het iOS-klembord kunt kopiëren.

Onder de app-instellingen kun je aangeven hoeveel knipsels je wilt behouden in de Clips Manager. Als u betaalt voor de pro-upgrade ($ 1, 99), worden uw knipsels gesynchroniseerd tussen uw iOS-apparaten. U kunt ook op de opgeslagen URL's tikken en deze worden geopend in Safari.

Deel Widget
Clips kunnen ook worden geopend als een gedeelde widget in mobiele Safari en andere apps. Wanneer u bijvoorbeeld geselecteerde tekst of een afbeelding op een webpagina kopieert, kopieert Clips uw selectie van het iOS-klembord en wordt de URL automatisch gekopieerd.

In de widget Clips delen kunt u een van de geïnstalleerde sjablonen gebruiken om de gekopieerde tekst en de bron-URL in de teksteditor te plakken, de inhoud op te slaan op het klembord en deze ook aan de lijst Clipsbeheer toe te voegen.

Klembord toetsenbord
Een laatste functie die Clips vóór andere iOS-klembordmanagers plaatst, is zijn eigen toetsenbord van derden, maar het is geen toetsenbord om te typen - het is voor het plakken van uw opgeslagen knipsels vanuit elke toepassing. U kunt het toetsenbord inschakelen via Instellingen> Algemeen> Toetsenbord> Toetsenborden . Tik vanaf daar op Nieuw toetsenbord toevoegen ..., selecteer Clips en schakel Volledige toegang in.

Wanneer u klaar bent om het toetsenbordklembord te gebruiken, tikt u op het wereldpictogram aan de linkerkant van een geopend toetsenbord en kiest u het klaventoetsenbord, dat alle gekopieerde en opgeslagen clips weergeeft.
Andere iOS Klembordmanagers
Clips bieden de broodnodige functies en toegang tot opgeslagen knipsels, maar een belangrijk nadeel is dat het niet automatisch clips op de achtergrond kan vastleggen. U moet elke clip handmatig toevoegen aan het klembord. Dit is waar een paar andere iOS-klembordmanagers van pas komen.
Clipboard Manager en Geschiedenis ($ 1, 99) kunnen gekopieerde tekst en foto's ongeveer tien minuten per sessie op de achtergrond opslaan. De tijdslimiet wordt opgelegd door Apple en de app blijft actief gedurende deze tijd. U moet de Clipboard Manager opnieuw activeren nadat uw apparaat in de slaapstand is geweest of is uitgeschakeld, zodat het opnieuw kan worden bekeken en vastgelegd vanaf het iOS-klembord.
CopyCopy ($ 1, 99) en EverClip 2 ($ 9, 99) monitoren en kopiëren ook op de achtergrond voor een beperkte tijd van uw iOS-klembord. EveryClip 2 is handig voor wanneer u bezig bent met onderzoek en tekst- of beeldfragmenten wilt vastleggen op een aangewezen Evernote-notitieblok. Er zijn ook andere apps om snel tekst en afbeeldingen in Evernote te krijgen. Krijg content in Evernote Sneller met deze iOS-apps Krijg content in Evernote sneller met deze iOS-apps Als Evernote uw digitale bestandslade is, zou u moeten weten dat dit een bereik van handige iOS-apps die zijn ontworpen om inhoud toe te voegen aan uw cloud-notebooks zonder dat u de app zelf hoeft te starten. Lees verder . En Evernote heeft nu ook zijn eigen iOS 8-widget 10 Geweldige app-updates van derden voor iOS 8 10 Fantastische app-updates van derden voor iOS 8 De recente versie van iOS 8 bracht een vlaag van app-updates van derden met zich meeslepen uw nieuwe of bestaande mobiele apparaat van Apple. Lees verder .

Niet perfect, maar beter
Apple heeft om de een of andere reden nooit een standaard klembordmanager toegevoegd aan OS X of iOS, maar gelukkig zijn er speciale apps voor de taak die u veel extra klikken en tikken kunnen besparen. Maar totdat Apple op de beperkingen voor het kopiëren van tekst en afbeeldingen op de achtergrond vertrouwt, blijft kopiëren en plakken op iOS-apparaten een beetje een hele klus.
Gebruik je een iOS-klembordmanager?



