
Photoshop is het beste programma dat u kunt krijgen voor het verwerken van uw foto's, maar het kan ontmoedigend zijn als u het voor het eerst gebruikt: het is immers ontworpen voor professionals.
Deze handleiding kan als gratis PDF worden gedownload. Download Leren Fotobewerking in Photoshop: haal de basis nu in 1 uur naar beneden . U kunt dit kopiëren en delen met uw vrienden en familie.Het goede nieuws is dat Photoshop veel toegankelijker is voor beginners. 10 Must-Know introductie Photoshopvaardigheden voor beginnende fotografen 10 Must-Know introductie Photoshop-vaardigheden voor beginnende fotografen In deze gids bekijken we enkele Photoshop-functies waar je direct in kunt duiken, zelfs als u weinig of geen ervaring hebt met het bewerken van foto's. Lees meer dan je misschien denkt. U kunt de basisvaardigheden zeer snel sorteren. U kunt uw opnamen opruimen, de kleuren oplossen, ze meer punchy maken en ze binnen een uur voorbereiden voor afdrukken of delen.
Start de klok en laten we gaan.
(Als je dit nog niet hebt, kun je hier een exemplaar van Photoshop kopen of een gratis proefversie beginnen.)
Vind je weg door Photoshop
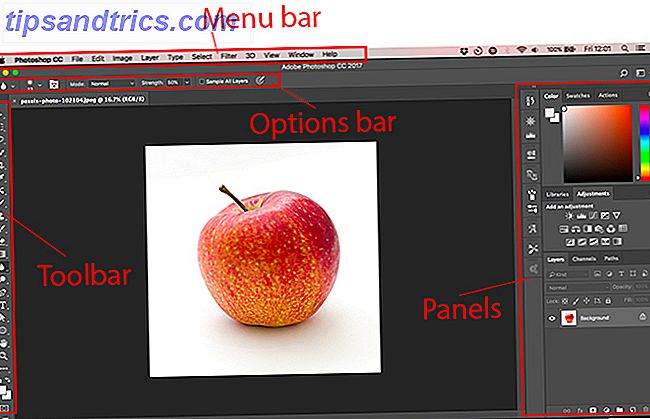
De Photoshop-interface, zoals we die zullen tegenkomen, is verdeeld in vier hoofdonderdelen:

De menubalk. Zoals elk ander stuk software vindt u diverse opties, van opslaan tot bewerken tot het aanpassen van de lay-out.

De werkbalk. Gelegen aan de linkerrand van het scherm bevat dit alle belangrijke hulpmiddelen van Photoshop. Waar het pictogram een kleine driehoek in de rechter benedenhoek heeft, hebt u toegang tot extra gerelateerde hulpmiddelen door de muis op dat pictogram te houden. Veel hulpprogramma's hebben betrekking op grafisch ontwerp, dus u kunt ze nooit echt gebruiken. We zullen de relevante fotogeoriënteerde degenen uitleggen wanneer we ze tegenkomen.
De optiesbalk. Wanneer u een tool selecteert, verandert de balk Opties om opties weer te geven die verband houden met dat hulpmiddel. Hier kunt u de penseelgrootte en andere, meer specifieke dingen kiezen.

Panels. Aan de rechterkant van het scherm vindt u een kolom met panelen, soms ook paletten genoemd. Dit omvat het paneel Aanpassingen en lagen, die u beide intensief zult gebruiken terwijl u begint met het verwerken van uw afbeeldingen.
Wanneer u een optie selecteert in het deelvenster Aanpassingen, wordt een ander nieuw venster geopend. Dit is in feite een dialoogvenster met verschillende opties en schuiven voor het aanpassen van uw afbeelding. Klik op het dubbele pijlpictogram in de rechterbovenhoek om het te sluiten.
Niet-destructieve bewerking
Photoshop heeft verschillende methoden om niet-destructieve bewerkingen van foto's te ondersteunen, en die zullen we hier gebruiken. In de eenvoudigste bewoordingen betekent niet-destructieve bewerking dat u de originele afbeelding nooit rechtstreeks bewerkt, dus geen van uw wijzigingen is permanent.
We zullen niet-destructief bewerken met behulp van lagen. Dit omvat aanpassingslagen, waarbij kleur- en toonaanpassingen worden aangebracht op hun eigen individuele laag boven de oorspronkelijke afbeelding. Als u op een optie in het deelvenster Aanpassingen klikt, wordt automatisch een nieuwe aanpassingslaag gemaakt.

U kunt een aanpassingslaag op elk gewenst moment bewerken door erop te dubbelklikken of u kunt de aanpassingslaag verbergen (klik op het oogpictogram) of verwijderen.
Soms moeten we de afbeelding direct bewerken, dus we zullen een kopie maken om op zijn eigen laag te zitten. De achtergrondlaag bevat altijd een onaangeroerde kopie van de originele afbeelding.
Als u nog niet bekend bent met lagen en hoe ze werken, raden we u aan deze handleiding te lezen. Adobe Photoshop Tips: Photoshop Lagen Tutorial Adobe Photoshop Tips: Photoshop Lagen Tutorial Lees Meer om op snelheid te komen.
Niet-destructieve bewerking is iets complexer dan het rechtstreeks bewerken van een afbeelding, maar het is de moeite waard om er vanaf het begin aan te wennen. Het rechtstreeks bewerken van de originele afbeelding is een slechte oefening.
Open uw afbeelding
U kunt een afbeelding in Photoshop openen op dezelfde manier waarop u een ander bestand in een ander programma opent. Dubbelklik op uw bureaublad, klik met de rechtermuisknop en selecteer Openen met, kies Bestand> Openen vanuit Photoshop, enzovoort.
U kunt meer dan één foto tegelijk openen. Elk ervan verschijnt op zijn eigen tabblad in de Photoshop-interface.

Als je met veel afbeeldingen werkt, ben je beter af met een speciale app om ze beheerd en georganiseerd te houden. Adobe Bridge is net zo goed een optie als alle andere. Het wordt gratis geleverd met een standaard, niet-betaald Adobe-account en het werkt met zowel Photoshop als Photoshop Express.
Bijsnijden en rechttrekken
Het eerste dat u aan bijna elke afbeelding wilt doen, is het bijsnijden en rechtzetten. Dit helpt u de compositie aan te halen en ervoor te zorgen dat uw horizon op het juiste niveau is.

Selecteer het gereedschap Bijsnijden op de werkbalk of druk op C op uw toetsenbord. Zorg ervoor dat in de optiebalk de optie Bijsnijdpixels verwijderen NIET aangevinkt is. Hiermee kunt u niet-destructief bijsnijden.

Sleep de hendels aan de bovenkant, onderkant, hoeken en zijkanten van de afbeelding naar binnen totdat je het gewenste gewas vindt. Als u echter wilt bijsnijden tot een specifieke maat of ratio, voert u dit in de optiebalk in. Druk op Enter om te bevestigen.
Als u de uitsnede later wilt aanpassen o, raakt u C aan, klikt u binnen in de afbeelding en snijdt u opnieuw bij.

Om uw foto recht te maken, klikt u op de knop Rechttrekken . Teken nu een horizontale lijn langs de horizon. Wanneer u de muisknop loslaat, roteert de afbeelding en worden de hoeken bijgesneden. Druk op Enter om te bevestigen (of op Escape om te annuleren).
Roteer de afbeelding
De meeste camera's detecteren automatisch of u een foto hebt gemaakt in de staande of liggende modus. Maar soms mislukt het en moet je de afbeelding handmatig draaien. Ga hiervoor naar Afbeelding> Beeldrotatie en kies vervolgens 90 ° met de klok mee of 90 ° tegen de klok in .
Bevestig de belichting
Wanneer uw foto te helder of te donker is, moet u deze corrigeren. Er zijn twee snelle hulpmiddelen die u kunt gebruiken, elk met een ander probleem.

Het Belichtingstool past alle toonwaarden gelijk aan en is het beste voor wanneer de foto onder- of overbelicht is. Klik in het deelvenster Aanpassingen aan de rechterkant op Belichting . Sleep de schuifregelaar Belichting naar rechts om de afbeelding lichter of donkerder te maken.

De optie Helderheid is meer gericht op de middentonen en kan de afbeelding feller maken zonder de hooglichten of schaduwen te beïnvloeden. Dit is het beste voor de meeste foto's, waar ze correct worden belicht maar een beetje moeten worden aangepast om ze lichter of donkerder te maken.
Selecteer Helderheid / contrast in het deelvenster Aanpassingen en sleep de schuifregelaar Helderheid naar links of rechts om te proeven.
U kunt hier ook een eenvoudige contrastaanpassing uitvoeren, hoewel er betere manieren zijn om dit te doen, zoals we zullen zien.
Boost de kleuren
Een eenvoudige manier om bijna elke afbeelding aantrekkelijker te maken, is door de kleuren een boost te geven.
Ga naar het deelvenster Aanpassingen en selecteer Levendigheid . Je ziet twee schuifregelaars. Verzadiging verandert alle kleuren gelijk. U kunt dit op -100 instellen om een zwart-witafbeelding te maken, maar anders zou u dit moeten vermijden.

Levendigheid is subtieler, omdat het zich richt op de minder verzadigde kleuren zonder die te beïnvloeden die al helder genoeg zijn. Sleep de schuifregelaar naar rechts om de kleuren te versterken. Overdrijf het niet: +15 tot +30 zijn voldoende .
Contrast met niveaus toevoegen
Net als kleuren kunnen veel foto's baat hebben bij contrast. Hierdoor zien ze er punchier en minder plat uit. Photoshop heeft meerdere manieren om het contrast aan te passen. Het beste voor beginners is de Niveaus-tool, die krachtig en toch gemakkelijk te begrijpen is.
Klik op Niveaus in het deelvenster Aanpassingen om aan de slag te gaan. Niveaus zijn opgebouwd rond het histogram Inzicht in en werken met histogrammen in Adobe Lightroom Histogrammen in Adobe Lightroom begrijpen en ermee werken Als u Adobe Lightroom gebruikt om uw foto's te bewerken, is het histogram een hulpmiddel waarmee u vertrouwd moet raken. Lees verder . Dit is een diagram met het toonbereik van de foto, van zwart aan de linkerkant tot wit aan de rechterkant.
De eenvoudige truc om contrast toe te voegen, is door het linker tabblad naar binnen te slepen totdat het in lijn is met de eerste groep gegevens in het histogram. Doe hetzelfde met het juiste tabblad .

Dit heeft als effect dat het toonbereik van de foto wordt verhoogd. Het donkerste punt op de foto is 100% zwart, de lichtste 100% wit. Terwijl u de tabbladen versleept, merkt u meteen een verbetering.
Als het resultaat donkerder of lichter is dan u zou willen, sleept u het middelste tabblad - dat middentonen aanpast - naar links of rechts om het te corrigeren.
Witbalans met niveaus corrigeren
Camera's zijn redelijk goed in het instellen van de juiste witbalans. Maar soms kunnen ze worden weggegooid, waardoor een kleurzweem op de afbeelding achterblijft.

U kunt dit oplossen door op Niveaus in het deelvenster Aanpassingen te klikken. Er zijn drie pipetten aan de linkerkant van het paneel. De middelste wordt gebruikt om een grijs punt in de foto te selecteren, wat op zijn beurt de witbalans corrigeert.
Selecteer de pipet, zoek een grijs gebied op in je foto en klik erin. U zou een onmiddellijke correctie moeten zien. Als je het resultaat niet leuk vindt, blijf dan klikken.

Als u op uw foto niets vindt dat grijs is, kiest u in plaats daarvan een neutrale kleur. Klik op het tabblad Info in het deelvenster Lagen en zoek de R-, G- en B-waarden rechtsboven. Plaats nu de pipet terug over het beeld totdat u een gebied vindt waar de RGB-waarden ongeveer hetzelfde zijn. Klik om de correctie toe te passen.
Verwijder ongewenste objecten
Ongeacht hoe goed je shot is samengesteld, het is niet ongewoon om dingen in het frame te hebben waarvan je liever niet was. Het kan stof op de sensor zijn of een lelijke vuilnisbak op de achtergrond van uw landschap.

Om te beginnen, dupliceert u uw achtergrondlaag zodat u deze niet-destructief kunt bewerken. Doe dit door de laag te markeren en op Ctrl + J op Windows, of Cmd + J op Mac te drukken.
Als u al dubbele lagen heeft die u voor andere bewerkingen hebt gebruikt, selecteert u de bovenste van deze lagen en maakt u daarvan een kopie.
Verwijder stof en vlekken
Voor stof of andere vlekken selecteert u het gereedschap Retoucheerpenseel opmaken vanaf de werkbalk of drukt u op J. Kies een penseelgrootte op de optiebalk of gebruik de vierkante haakjes om het groter of kleiner te maken. Kies er een die iets groter is dan het stipje dat u wilt verwijderen. Klik vervolgens op het spikkeltje. Het zou moeten verdwijnen.
Rode ogen verwijderen
Foto's gemaakt met een flitser kunnen soms rode vlekken achterlaten in de ogen van het onderwerp. Om deze te verwijderen, selecteert u het gereedschap Rode ogen (het is verborgen onder het gereedschap Retoucheerpenseel) en klikt u vervolgens op de rode plek op het oog. De verwerking duurt enkele seconden, maar is meestal succesvol.
Verwijder grotere objecten
Om een groter object te verwijderen, selecteert u het met behulp van het selectiekader (M) en tekent u er een vierkant omheen, of met het gereedschap Lasso (L) en rondteken het uit de vrije hand.

Ga vervolgens naar Bewerken> Opvullen en stel Inhoud op Bewust instellen in . Druk op Enter en na een paar seconden zou het object moeten verdwijnen. U kunt het proces herhalen om eventuele onbewerkte randen te verwijderen.

Uw succes met deze tool hangt af van de grootte van het object dat u verwijdert en hoe complex de achtergrond is. Dingen verwijderen uit gedetailleerde afbeeldingen is een geavanceerde vaardigheid.
Objecten verplaatsen
Naast het verwijderen van dingen die je niet wilt in je afbeelding, kun je ze verplaatsen naar nieuwe posities of ze dupliceren.
De snelle tool is het best te gebruiken op kleinere elementen geplaatst tegen effen achtergronden of achtergronden met niet-uniforme texturen (zoals bladeren). Werken met iets groters of moeilijker vereist uitgebreidere Photoshop-vaardigheden.

Als u objecten wilt verplaatsen, dupliceert u de afbeeldingslaag en selecteert u vervolgens het Content-Aware Move Tool . Dit is te vinden onder het gereedschap Retoucheerpenseel, of door op Shift + J te drukken om door de hulpmiddelen in dat submenu te bladeren.
Trek nu eenvoudig rond het object dat u wilt verplaatsen. Wanneer u de muisknop loslaat, hebt u een selectie gemaakt, aangegeven met een stippellijn. Klik binnen deze selectie en sleep het object naar de nieuwe positie. Als je het op de juiste plaats hebt, druk je op Enter .

De tool moet het object combineren met zijn nieuwe omgeving en de achtergebleven ruimte vullen met een nieuwe achtergrond. Om objecten te dupliceren in plaats van ze te verplaatsen, gaat u naar de balk Opties en stelt u Modus in op Uitbreiden .
Verbeter details met Dodge en Burn
Dodge en Burn zijn concepten die zijn overgenomen uit de filmdagen van de fotografie. In Photoshop zijn ze een uitstekende manier om lokaal contrast toe te voegen en details te verbeteren.
De gereedschappen Dodge en Burn zijn penselen die u over geselecteerde delen van uw afbeelding schildert. Het enige dat u moet weten is dat Dodge het beeld lichter maakt en dat Burn het verduistert. Hoe meer je over een gebied schildert, hoe lichter of donkerder het wordt.

Ga naar Laag> Nieuw> Laag . Stel Mode in op Overlay en vink vervolgens het vakje Fill with Overlay-neutral colour (50% grey) aan . Druk op Enter . Hiermee voegt u een onzichtbare grijze laag bovenop uw afbeelding toe en kunt u uw ontwijkings- en brandaanpassingen op deze laag niet-destructief toepassen.

Selecteer de Dodge Tool (of druk op O op het toetsenbord). Kies in de balk Opties een penseelgrootte en hardheid (een kleinere, zachte is normaal beter) en bepaal vervolgens of u de hooglichten, schaduwen of middentonen van de afbeelding wilt targeten - de laatste wordt standaard gekozen.
Begin nu met schilderen over de gebieden van de afbeelding die u wilt opfleuren en gebruik het gereedschap Branden op de gebieden die u wilt verduisteren. Gebruik kleine streken en overdrijf niet het effect. Probeer het op haar om het te laten knallen, op texturen om de details naar voren te brengen, of schaduwen om drama aan je afbeelding toe te voegen.
Witter tanden
Hoewel u op uw hoede moet zijn voor overmatige verwerking van uw portretten, is het opfrissen van de tanden van uw onderwerp een snelle en subtiele manier om de foto aantrekkelijker te maken. En maak je geen zorgen, dit is geen commentaar op hun mondhygiëne - het werkt ook op perfecte tanden, vooral wanneer ze niet zo goed verlicht zijn als ze zouden kunnen zijn.
Kies het gereedschap Snelle selectie (W) . Selecteer een penseelgrootte die overeenkomt met de grootte van uw afbeelding en stel de hardheid in op ongeveer 80%. Zoom nu in.

Selecteer de achtergrondlaag en klik en sleep over de tanden. Terwijl u sleept, moet de selectie automatisch worden uitgebreid met alle tanden, zonder de lippen en het tandvlees vast te pakken. Als een ongewenst element aan de selectie wordt toegevoegd, houdt u de Alt- toets ingedrukt en tekent u eroverheen om het te verwijderen.
Als je tevreden bent met de selectie, druk je op Ctrl + J op Windows of Cmd + J op Mac. Hiermee wordt een nieuwe laag met alleen de tanden gemaakt.

Markeer nu die nieuwe laag. Selecteer de Dodge Tool (O), stel het bereik in op middentonen en schilder dan over de tanden. Je zou ze in real time op moeten vrolijken. Doorgaan met schilderen totdat ze zo helder zijn als je wilt. Als u het effect wilt verfijnen, selecteert u de schuifregelaar Dekking in het deelvenster Lagen en verkleint u deze totdat deze mooi (en realistisch) is gemengd.
Fleuren de ogen
Merk op dat je hetzelfde kunt doen om ook de ogen van je onderwerp te laten schitteren. Selecteer deze keer het hulpmiddel Elliptische selectiekader (M) . Stel de instelling Doezelen op de balk Opties in op 20px en teken vervolgens rond de ogen. Raak Ctrl + J of Cmd + J om ze in hun eigen laag te dupliceren.

Gebruik nu het Dodge- gereedschap om de ogen op te fleuren. Houd het subtiel en gebruik de schuifregelaar Dekking om het effect aan te passen.
Drama aan luchten toevoegen met een gegradueerd ND-filter
Je kunt niet altijd de omstandigheden beheersen waarin je aan het fotograferen bent. Dit geldt vooral voor de lucht. In scènes met een hoog contrast belandt de lucht vaak overbelicht, of op bewolkte dagen blijft er een saaie grijze massa achter die de bovenkant van het frame vult.
De beste manier om dit te verhelpen, is door een afgestreken filter met neutrale dichtheid te monteren. Wat zijn fotografische filters en waarom zijn ze van belang? Wat zijn fotografische filters en waarom zijn ze van belang? Hoe dieper je in de fotografie komt, hoe meer versnelling je denkt dat je nodig hebt. Filters zijn een van de belangrijkste fotografische accessoires, vooral voor landschapsfotografen. Lees meer naar uw cameralens. Als je er geen hebt, kun je het effect heel eenvoudig in Photoshop nepen.
Begin met het dupliceren van de afbeeldingslaag. Druk vervolgens op Ctrl + L op Windows of Cmd + L op Mac om het hulpmiddel Niveaus te openen. (U moet deze specifieke aanpassing rechtstreeks op de laag toepassen, dus selecteer Niveaus niet in het deelvenster Aanpassingen zoals we eerder deden.)

Pak het middelste tabblad onder het histogram en sleep het naar rechts totdat de lucht beter zichtbaar is - hoe donkerder het wordt, hoe dramatischer het eruit zal zien. Negeer het feit dat de rest van de afbeelding nu te donker is. Klik op OK om verder te gaan.
De volgende stap is om een masker op de laag aan te brengen.
Introductie van maskers
Maskers vormen een fundamenteel onderdeel van Photoshop 17 Essentiële voorwaarden Elke Photoshop-gebruiker moet weten 17 Essentiële voorwaarden Elke Photoshop-gebruiker moet weten Photoshop heeft een steile leercurve, vooral met terminologie. Maakt u zich geen zorgen, we zijn er om u te helpen bij het sorteren van uw 'overvloeimodi' van uw 'laagmaskers'. Meer lezen en zijn buitengewoon krachtig. Hiermee kunt u twee of meer lagen naadloos op elkaar laten overvloeien.
In eenvoudige bewoordingen bepaalt een masker de dekking van de laag waarop het wordt geplaatst. Dit gebeurt door witte en zwarte gebieden op het masker te schilderen: witte gebieden zijn volledig ondoorzichtig en zwarte gebieden zijn volledig transparant. Waar er zwart is, kunt u de inhoud van de laag direct onder zien.
Wanneer u een verloop van wit naar zwart gebruikt, krijgt u een vloeiende overgang tussen de bovenste laag en wat eronder zichtbaar is.
Voeg een laagmasker toe
Als je gedupliceerde en nieuw bewerkte laag is geselecteerd, klik je op de knop Laagmasker toevoegen onder aan het deelvenster Lagen.

Selecteer op de werkbalk het gereedschap Verloop (G) . Selecteer de Verloopbewerker in de optiebalk en kies het verloop Wit tot zwart .

Teken nu een verloop op de afbeelding. Klik rond een derde van de weg vanaf de bovenkant en sleep dan in een rechte lijn naar de horizon. De twee lagen zullen nu samenvloeien; de onderkant is je correct belichte voorgrond en de bovenkant je nieuw dramatische hemel.
Het opnieuw tekenen van het verloop overschrijft de vorige poging, dus je kunt het herhaaldelijk proberen totdat je het effect hebt gevonden waar je blij mee bent.
Experimenteer met zwart en wit
Met Photoshop kunt u gemakkelijk experimenteren met zwart-witfotografie. Het is niet-destructief, dus u kunt de wijzigingen op elk gewenst moment ongedaan maken.
Selecteer de laag met uw afbeelding en klik vervolgens in het deelvenster Aanpassingen op Zwart-wit . De kleur wordt nu uit de foto verwijderd, maar alle wijzigingen gaan op een afzonderlijke aanpassingslaag. Verwijder deze laag om terug te keren naar de kleurenversie van je opname.

In het deelvenster Zwart-wit ziet u een reeks schuifregelaars. Elk heeft betrekking op een kleur, die op zijn beurt de toon van de overeenkomstige kleur in de originele afbeelding beïnvloedt.I
f Sleep je de groene schuifregelaar naar rechts, dan worden alle delen van de afbeelding die oorspronkelijk groen bevatten lichter. Sleep de blauwe schuifregelaar naar links en alle blauwe delen van de afbeelding - zoals de lucht - worden donkerder.
Experimenteer met de schuifregelaars totdat u een effect vindt dat u bevalt. Je zult zien dat sommige het detail op bepaalde gebieden zullen verbeteren, terwijl andere meer dramatische schaduwen zullen creëren. U kunt ook op de knop Auto drukken om een gebalanceerd resultaat te maken.

Klik voor een nog creatiever effect op de knop Tint en kies een kleur.
Ruisonderdrukking
Inmiddels zou je foto er best goed uit moeten zien. Dus het is tijd om het af te maken door een paar technische aspecten aan te pakken. Ten eerste, ruis.

Dupliceer je afbeeldingslaag en ga naar Filter> Ruis> Ruis verminderen . Pas de schuifregelaar Kracht aan om in te stellen hoeveel ruisonderdrukking u wilt toepassen. Een hoger bedrag verwijdert meer ruis, maar verzacht ook de afbeelding en verwijdert details. U kunt proberen details te herstellen door de schuifregelaar Details behouden te verplaatsen.
Bij ruisonderdrukking gaat het erom de juiste balans te vinden tussen ruis en details. Gebruik het te zwaar en je geeft je foto een zachte, kunstmatige uitstraling.
Verscherping
De meeste afbeeldingen kunnen een beetje verscherpen om ze te laten knappen. Kopieer eerst uw achtergrondlaag (of selecteer de bovenste laag met de afbeelding als u al duplicaten hebt gemaakt).
Markeer de gedupliceerde laag en ga vervolgens naar Filter> Verscherpen waar je verschillende opties ziet voor het verscherpen van je afbeeldingen. Degene die je moet gebruiken, wordt Onscherp masker genoemd . Ondanks wat de naam aangeeft, wordt je foto niet minder scherp. Selecteer het om het dialoogvenster Onscherp masker te openen.

Verscherpen is een vaardigheid op zich, dus voor nu kunt u eenvoudigweg beperken tot het gebruik van de schuifregelaar Hoeveel om het niveau van scherpte te vinden dat u nodig hebt. Klik in het voorbeeldvenster om heen en weer te schakelen tussen een voor en na weergave.
Zoals altijd, overdrijf het niet. Totdat je zeker bent van wat je doet, probeer te voorkomen dat je verder gaat dan 120% .
Voeg een kader toe
Als u een kader of een rand aan een afbeelding toevoegt, kan het er vaak mooier uitzien wanneer deze online wordt gedeeld. Het duurt slechts een paar seconden om te doen.

Selecteer de achtergrondlaag en ga vervolgens naar Afbeelding> Canvasgrootte . Wat we gaan doen is het formaat vergroten van het canvas waarop de afbeelding wordt geplaatst. Het beeld zelf blijft hetzelfde formaat en het grotere canvas erachter geeft het effect van een rand.
Stel Canvas Extension Color in op White onder aan het dialoogvenster Canvasgrootte. Dit is de kleur van het frame, dus je kunt in plaats daarvan zwart kiezen of iets anders als je dat liever hebt.

Stel nu onder Nieuw formaat een nieuwe breedte in pixels in . Een goed uitgangspunt is om de grootte met 1-1, 5% te vergroten, dus als je afbeelding een breedte van 4000 px heeft, voer dan 4060 px in als de nieuwe breedte. Verhoog nu de hoogte met hetzelfde aantal pixels en druk op Enter . Je afbeelding heeft nu een kader.
Uw werk opslaan
Wanneer u uw werk opslaat, is het belangrijk om de juiste bestandsindeling te kiezen.
JPEG, of andere veelgebruikte afbeeldingsformaten CompressNow: Comprimeer eenvoudig de grootte van JPG-, GIF-, JPEG- & PNG-afbeeldingen CompressNow: Comprimeer eenvoudig de grootte van JPG-, GIF-, JPEG- & PNG-afbeeldingen Lees meer, geen ondersteuning voor Photoshop-lagen. Als u de laaginformatie wilt behouden en deze in de toekomst bewerkbaar wilt houden, moet u het bestand opslaan in de PSD-indeling.
Opslaan als een JPEG-bestand (of een andere algemene afbeeldingsindeling) maakt de afbeelding vlak, verliest de laaggegevens en schrijft uw bewerkingen permanent naar het originele bestand. U moet deze indelingen echter opslaan om uw foto's online te delen.

Als gevolg hiervan wilt u misschien twee exemplaren van de afbeelding bewaren - de PSD is uw "hoofd" -kopie en de JPEG is uw deelbare versie.
Formaat van de afbeelding wijzigen voor afdrukken en delen
Nadat u uw afbeelding hebt opgeslagen, kunt u deze afdrukken of delen. Voordat u dit doet, kunt u de grootte van de afbeelding wijzigen, ofwel om een kleinere en beter te beheren bestandsgrootte te produceren, of omdat u het volledige resolutiebestand niet online wilt plaatsen.
Als u de grootte wilt wijzigen, gaat u naar Afbeelding> Afbeeldingsgrootte en voert u de gewenste afmetingen in. Of u kunt het vervolgkeuzemenu Aanpassen selecteren om toegang te krijgen tot presets voor verschillende gangbare afdrukformaten.

Een goede vuistregel is om afbeeldingen af te drukken 5 Betaalbare websites voor het online afdrukken van digitale foto's 5 Betaalbare websites om online digitale foto's te printen Sommige foto's zijn zo waardevol dat u ze in uw portemonnee wilt meenemen of ze boven uw haard hangen. Waar ga je heen nu de fotowinkels van een uur in gevaar zijn? Meer lezen met een resolutie van 300 pixels per inch, of ten minste niet lager dan 200ppi (wat resulteert in gepixelde afdrukken). Om dit uit te werken, vermenigvuldigt u de lengte van de gewenste afdruk in inches met 300. Een 10 "x 8" zou daarom 3000 x 2400 pixels zijn.
Voor online delen, kunt u kiezen welke maat u wilt. Houd er rekening mee dat de meeste mensen een desktop- of laptopscherm hebben van minimaal 1920 pixels breed. Ga hier niet onderdoor als u de afbeelding op volledig scherm kunt bekijken of als u de afbeelding als uw eigen bureaubladachtergrond wilt gebruiken.
Vergeet niet om opnieuw op te slaan nadat je de grootte hebt gewijzigd. Het is een goed idee om een nieuwe kopie op te slaan voor afdrukken of delen.
Werken met RAW-bestanden
Als je schiet in RAW Budding Photographer? Hier is waarom je zou moeten schieten Raw Budding Photographer? Hier is waarom je Raw zou moeten fotograferen. Elke dSLR, prosumer en zelfs een aantal high-end compactcamera's hebben de mogelijkheid om onbewerkte afbeeldingsbestanden op te slaan. Dit is niet alleen een hogere beeldkwaliteit, het is een geschenk van de fotografie-goden. Meer lezen, uw foto's worden standaard geopend in Camera Raw . Hiermee kunt u de afbeeldingen verwerken voordat u ze in Photoshop brengt. Hiermee hebt u toegang tot veel functies die we hier hebben bekeken, zoals bijsnijden en rechttrekken, witbalans, belichting en contrast, vlekverwijdering, ruisonderdrukking en verscherping.
U kunt wijzigingen in een RAW-bestand niet opslaan. Als u de bewerkingen in Camera Raw uitvoert en op Gereed klikt, wordt een afzonderlijkXMP-bestand met informatie over deze bewerkingen opgeslagen. U moet dit samen met het RAW-bestand opslaan om de wijzigingen in de toekomst niet te verliezen.

U kunt ook op Afbeelding openen klikken om direct in Photoshop aan uw bestand te werken.
De volgende stappen
U kent nu de basis van het verwerken van foto's in Photoshop. U kunt uw afbeeldingen rechttrekken, de belichting en kleuren corrigeren, ongewenste items verwijderen, ruis verminderen en impact toevoegen door middel van verscherping. Met deze vaardigheden zijn uw afbeeldingen gereed om af te drukken of online te delen.
Dus wat nu? Wanneer u klaar bent om de volgende stappen te nemen, moet u deze hulpmiddelen en technieken eens bekijken:
- Curven : vergelijkbaar met de Niveaus-tool, maar een veel krachtiger.
- Pen-tool : de beste manier om zeer precieze selecties te maken, en essentieel voor het toevoegen van elementen of het veranderen van achtergronden Hoe de achtergrond van een foto in Photoshop te veranderen Hoe de achtergrond van een foto in Photoshop te veranderen De achtergrond van een afbeelding veranderen is een van Photoshop's kernfuncties. Lees verder om erachter te komen hoe dit moet. Lees verder .
- Clone Stamp Tool : effectief voor het verwijderen van grotere objecten of het repareren (of fakenen) van afbeeldingen.
- Maskers : er is nog veel meer te leren over maskers, en u zult ze veel gebruiken terwijl uw afbeeldingen complexer worden.
Photoshop is een eindeloos lonende tool. Het is gemakkelijk om te beginnen, en hoe meer je erin stopt, hoe meer je leert. Maar zelfs als je gewoon bij de basis wilt blijven, zullen je foto's nu beter zijn dan ooit.
Gebruik je Photoshop? Wat zijn jouw toptips die beginners zouden moeten weten? Of heeft u vragen waar onze lezers u mee kunnen helpen? Laat het ons hieronder weten.



