
De Mac-ervaring is soepel, maar het platform is niet 100% vrij van problemen. U zult er vast wel een paar tegenkomen - geluidsstoringen Sound Advice: oplossingen voor veelvoorkomende Mac-audio-problemen in OS X Geluidsadvies: oplossingen voor veelvoorkomende Mac-audio-problemen in OS X Geen geluid? Glitches en noise? Audio komt uit de verkeerde luidsprekers? Het oplossen van uw OS X-audioproblemen kan een tijdrovend proces zijn. Meer lezen, problemen met opstarten Mac wil niet opstarten? Een stapsgewijze handleiding om het te ontwaken Mac wil niet opstarten? Een stapsgewijze handleiding om het wakker te maken Start uw Mac niet meer op? Maak je geen zorgen - hier is zo ongeveer alles wat je kunt doen om het weer tot leven te brengen. Meer lezen, problemen met bestandsoverdracht AirDrop werkt niet? Problemen met uw bestandsoverdracht oplossen Problemen met AirDrop werken niet? Problemen met uw bestandsoverdracht oplossen Heeft u problemen met AirDrop? We kunnen u door al uw beschikbare opties leiden. Meer lezen, iCloud-synchronisatieproblemen Problemen met iCloud-synchronisatie? Het oplossen van gemeenschappelijke cloudopslagproblemen Problemen met iCloud-synchronisatie? Problemen met gemeenschappelijke cloudopslag oplossen Heeft u problemen om ervoor te zorgen dat iCloud uw gegevens synchroniseert tussen twee instanties van dezelfde app? U bent niet alleen ... Lees Meer, oververhitting MacBook Air oververhitting? 5 Wat kunt u doen Oververhitting van de MacBook Air? 5 dingen die je kunt doen Je zou denken dat je MacBook oververhit raakt als het klinkt als een haardroger en aanvoelt als een grill. Hier zijn enkele dingen om te proberen als je niet langer tegen de hitte kunt. Lees meer - vroeg of laat.
Vandaag zullen we ons concentreren op enkele veelvoorkomende vervelende problemen en eigenaardigheden die veel gebruikers, vooral Mac-newbies, melden. Het goede nieuws is dat je ze snel kunt repareren op één locatie: systeemvoorkeuren . Open het en laten we aan de slag gaan.
Opmerking: u kunt sneller de juiste voorkeurenvensters vinden 3 Tips voor het vinden van OS X Systeemvoorkeuren nog sneller 3 Tips voor het vinden van OS X Systeemvoorkeuren Nog sneller Met zoveel instellingen in het dialoogvenster Systeemvoorkeuren kan het vinden van de juiste tijd meer tijd vergen dan nodig . Hier is hoe je het kunt versnellen. Lees Meer als u het zoekvak rechtsboven in Systeemvoorkeuren gebruikt . We zullen u vertellen welke zoekwoorden u moet zoeken (waar relevant).
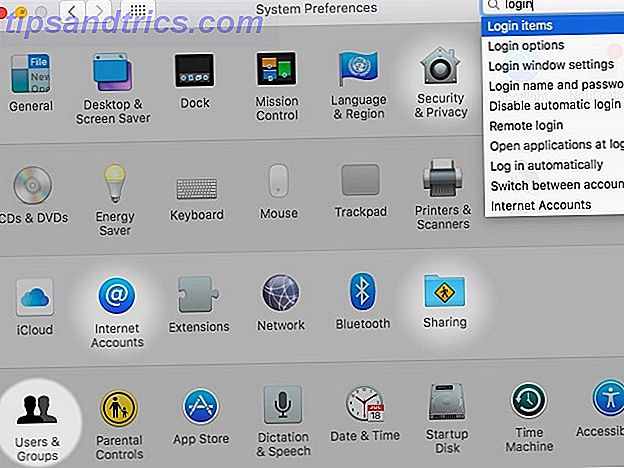
Gesplitste weergave werkt niet
Zoeken naar: ruimtes instellen
De Split View-functie op de Split View van je Mac El Capitan lijkt nutteloos totdat je hem echt gebruikt. El Capitan's gesplitste weergave lijkt nutteloos totdat je hem echt gebruikt. Split View lijkt een gimmick, totdat je hem een tijdje gebruikt. Dan vraag je je af hoe je je Mac zonder hebt gebruikt. Meer lezen klinkt nuttig, toch? Hiermee kunt u twee geopende toepassingen naast elkaar weergeven. Kon je het maar aan het werk krijgen.
Probeerde ongeveer 10 keer, maar gesplitste weergave in El Capitan werkt niet.
- Michael Ware (@PartisanPixel) 5 oktober 2015
U doet alles goed - klikken en de groene schermvullerknop ingedrukt houden in een toepassingsvenster om het venster naar een kant van het scherm te verplaatsen. Het weigert echter te wijken. Zodra u dit doet: in het voorkeurenpaneel Missiecontrole vinkt u het selectievakje aan naast Weergaven hebben afzonderlijke spaties, meldt u zich af bij uw gebruikersaccount en meldt u zich weer aan.
Natuurlijk zijn er applicaties die Split View helemaal niet lijkt te ondersteunen, met name Microsoft Word.
De schuifrichting voelt "onnatuurlijk"
Als je twee vingers langs het trackpad van je Mac sleept, beweegt de inhoud op het scherm ook omlaag, dwz het volgt je vingerbeweging. Apple spreekt deze schuifrichting als "natuurlijk". Maar als u gewend bent aan de manier waarop Windows het doet 4 Dingen over Windows die u zult missen op een Mac 4 dingen over Windows dat u zult missen op een Mac Denkt u erover om over te schakelen naar een Mac? Het is gemakkelijk om fouten te vinden met Windows. Maar bent u zich bewust van de dingen die u zult missen? Lees Meer dan zou je het scrollen kunnen veranderen.
Als je de andere manier van omlaag scrollen wilt gebruiken om inhoud naar boven te verplaatsen, verwijder je onder Trackpad> Bladeren en zoomen het vakje naast Schuifrichting: natuurlijk .
@imrankhan zet "natuurlijke scrollrichting" op je Mac uit. Waarom Apple denkt dat dat natuurlijk is, gaat mij te boven.
- Imran (@wiskinator) 1 april 2016
Apps gedownload van internet worden niet uitgevoerd
Zoeken naar: beveiligingsinstellingen
Je Mac blokkeert apps die niet afkomstig zijn van de App Store of van een geïdentificeerde ontwikkelaar. Wanneer u een dergelijke app probeert te installeren, ziet u een bericht zoals dit:

Als u de betreffende app wilt openen, gaat u naar Beveiliging en privacy> Algemeen waar u op Open toch kunt klikken naast de app-naam die is geblokkeerd. Om voorgoed van dit bericht af te komen, zoekt u het veld Toestaan apps gedownload van: en selecteert u Overal . Als de optie grijs wordt weergegeven, moet u op het hangslotsymbool onderaan in dit venster klikken en de optie ontgrendelen met uw beheerderswachtwoord.

U zou moeten weten dat het toestaan van apps die "overal" zijn gedownload uw Mac in gevaar brengt, dat wil zeggen als u een app installeert vanuit een schaduwrijke bron. Ja, Macs zijn niet immuun voor malware. Legitieme bronnen sluiten soms ook aan bij de duistere kant Waarom zou je Mac-apps van Mac niet meer downloaden Waarom zou je Mac-apps niet downloaden van MacUpdate Nog meer MacUpdate heeft zich bij de duistere kant gevoegd, adware bundelen in gratis downloads zoals Firefox. Als je dit volledig wilt vermijden, stop dan met het downloaden van apps van MacUpdate. Lees meer, dus u zult uw softwarebronnen vaak willen onderzoeken.
Spotlight-zoekopdrachten tonen irrelevante resultaten
Zoeken naar: zoekcategorieën in schijnwerpers
Wanneer u Spotlight gebruikt, moet u dan ooit zoekresultaten openen in de categorie Lettertypen? Hoogstwaarschijnlijk niet. Waarom zou u in dat geval Spotlight niet vragen om de resultaten van lettertypen en andere ongewenste of ongebruikte categorieën te stoppen? U kunt dit doen vanuit Spotlight> Zoekresultaten, door de selectievakjes uit te schakelen voor categorieën die u wilt verbergen voor Spotlight-zoekopdrachten.

Spotlight-zoekacties Toon resultaten van privémappen
Zoeken naar: blokkeren van zoeken naar privébestanden
Als u bepaalde mappen alleen voor uw ogen wilt behouden, kunt u Spotlight het beste opgeven om deze mappen niet te doorzoeken. Ga hiervoor naar Spotlight> Privacy en selecteer daar de knop "+" (plus) om afzonderlijke mappen of schijven toe te voegen die Spotlight moet uitsluiten van zoekresultaten.
Een stapel ongewenste toepassingen Open bij Inloggen
Zoeken naar: login-items
Hoe hoger het aantal apps dat moet worden gestart wanneer u zich aanmeldt bij uw account, hoe trager het opstartproces. U kunt opstartitems trimmen en voorkomen dat ongewenste apps worden gestart bij inloggen via Gebruikers en groepen .
Selecteer uw account in de zijbalk en ga naar het tabblad Inlogitems. Selecteer in de lijst met zichtbare apps de selectievakjes voor alle apps die u als opstartitems wilt verwijderen en klik op het pictogram "-" (min) onder de lijst.

Spotlight weet te veel van je
Zoeken naar: zoekcategorieën in schijnwerpers
U hebt gehoord dat Spotlight uw zoekopdrachten naar Apple verzendt (of misschien heeft u net zo veel uitgegaan van de suggesties van Spotlight). Dat is waar. Een deel van de smarts van Spotlight komt ten koste van uw privacy.
Wanneer u naar veelgebruikte woorden en zinsdelen zoekt, een Spotlight-suggestie selecteert, of de functie Opzoeken gebruikt, gaan uw zoekopdrachten naar Apple en worden sommige ervan doorgestuurd naar de Bing-zoekmachine van Microsoft. Je exacte locatie, of liever de locatie van je Mac, is een ander stukje informatie dat rechtstreeks naar Apple gaat.
@MacSparky is misschien goed om op te merken dat schijnwerpers allerlei soorten gegevens naar Apple en derden sturen bij het zoeken naar locaties #tinfoilhat
- Howard Buddin (@hbuddin) 28 oktober 2015
Als u tevreden bent met een dommer versie van Spotlight in ruil voor betere privacy, kunt u voorkomen dat Spotlight bepaalde dingen naar het moederschip verzendt. Begin met het deselecteren van de volgende selectievakjes in Spotlight> Zoekresultaten :
- Bing-webzoekopdrachten
- Sta Spotlight-suggesties toe in Spotlight en kijk omhoog
U kunt ook locatieservices uitschakelen via Beveiliging en privacy> Privacy> Locatievoorzieningen .
Niet-bevestigde voorkeurvensters worden weergegeven
Een voorkeurenpaneel dat door een app van een derde partij aan Systeemvoorkeuren wordt toegevoegd, verdwijnt meestal wanneer u de app verwijdert. Als om een of andere reden het niet-functionele deelvenster blijft staan, zelfs nadat u de app hebt verwijderd, klikt u met de rechtermuisknop in het deelvenster om de optie Verwijderen voor de app te vinden. Uiteraard zult u deze optie niet vinden voor de deelvensters.

Denk eraan, gebruik de optie Verwijderen voor een voorkeurenpaneel als laatste redmiddel - nadat u de app op een van de gebruikelijke manieren hebt verwijderd, bijvoorbeeld door het uit Launchpad te verwijderen, naar de prullenbak te slepen of door het te verwijderen met een app-opschoningssoftware.
De Caps Lock-toets bevindt zich altijd in de weg
Zoeken naar: reset modificatietoetsen
Wanneer uw vingers over het toetsenbord vliegen, is het niet frustrerend om te zien dat u de Caps Lock-toets onbedoeld vaak raakt?
Hoewel u de sleutel niet van uw toetsenbord kunt verwijderen, kunt u deze voor altijd uit de actie halen. Ga hiervoor naar Toetsenbord> Toetsenbord> Modificatietoetsen ... en selecteer in het volgende dialoogvenster Geen actie in het vervolgkeuzemenu naast Caps Lock-toets . Je kunt nog steeds tegen mensen schreeuwen door de Shift- toets ingedrukt te houden wanneer je hoofdletters moet typen.

Als u liever een speciale sleutel voor de Caps Lock-functie hebt, kunt u de minder gebruikte Ctrl- toets opnieuw toewijzen aan Caps Lock ? Om dat te doen, selecteert u in het dialoogvenster Modificatietoetsen dat u hierboven hebt geopend Caps Lock in het vervolgkeuzemenu naast Control-toets:. Druk op Ok om uw voorkeur op te slaan.
De "Shake Mouse Pointer" -functie maakt je gek
Zoeken naar: beweeg de muisaanwijzer om te lokaliseren
Beginnend met El Capitan, heeft Apple het gemakkelijker gemaakt 7 nuttige dingen die u waarschijnlijk niet op uw Mac gebruikt 7 Nuttige dingen die u waarschijnlijk niet op uw Mac gebruikt Betere planning van uw dag, snel vinden wat u zoekt en multitasken zoals een baas - hier ziet u zeven uitstekende OS X-functies die u waarschijnlijk niet gebruikt. Lees Meer om de muisaanwijzer op uw Mac te lokaliseren door eenvoudig uw vinger heen en weer te bewegen over het trackpad of door met de muis te schudden. Hierdoor wordt de aanwijzer groter en als gevolg daarvan gemakkelijker te herkennen. Als je vindt dat deze functie vervelender is dan nuttig, kun je deze uitschakelen via Toegankelijkheid> Weergave - schakel het vinkje uit in het selectievakje naast Muisbeweging verplaatsen om te lokaliseren .
OS X El Capitan, beweeg de muisaanwijzer om te lokaliseren is een stom idee en heeft me gek gedaan. Ik dacht dat het een fout was.
- yellowbeard (@hjays_) 26 januari 2016
In dezelfde sectie kunt u ervoor kiezen om de cursor standaard groter te laten lijken door de schuifregelaar naar de cursor te slepen : naar rechts.
Druk op Fn om functietoetsen te gebruiken Sucks
Zoeken naar: toetsenbordgevoeligheid
Als je het niet leuk vindt dat de functietoetsen op je Mac zijn gekaapt door volumeregelaars, helderheidsregelaars, mediatoetsen enzovoort, ga dan naar Toetsenbord> Toetsenbord en vink het vakje aan naast Gebruik alle F1, F2, enz. toetsen als standaard functietoetsen . Nu kunt u direct F1 gebruiken, F2, F3 in plaats van dat u naast de Fn- toets moet drukken.
Ik heb uitgezocht hoe ik de standaardfunctietoetsen (F1, F2, enz.) Op mijn Mac moet gebruiken zonder de functietoets ingedrukt te houden. Dit is tweet waardig.
- Jon Karna (@jonkarna) 17 januari 2014
U kunt zelfs de functietoetsen opnieuw toewijzen De functietoetsen van uw Mac opnieuw toewijzen Alles wat u maar wilt doen De functietoetsen van uw Mac opnieuw uitvoeren Alles wat u maar wilt doen Is er een functietoets op uw Mac die u nooit gebruikt? Hier is hoe je iets anders kunt laten doen. Meer lezen om dingen te doen zoals het openen van uw agendatoepassing, het starten van het Berichtencentrum of het openen van het emoji-toetsenbord.
Snelle oplossingen voor een betere Mac
Problemen waar je dagelijks mee te maken hebt, zijn meestal meer irritant dan die welke bijvoorbeeld een paar keer per jaar opduiken. Hopelijk kunnen deze tweaks een paar van je meest voorkomende Mac-ergernissen oplossen!
Heb je vervelende Mac-kwetsen of problemen? Misschien kunnen we u helpen ze op te lossen!



