
Als u Adobe Lightroom gebruikt om uw foto's te bewerken, is het histogram een hulpmiddel waarmee u vertrouwd moet raken.
Kort gezegd, een histogram is een grafische weergave van de toonwaarden in een afbeelding. Door te leren hoe u histogrammen kunt interpreteren en gebruiken, kunt u snel zien of een afbeelding bestaat uit de juiste toonwaarden om een goed belichte opname te maken en gemakkelijk correcties aanbrengen als dat nodig is.
Als je al weet hoe je histogrammen moet interpreteren, begrijp je het belang van het bewerken van je foto's Serious About Photography al? U moet uw afbeeldingen serieus over fotografie bewerken? U moet uw afbeeldingen bewerken Het bewerken van uw digitale afbeeldingen is een belangrijke stap in elke goede fotocworkflow. Het maken van foto's stopt niet wanneer u op de ontspanknop drukt; het eindigt wanneer de definitieve afbeelding wordt afgedrukt. Lees verder . Misschien wilt u doorgaan naar het gedeelte Werken met histogrammen in Lightroom . Als je dat niet doet, blijf lezen!
Histogrammen begrijpen
Als u naar een histogram kijkt, ziet u een grafiek die de toonwaarden toont die in uw afbeelding aanwezig zijn. Dat wil zeggen, hoeveel donkere tonen, lichte tonen en middentonen er in uw opname zitten.
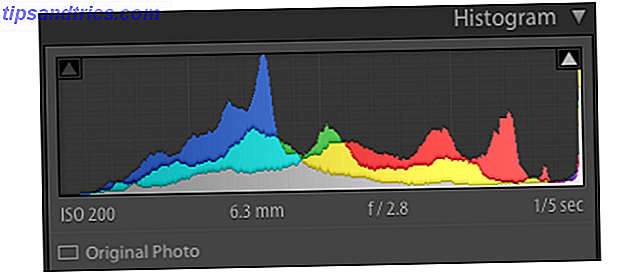
De X (horizontale) as vertegenwoordigt het gehele toonbereik, van zwart aan de linkerkant, tot wit aan de rechterkant. De Y (verticale) as vertegenwoordigt het aantal pixels in uw afbeelding met een bepaalde toonwaarde.
Daarom staat het linker derde deel van het histogram voor schaduwen (donkere tonen), vertegenwoordigt het midden middentonen en geeft het recht hoogtepunten (lichte tonen) weer.
Een foto beoordelen aan de hand van zijn histogram
Laten we dit duidelijk stellen: er is niet zoiets als een perfect histogram. Het ideale histogram varieert afhankelijk van het type opname dat u hebt gemaakt en het effect dat u probeert te bereiken.
Volledige toonbereik
Voor de meeste foto's kan een histogram met een gezond verdeelde reeks tonen als een duim omhoog worden genomen. Dit ziet er meestal uit als een bult (van geen bepaalde vorm) in het midden van het histogram, die naar beide uiteinden verdwijnt. Dit suggereert dat er niet te veel schaduwen zijn, niet te veel hoogtepunten, maar dat alle tonen nog steeds aanwezig zijn. In zeer vage termen is het "goed zichtbaar".

Zwaar op de hoogtepunten
Als een histogram aan de rechterkant erg zwaar is, kan dit vaak (maar niet altijd) betekenen dat u de opname hebt overbelicht. En als u heel veel activiteit hebt aan de extreemrechtse kant van het histogram, zal dit resulteren in highlight-clipping. In je afbeelding zal dit worden weergegeven als delen van puur wit, die helemaal niet waarneembaar zijn. Als er absoluut geen detail is in die gebieden, staat het bekend als "geblazen hoogtepunten". Als u een JPEG met opgeblazen hoogtepunten hebt gemaakt, kunnen deze gebieden niet worden hersteld, omdat er geen informatie over die gebieden is opgeslagen.
Over het algemeen hebben alle foto's die van nature helder zijn, zoals een sneeuwopname, een histogram dat zwaar is aan de rechterkant. Maar markeren knippen (en vooral geblazen hoogtepunten) zijn meestal dingen die moeten worden vermeden. Deze resulteren in dingen zoals een lucht (of wolken) zonder textuur en behoorlijk vreselijke effecten bij het afdrukken van uw foto's.

Zolang al die pixels niet recht tegen de rechterrand (markeringsknipsel) van het histogram liggen, moet u nog steeds details in de sneeuw kunnen onderscheiden. Dat gezegd hebbende, zullen sommige productfotografen opzettelijk heel veel highlight-clipping hebben om het onderwerp echt op te laten vallen.
Heavy on the Shadows
Als alternatief hebben nachtopnamen of -opnamen met veel schaduwen een histogram dat aan de linkerkant zwaar is.

Wat je bij dit soort opnamen in het ideale geval wilt zien, is het histogram dat nog steeds (zij het snel) naar de uiterste linkerzijde uitsteekt. Dit betekent dat je nog een klein detail in die schaduwen kunt onderscheiden. Als het histogram in plaats daarvan tegen de uiterste linkerrand wordt gedrukt, krijgt u schaduw knippen, waar alle waarneembare details in die schaduwen verloren gaan. Nogmaals, sommige fotografen zoeken naar kleine, weloverwogen delen van schaduwknippen, omdat het diepte aan de foto kan toevoegen.
Een haar-kam voor een histogram
Als uw histogram lijkt op een haarkam, met veel scherpe verticale staven, suggereert dit een gebrek aan kleurgegevens. Hoewel dit misschien is waar u naar op zoek bent, kan het bewerken van de inkleuring van de afbeelding of het toepassen van filters gemakkelijk resultaten opleveren waar u niet op hoopt.
De kleuren in een histogram begrijpen
Sommige histogrammen die u tegenkomt, zijn monochroom, maar Lightroom biedt een kleurenhistogram. De kleuren die u ziet, vertegenwoordigen de drie samengestelde kleuren - rood, groen en blauw - waarbij de grijze gebieden gebieden vertegenwoordigen die een combinatie zijn van alle drie. De gele en turquoise gebieden hieronder geven het groen weer dat zich achter het rood en blauw verschuilt.

Terwijl u met uw muis over de foto beweegt, ziet u onder het histogram de verhouding van rode, groene en blauwe pixels die de zichtbare kleur onder uw cursor vormen. Hoe meer blauw er in uw afbeelding zit, des te blauwer wordt weergegeven in uw histogram, enzovoort. Als de heldere delen van je afbeelding roze of rood zijn (zoals bij het fotograferen van een zonsopgang), verwacht dan veel rood in het hoogteprofielhistogram, zoals hierboven. Dit geeft u in principe meer inzicht in hoe kleuren in de hele afbeelding worden verdeeld.
Als u meer wilt weten over het corrigeren van kleuren in foto's, lees dan onze handleiding over kleuraanpassingen in Photoshop Gemeenschappelijke kleurproblemen in Photoshop corrigeren Gemeenschappelijke kleurenproblemen in Photoshop oplossen Kleurproblemen moeten worden opgelost is een van de meest voorkomende bewerkingen die u ' Ik moet het doen in de fotografie. Digitale beelden zien er niet goed uit, rechtstreeks uit een camera. Lees verder . Veel van die tips zijn ook relevant voor Lightroom.
Werken met histogrammen in Lightroom
Weten hoe het histogram werkt, kan u echt helpen de belichting van uw opnamen in Lightroom te begrijpen. Maar het is ook uiterst handig als het gaat om het afdrukken van uw foto's.
Het kalibreren van uw monitor kan alleen zo ver gaan, omdat er altijd een verschil zal zijn in hoe uw foto's op het scherm en op papier worden weergegeven. Het histogram biedt daarom een objectieve kijk op de toonwaarden van uw opnamen zonder dat u alleen op monitorinstellingen en uw onvolkomen gezichtsvermogen hoeft te vertrouwen.
Klemmen in Lightroom opmerken
Wanneer u een foto bekijkt in de module Ontwikkelen in Lightroom (het histogram in de module Bibliotheek is alleen beschikbaar voor weergave), bekijkt u het histogram aan de rechterkant. In de rechterbovenhoek van het histogram staan twee kleine driehoekjes.

Als beide pictogrammen donkergrijs zijn, is er geen clipping. Dat wil zeggen, er is geen detailverlies als gevolg van overdreven heldere hooglichten of overdreven donkere schaduwen.
Als het pictogram van de linker driehoek lichtgrijs is, betekent dit dat er schaduw wordt bijgesneden . U ziet ook een piek van pixels op de linkerrand van het histogram. Als de rechter driehoek lichtgrijs is, betekent dit dat er sprake is van highlight-clipping (zie hierboven). Je ziet een piek van pixels op de rechterrand van het histogram. Plaats de muisaanwijzer op die driehoeken om precies te zien waar dat knipsel in je shot aanwezig is. Klik op de driehoeken (of druk op J ) om te schakelen tussen de knipweergave en de niet-knippende weergave.
Bevestiging van geknipte gebieden in een afbeelding
Als u knipgebieden in uw afbeelding opmerkt die u niet wilt, kunnen deze meestal worden gerepareerd.
Bekijk het histogram nauwkeurig, en u zult merken dat het in vijf kolommen is verdeeld. Beweeg eroverheen om hun namen te zien: zwarten, schaduwen, belichting, hoogtepunten en witten. Dit zijn instellingen die u ook ziet in de basiswidget in de module Ontwikkelen.
Als u een knipsel in uw afbeelding wilt corrigeren, moet u een of meer van deze relevante instellingen wijzigen. U kunt dit doen door dat specifieke gedeelte van het histogram naar links of rechts te slepen. Maar een veel eenvoudigere optie is om gewoon de schuifregelaars in het paneel Basis te gebruiken .

Houd er rekening mee dat als u bijvoorbeeld de witte schuif verplaatst, het hele histogram wordt beïnvloed, maar meer in het witte gebied. Hetzelfde geldt voor de andere schuifregelaars.
Speel met deze opties totdat je alle clipping hebt verwijderd of de clipping hebt verlaagd tot een acceptabeler bedrag. Dit zal altijd het beste werken met onbewerkte bestanden, in tegenstelling tot JPG's, als onbewerkte bestanden RAW-bestanden: waarom je ze voor je foto's zou moeten gebruiken RAW-bestanden: waarom je ze voor je foto's zou moeten gebruiken Bijna elk artikel met advies voor mensen die net aan het leren zijn fotografie benadrukt één ding: maak RAW-opnamen. Dit is waarom dat een goed advies is. Meer lezen bevat zoveel meer gegevens. Als u met JPG's werkt, kunt u vergelijkbare effecten op een kleinere schaal bereiken, tenzij de foto oorspronkelijk grotendeels over- of onderbelicht was. In dat geval kunt u niet veel doen.
Histogrammen gebruiken voor contrast
Hoewel histogrammen voornamelijk worden gebruikt om het toonbereik in een afbeelding te begrijpen, vertegenwoordigen ze ook contrast.
Als het histogram helemaal vol is, met veel leeg gebied aan de rechterkant en links zonder gegevens, betekent dit dat er niet veel contrast in de afbeelding is. Als er twee uitstulpingen op tegenovergestelde uiteinden van het histogram staan, betekent dit dat er veel contrast is tussen een paar kleuren.

Het is aan u of u denkt dat uw contrast moet worden "hersteld" Hoe u het contrast van een foto kunt opfleuren en gebruiken met Photoshop Hoe u een foto kunt ophelderen en een contrast kunt geven met Photoshop Telkens wanneer u een afbeelding bewerkt, hebt u bijna zeker om de algemene helderheid en het contrast aan te passen. Gelukkig heeft Photoshop een aantal fantastische hulpmiddelen om je te helpen. Lees verder . Als u wilt dat uw afbeelding meer contrast vertoont, sleept u de contrastschuifregelaar in het paneel Basic naar rechts. U kunt ook de schuifregelaar voor schaduwen naar links slepen en de schuifregelaar voor de hoge lichten naar rechts om dat toonbereik te vergroten. Om het contrast te verminderen, doe je het tegenovergestelde.
Optimaal gebruik maken van histogrammen
Zoals u kunt zien, is het histogram een vrij eenvoudige grafische weergave van de toonwaarden in uw afbeelding. Het gebruik ervan kan beperkt zijn, maar ze zijn buitengewoon belangrijk. Maar het is de manier waarop Lightroom je in staat stelt om het histogram te gebruiken dat dit slechts één van de redenen maakt waarom fotografen Lightroom 3 zouden moeten overwegen. Redenen Alle fotografen zouden Adobe Lightroom 3 moeten gebruiken Redenen Alle fotografen zouden Adobe Lightroom moeten gebruiken Veel mensen zijn niet weet niet precies waar Lightroom in dingen past. Het is een afbeeldingseditor ... maar het is niet zo goed als Photoshop? Hier is alles uitgelegd. Lees verder .
Door te leren hoe het histogram te interpreteren en te gebruiken, kunt u de belichting en het contrast van elke opname die u importeert snel inzien en beoordelen. De complete gids voor het importeren van foto's in Lightroom Lightroom die u kunt opslaan, organiseren en beheren, niet-destructief bewerken van uw foto's - maar eerst moet u ze importeren. Hier is hoe. Lees verder . Dit helpt u bij het corrigeren van correcties op een meer precieze manier dan u anders zou kunnen.
Heeft deze gids voor histogrammen (en hoe deze in Lightroom te gebruiken) je geholpen? Als u andere vragen over histogrammen heeft, laat deze dan achter in de opmerkingen.



