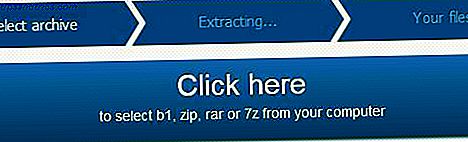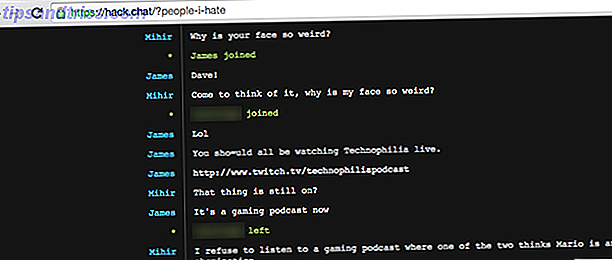De toegankelijkheidsfuncties van je iPhone zijn legendarisch. Er zijn er zo veel, die een verrassend niveau van aanpassing aan een besturingssysteem brengen dat bekend staat om zijn beperkende en vergrendelde aard.
Als u de tekst van uw iPhone groter wilt maken, tekstselecties wilt laten weergeven of een aantal andere handige functies wilt inschakelen om het gebruik van uw telefoon gemakkelijker te maken, kunt u alles vanuit één overzichtelijk menu doen.
De laatste keer dat we deze opties bekeken, was in 2013 onder iOS 6 Forceer je iPhone om landschap en meer te gebruiken met iOS Toegankelijkheidsopties Dwing je iPhone om landschap & meer te gebruiken met iOS Toegankelijkheidsopties Apple-producten zijn notoir gesloten voor knutselen - je kunt je apparaat jailbreaken of je kunt het gebruiken zoals bedoeld: zorgvuldig gepolijst, één app tegelijk. Om mensen met speciale behoeften tegemoet te komen; verminderd ... Lees meer. Sindsdien hebben verschillende nieuwe versies van iOS het besturingssysteem nog meer inclusief gemaakt.
Het toegankelijkheidsmenu
Als je de iPhone-app Instellingen nog niet volledig hebt onderzocht, heb je het Accessibity-menu mogelijk niet gevonden. Het is verborgen onder Instellingen> Algemeen> Toegankelijkheid en je vindt alle functies die hieronder worden besproken. Je kunt het ook vinden door de app Instellingen te openen, het scherm naar beneden te trekken om een zoekveld te onthullen en dat te gebruiken om de functie te vinden die je zoekt.
Tekst gemakkelijker leesbaar maken
Of u nu moeite doet om de tekst van dichtbij te lezen of gewoon de standaardgrootte van het iOS-lettertype te klein vindt, u kunt de grootte van alle tekst in het besturingssysteem aanpassen onder het veld Grotere tekst .
Overigens kunt u tekst ook kleiner maken met deze optie - voor het geval u liever meer op uw scherm past. Versleep de schuifregelaar om de tekstgrootte aan te passen of gebruik de optie Groter toegankelijkheidsgrootten om nog grotere tekst in te schakelen in apps die dit ondersteunen.
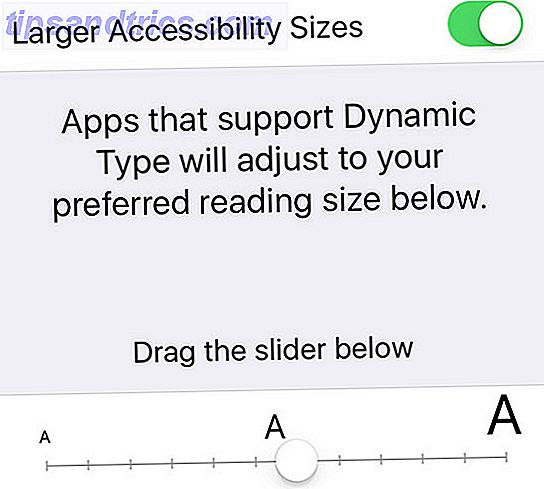
Vetgedrukte tekst legt de nadruk op alle tekst, waardoor het gemakkelijker te lezen is zonder de grootte aan te passen (u kunt beide ook inschakelen). Als u deze optie wilt inschakelen, moet u uw iPhone opnieuw opstarten.
Het gedeelte Contrast verhogen bevat een optie om transparantie te verminderen, waardoor de fraaie achtergrondeffecten worden uitgeschakeld die worden gebruikt door Control Center, Berichtencentrum en andere delen van het besturingssysteem.
In plaats daarvan lijken deze gedeelten ondoorzichtig - waardoor deze functie op oudere iPhones ook de prestaties zal versnellen. Er zijn opties om Kleuren donkerder te maken en Witpunt te verminderen - als u niet zeker weet of u deze nodig hebt, probeer ze dan; je kunt ze later altijd uitschakelen.
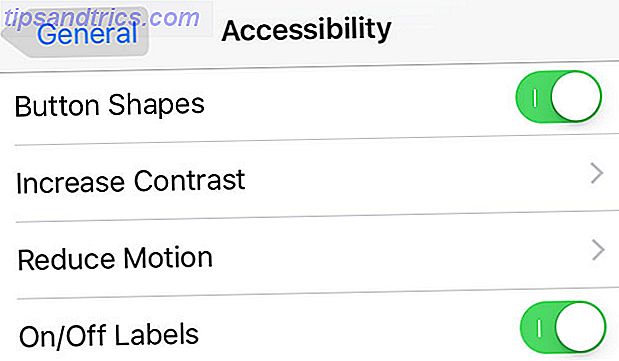
In het hoofdmenu Toegankelijkheid vindt u ook opties voor Knopvormen en Aan / Uit-labels . De eerste vervangt de navigatieopties die aan de bovenkant van het scherm verschijnen met een grijze achtergrondpijl, die sommige gebruikers mogelijk beter kunnen zien. Aan / uit-labels voegen een "I" voor aan en "O" voor uit naar iOS-schakelaars, wat een vrij kleine cosmetische verandering is.
Je iPhone kan je lezen
Er zijn allerlei redenen waarom je misschien je iPhone wilt laten lezen, bijvoorbeeld of je druk bezig bent met iets (zoals koken of schoonmaken) en je een nieuwsbericht of e-mail wilt laten voorlezen. Als dat goed voor je klinkt, ga dan naar het gedeelte Speech om enkele opties te bekijken die je mogelijk wilt inschakelen.
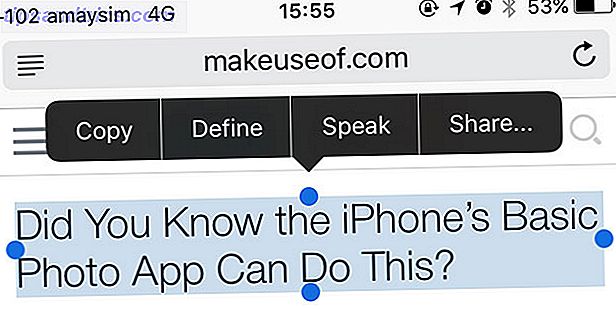
Met Spreek Selectie kunt u tekst selecteren zoals u normaal zou doen (door dubbel te tikken en te slepen) en vervolgens de Spreekknop te kiezen om de gemarkeerde tekst hardop voor te lezen - u kunt zelfs pauzeren en de afspeelsnelheid aanpassen.
Spreekscherm is een andere optie en u kunt met twee vingers vanaf de bovenkant van het scherm naar beneden vegen om het hele scherm hardop tegen u te laten uitspreken. Speak Auto-text is een optie die automatisch openstaande automatische hoofdletters en autocorrectie-opties hardop spreekt voordat ze worden gemaakt.
Voor gebruikers met een visuele beperking is VoiceOver een veel geavanceerdere functie die tap-to-speak-functies biedt voor bijna alle aspecten van het besturingssysteem. Voor een goede kijk op wat het biedt, bekijk onze diepgaande blik op VoiceOver VoiceOver maakt Apple-apparaten toegankelijker dan ooit VoiceOver maakt Apple-apparaten toegankelijker dan ooit President van de American Foundation of Blind denkt: "Apple heeft meer gedaan voor toegankelijkheid dan welk ander bedrijf tot nu toe, "- en VoiceOver speelde daarin een grote rol. Lees verder .
verminder beweging
Toen iOS 7 werd gelanceerd, klaagden sommige gebruikers dat de zoomanimatie die optreedt wanneer je een app vanuit het startscherm start, bewegingsziekte veroorzaakte. Apple introduceerde ook een kantel-geactiveerd parallax-effect waarbij pictogrammen lijken te zweven boven de achtergrond van het startscherm.
Beide functies kunnen worden uitgeschakeld door Reduction Motion in het menu Toegankelijkheid in te schakelen.
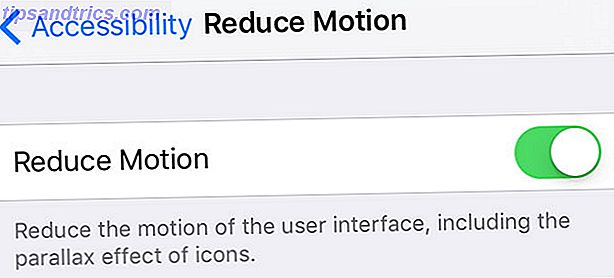
Sommige gebruikers beweren dat het uitschakelen van bewegingseffecten de levensduur van de batterij kan verkorten, maar het is onwaarschijnlijk dat de functie merkbare energiebesparingen oplevert.
Schakel Shake uit om ongedaan te maken
Wist je dat je je iPhone kunt schudden om dingen ongedaan te maken? Als je de functie altijd per ongeluk activeert, ben je ongetwijfeld maar al te goed bekend met het waarschuwingsvenster dat verschijnt wanneer je het activeert.
Als je shake liever uitschakelt om volledig ongedaan te maken, kun je dit doen onder Shake to Undo, maar houd er rekening mee dat je de functionaliteit volledig verliest (tenzij je een hardwaretoetsenbord gebruikt Type op je iPhone of iPad met je Mac) Toetsenbordtype op uw iPhone of iPad Uw Mac-toetsenbord gebruiken Gebruik uw MacBook of Apple-toetsenbord om op uw iPhone of iPad te typen zonder met het aanraakscherm te worstelen. Lees Meer, dan kunt u op commando + z drukken ).
LED-flitser voor waarschuwingen
Heeft u problemen met het horen van uw iPhone-meldingen en telefoontjes? Misschien houd je je iPhone onophoudelijk stil. In het geval dat trilwaarschuwingen niet voldoende zijn, kunt u LED-flitser voor waarschuwingen inschakelen om uw aandacht te trekken telkens wanneer u een sms-bericht of e-mail ontvangt, een inkomende oproep ontvangt, een timer-einde hebt of iets anders echt.

De functie werkt ongeacht het type waarschuwing, maar is misschien niet ideaal als u uw telefoon ergens gebruikt waar u geen aandacht op wilt vestigen (zoals een bioscoop). Je kunt ook een paar vreemde looks in de trein krijgen als je LED-flitser plotseling uit gaat, dus houd daar rekening mee.
Audio automatisch toeren naar headsets of luidspreker
Als u afhankelijk bent van een headset om telefoongesprekken te beantwoorden, of als u een zakelijke persoon bent die voortdurend verbonden is met een of ander Bluetooth-oortje, kunt u met het menu Bel Audio Routing automatisch inkomende oproepen routeren naar een apparaat naar keuze. De functie werkt voor zowel standaard telefoongesprekken als FaceTime.
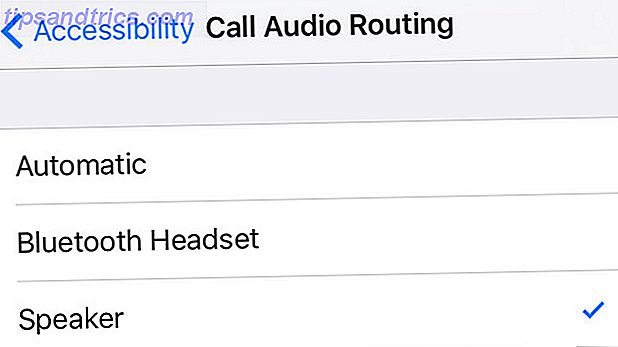
U moet eerst een Bluetooth-apparaat verbinden via het menu Instellingen> Bluetooth of de optie Spreker kiezen om alle oproepen automatisch de ingebouwde luidsprekertelefoon van uw iPhone te laten inschakelen wanneer u ze beantwoordt.
Sluit uw iPhone in een app
Of je nu kinderen hebt en je hen toegang wilt geven tot je iPhone om een game te spelen of YouTube te kijken zonder al je e-mails te verwijderen, of je gebruikt je iPad om aanmeldingen voor een nieuwsbrief te verzamelen tijdens een evenement en je Ik wil dat mensen toegang hebben tot de rest van je spullen, Guided Access is hoe je het doet.
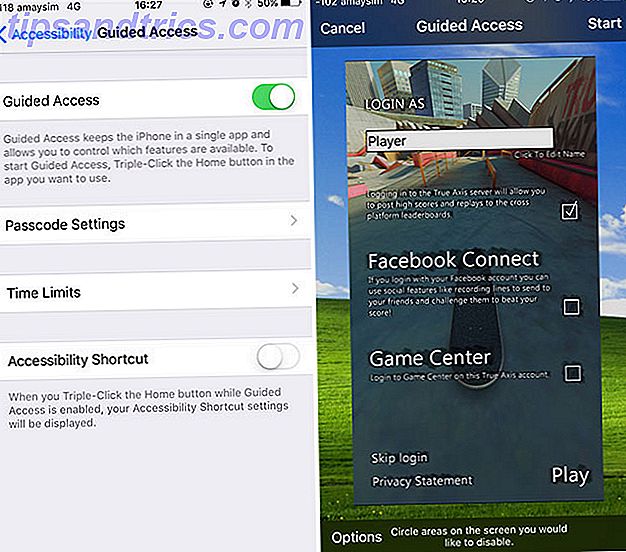
De functie beperkt je iPhone tot één app. Eenmaal ingeschakeld, kunt u driemaal op de startknop in een app klikken om deze in te schakelen en vervolgens hele gebieden van het scherm, de aan / uit-knop, volumeregelaars en vele andere instellingen uitschakelen via de knop Opties .
U kunt zelfs TouchID en een toegangscode inschakelen om de functie uit te schakelen in het menu Toegankelijkheid .
Vergeet Assistive Touch niet
Schakel Assistive Touch in om een knop toe te voegen aan het scherm van je iPhone, die je kunt slepen en plaatsen waar je maar wilt.
Een van de populairste toepassingen voor hulpaanraking is het herstellen van apparaatfunctionaliteit in gevallen waar de startknop niet meer werkt. Is de iPhone Home-knop niet werkt? Hier is hoe het te repareren Is de iPhone Home-knop niet werkt? Hier is hoe het te repareren voordat ik begin, laat me je meest brandende vraag beantwoorden - ja, deze oplossingen werken met alle iOS-apparaten, niet alleen met de iPhone. Ik heb ze op de iPad uitgeprobeerd, en ze zouden goed moeten werken op ... Lees meer, maar je kunt het ook gebruiken om de landschapsmodus te forceren, toegang te krijgen tot functies die verborgen zijn achter veegbewegingen zoals Berichtencentrum en Control Center, Siri gebruiken en zelfs de menu naar wens.
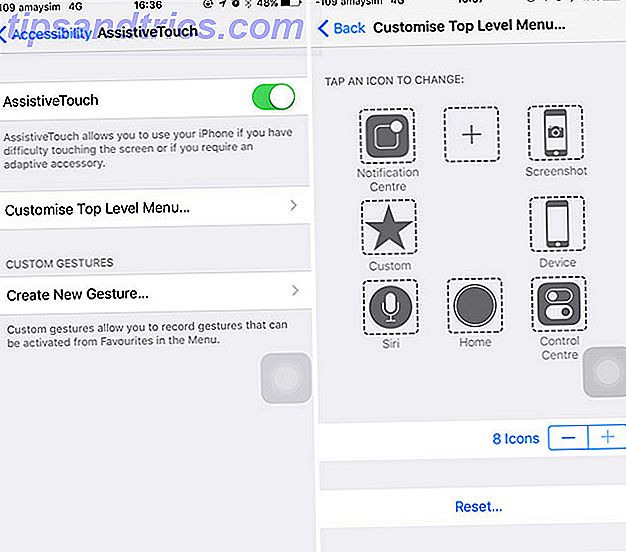
Aangepaste functies die u aan Assistive Touch kunt toevoegen, zijn onder meer volumeregelingen, een schermafbeelding maken, uw iPhone schudden (voor toegang tot Shake om ongedaan te maken als u uw iPhone fysiek niet kunt schudden) en zelfs bediening met één hand voor knijpen om te zoomen.
Andere toegankelijkheidsopties
Het menu Toegankelijkheid iOS is vol met vele andere opties om het besturingssysteem toegankelijker te maken voor degenen die het nodig hebben. Dit omvat opties voor Bluetooth- hoortoestellen en andere geluidsopties, zoals de mogelijkheid om de audiobalans tussen linker- en rechterkanalen aan te passen of Mono Audio forceren - en schakelt zelfs indien mogelijk ondertiteling automatisch in.
Gebruik Touch Accommodations om functies in te schakelen zoals 'hold-to-touch' of korting op meerdere tikken, en Schakel Switch Control in om externe apparaten te gebruiken, zoals iPortal, speciaal ontworpen voor rolstoelgebruikers. IPortal stelt rolstoelgebruikers in staat iPhones te iPortal maakt rolstoelgebruikers ook in staat om iPhones te hebben In een rolstoel zitten gaat in wezen om verlies van zelfstandigheid. iPortal helpt een deel van deze onafhankelijkheid te herstellen door het gebruik van computers en smartphones. Lees verder .
En vergeet niet - terwijl iOS nog steeds vooraan staat wat betreft toegankelijkheidsopties, hebben Android-gebruikers een vergelijkbare set functies om Accessibility op Android te gebruiken: Maak uw apparaat gemakkelijker om toegankelijkheid te gebruiken op Android: maak uw Apparaat gemakkelijker te gebruiken Android bevat functies om ervoor te zorgen dat iedereen kan genieten van hun telefoon. Zelfs als je niet bent uitgeschakeld, bevat het menu Toegankelijkheid een paar handige trucs om in te kijken. Lees verder .
Welke toegankelijkheidsopties gebruik je op je iPhone?