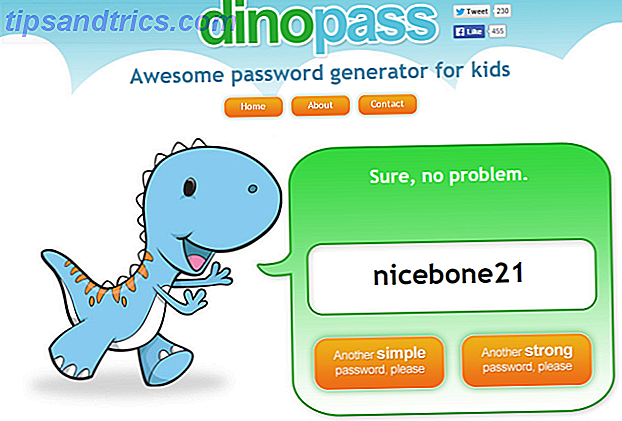MacBooks worden elk jaar krachtiger en dunner, maar de batterijlevensduur verbetert nergens zo goed als die van onbewerkte prestaties. Dit laat ons in een rare situatie.
Hoewel de huidige MacBooks vrij krachtig zijn, hebben ze op zijn best dezelfde levensduur als hun voorgangers. En soms is een batterijcyclus van vier uur van een MacBook Pro gewoon niet genoeg.
Dus wat kan je doen? Best een beetje, zo blijkt.
1. Update naar het nieuwste besturingssysteem
Er wordt gemeld dat veel batterijschommelingen en problemen zijn verholpen met de nieuwste MacOS Sierra-update. Apple lost de MacBook Pro-batterijlevensduur op Bug Apple lost de batterijlevensduur van de MacBook Pro op Apple beweert dat een van de bugs die de levensduur van de batterij beïnvloeden, is opgelost MacBook Pro. Maar het is duidelijk "een" bug en geen "de" bug. Helaas. Lees meer, als het gaat om de 2016 MacBook Pro's. Dus als u problemen met de batterij ondervindt, moet u eerst de nieuwste software 5 redenen om macOS Sierra te installeren bijwerken Nu 5 upgrades upgraden om macOS Sierra te installeren Nu en & upgrade na een paar maanden openbare bèta, de nieuwste versie van Apple's desktopbesturingssysteem is klaar voor prime time. Lees verder .
2. Controleer de staat van de batterij
Als je een verschrikkelijke levensduur van de batterij ervaart, vooral als je MacBook over minder dan een uur dood gaat, is het mogelijk dat je batterij moet worden vervangen. Na lang gebruik gaan batterijen dood. Meest recent gebeurde het voor mijn MacBook met iets minder dan twee jaar gebruik (dank u AppleCare +).

Als er iets ernstig mis is met je batterij, zal macOS het je vertellen. Klik op het batterijpictogram in de menubalk terwijl u de Option- toets ingedrukt houdt. Als er staat staat: Normaal, is alles OK. Maar als er iets mis is, staat er binnenkort Vervangen . Dat is jouw keu om de Mac naar het servicestation te krijgen.
3. Schakel over naar Safari, als je kunt
Serieus, dit is het enige dat u een onmiddellijke en significante batterijkick geeft. De eenvoudige omschakeling naar Safari Mac- en iOS-gebruikers: waarom gebruikt u nog geen Safari? Mac- en iOS-gebruikers: waarom gebruik je nog geen Safari? Apple's browser is nu een gepolijst first-party product dat exclusief is voor Mac- en iOS-apparaten. Dus waarom gebruik je het niet? Meer informatie van Chrome kan de levensduur van uw batterij met een uur of twee verlengen, afhankelijk van uw gebruik.
Tijdens het maken van de bovenstaande schermafbeelding had ik twee Safari-vensters en één Chrome-venster actief, maar alleen Chrome gebruikte veel energie. Het was een van de grote redenen waarom ik de overstap maakte.
Probeer over te schakelen naar Safari, het is echt een goede browser. U kunt Chrome rond houden voor dingen die niet zo goed werken op Safari (niet veel).
4. Pas energiespaarstand aan
macOS wordt geleverd met een ingebouwde Energy Saver-modus die u kan helpen de batterijduur van uw Mac te maximaliseren. Selecteer Energiespaarstand in Systeemvoorkeuren .
Verlaag de tijd met de schuifregelaar hoe lang het scherm aan blijft als u de Mac niet gebruikt.

Zorg er hieronder voor dat de dim-displays zwak zijn wanneer ze op batterijen werken en zet harde schijven in de slaapstand wanneer mogelijke opties zijn geselecteerd.
Het is ook raadzaam om de Power Nap- optie uit te schakelen die regelmatig controleert op updates voor apps en gegevens wanneer uw MacBook is gesloten.
5. Dim uw scherm
Hoewel dit advies de nieuwste MacBook Pro's niet echt schaadt, zijn de schermen op oudere apparaten veel minder energie-efficiënt. De helderheid van je Retina MacBook Pro verlagen kan zeker helpen als het gaat om een langere levensduur van de batterij. U kunt dit doen met de F1- en F2- toetsen op het toetsenbord.
Mogelijk wilt u ook de automatische helderheid uitschakelen. U kunt dit doen door naar Systeemvoorkeuren > Weergave te gaan .
6. Beheer Rogue Apps
Over het algemeen zijn het rogue en resource-intensieve apps die de batterij opeten. Waar u op moet letten, is of ze nog steeds actief zijn als u ze niet gebruikt.
Oefen met het afsluiten van resource-intensieve apps die u niet gebruikt. Apps zoals Photoshop, Steam en alle games die je hebt geïnstalleerd.

Om te zien of een bepaalde app rogue is, open Activity Monitor (van Applications > Utilities ) en klik op het tabblad CPU . Hier zie je apps die de grootste bronvarkens zijn. Als een app een ongewoon grote inzet van CPU-processen in beslag neemt (meer dan 70 procent), dubbelklik erop en selecteer Afsluiten .
7. Maak je Mac schoon
Met behulp van een niet-geoptimaliseerde Mac 3 gratis apps om de harde schijfruimte van uw Mac te analyseren en te inspecteren 3 gratis apps om de harde schijfruimte van uw Mac te analyseren en te inspecteren Vraagt u zich af waar al uw Mac-opslag is gebleven? Deze gratis apps laten je weten. Meer lezen is als autorijden dat zijn tijd ver voorbij is. Hoewel macOS over het algemeen redelijk goed is in het beheren van zijn eigen bronnen, kan rommel zich nog steeds ontwikkelen. De ernst van het probleem hangt af van wat u op uw Mac doet.
Als je een programmeur bent en veel pakketten op je Mac installeert, alleen om ze in de loop van de tijd te vergeten, heb je mogelijk een probleem. In elk geval is het een goede gelegenheid om de balans op te maken en je Mac op te ruimen als je Mac zich misdraagt en begint met het leegpompen van een grote batterij.
U kunt dit doen met behulp van een aantal verschillende hulpmiddelen. Als u macOS Sierra gebruikt, gebruikt u de ingebouwde opslagbeheerhulpprogramma De opslag van uw Mac reinigen met Sierra of Automator gebruiken De opslag van uw Mac opschonen Met Sierra of Automator gebruiken Of u de beschikbare opslagruimte wilt vergroten met behulp van de cloud of zaken wilt meenemen je eigen handen, hier is hoe macOS Sierra kan helpen de last lichter te maken. Lees meer om grote en onbelangrijke bestanden te verwijderen.

U kunt ook een app van derden zoals CleanMyMac 3 gebruiken. Ze hebben een onderhoudsgedeelte dat is gewijd aan het verbeteren van de prestaties van de Mac en de gezondheid van de batterij.

Als je op zoek bent naar gratis opties, kijk dan eens naar OnyX. Het ziet er misschien eerst angstaanjagend uit, maar kies de dingen die je wilt doen en laat OnyX zijn ding doen (het is aan te raden om eerst een back-up te maken van je belangrijke bestanden). OnyX voert optimalisatiescripts uit op OS-niveau en het kan alleen zorgen voor dingen die fout zijn gegaan op een niveau dat niet voor de gebruiker toegankelijk is.
8. Schakel de achtergrondverlichting van het toetsenbord uit
Als u routinematig in het donker werkt of als de achtergrondverlichting van het toetsenbord is ingeschakeld, kunt u overwegen deze uit te schakelen. U kunt dat doen met behulp van de F5- toets. Hoewel het toetsenbord met achtergrondverlichting een geweldige functie is in MacBooks, kan langdurig gebruik ervan een kortere levensduur van de batterij betekenen.
9. Houd de batterijduur van uw Mac in de gaten
De eerste stap naar verandering is kennis. Battery Health is een gratis menubalk-app die de batterijduur van uw Mac bewaakt en u voorziet van specifieke technische informatie die macOS niet zal gebruiken.
De app geeft je een algemene score van de gezondheid van de batterij samen met de huidige hoogste oplaadcapaciteit.

Een neveneffect van het installeren van de app is dat deze u zelfs de geschatte resterende tijd voor de batterij (in verschillende omstandigheden) geeft. Apple heeft deze functie onlangs van de Mac verwijderd omdat deze onrealistische getallen aanhaalt. Zelfs met Battery Health, zou ik willen voorstellen dat u de schatting gebruikt als alleen dat: een schatting.
10. Schakel Turbo Boost uit
Turbo Boost is een functie van Intel CPU's die een soort van overdrive mogelijk maakt, tot en met 11. Als je een moderne Retina MacBook gebruikt, ondersteunt je Mac de functie (om zeker te zijn, zoek je de specificatiepagina van je model op Apple's website).

Als u een 15-inch MacBook Pro gebruikt, heeft het uitschakelen van de turbo-boost een duidelijk positief effect op de levensduur van de batterij. CPU-intensieve taken worden getroffen. Maar voor algemeen gebruik kan het uitschakelen van Turbo Boost, zelfs tijdelijk wanneer je in erbarmelijke omstandigheden verkeert, van grote hulp zijn.
Marco Arment testte deze theorie door Turbo Boost uit te zetten op zijn 2015 15-inch MacBook Pro en ontdekte dat de levensduur van de batterij met 25 procent is gestegen. Je kunt dit doen met de Turbo Boost Switcher-app.
Uiteindelijk hangt het af van uw gebruik
Als je naar Full HD-films kijkt met de helderheid helemaal naar boven of als je video's transcodeert, sterft je Mac binnen 3-4 uur nog steeds aan je dood. Maar in het algemeen kunnen de bovenstaande tips u helpen meer uit uw huidige machine te halen.
U kunt ook proberen de batterij van uw MacBook te kalibreren. Het is als het resetten van het standaardgedrag van uw batterij. Laad je MacBook volledig op, laat hem vervolgens helemaal leeglopen en laad hem dan helemaal opnieuw op. We raden je ook aan om je MacBook te allen tijde aangesloten te houden.
Heeft u batterijproblemen met uw Mac? Welke stappen onderneemt u om het te verbeteren? Deel met ons in de reacties hieronder.