
Browserbladwijzers zijn zo eenvoudig, maar een ongelooflijk belangrijk onderdeel van het zelf maken van een browser. Zonder hen is het veel langzamer om naar uw favoriete sites te navigeren.
Of u een back-up van uw bladwijzers wilt maken in geval van nood of ze wilt overbrengen naar een nieuwe browser Sick Of Chrome? Dit is de snelste manier om volledig naar Firefox Sick Of Chrome te migreren? Dit is de snelste manier om volledig naar Firefox te migreren Als u klaar bent om Chrome te verlaten en naar Firefox te gaan, kunt u uw gegevens snel migreren met importmechanismen die zijn ingebakken in Firefox en apps van derden. Hier is hoe! Lees Meer, hier is hoe u ze gemakkelijk kunt migreren.
Ingebouwde hulpmiddelen voor het migreren van bladwijzers
Elke grote browser heeft een ingebouwde tool om uw bladwijzers vanuit een andere browser in te voeren. Voordat je dit doet, is het een goed idee om ze te organiseren. Creatieve manieren om te proberen je bladwijzers te organiseren Creatieve manieren waarop je moet proberen je bladwijzers te ordenen Maar wat is eigenlijk de beste manier om bladwijzers op te slaan en te ordenen? Hier zijn een paar creatieve manieren om dit te doen, afhankelijk van je stijl en browsergebruik. Lees Meer en verwijder de rommel.
Chrome
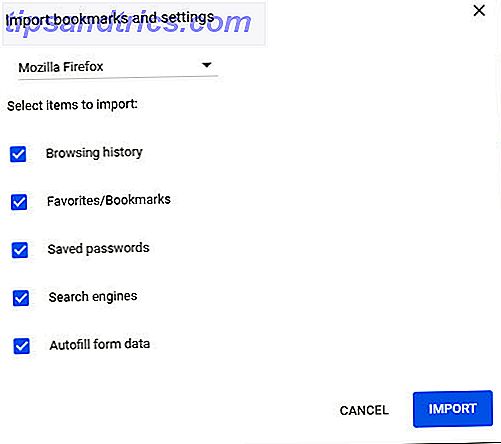
Klik op de menuknop met drie stippen en kies Bladwijzers> Bladwijzers en instellingen importeren . Selecteer op de resulterende pagina een browser om te importeren via het vervolgkeuzemenu en schakel de selectievakjes in voor de gegevens die u wilt importeren.
Firefox

Gebruik de sneltoets Ctrl + Shift + B om het bibliotheekvenster te openen. Selecteer Importeren en reservekopieën> Gegevens importeren uit een andere browser . Kies de browser om te importeren en de gegevens die u wilt migreren.
Microsoft Edge

Selecteer het driepuntsmenu en vervolgens Instellingen . Klik op Importeren vanuit een andere browser onder Favorieten importeren en andere info . Kies de browser waaruit u wilt importeren en klik op Importeren .
Bladwijzers exporteren en importeren via HTML
Als u een probleem hebt met de ingebouwde bladwijzerhulpmiddelen of een kopie van uw bladwijzers voor back-updoeleinden, kunt u deze exporteren naar een HTML-bestand.
Chrome

Voer chrome: // bladwijzers in uw adresbalk in om Bladwijzerbeheer te openen. Klik op het menu met de drie stippen in de rechterbovenhoek en kies Bladwijzers exporteren om ze op te slaan of Bladwijzers importeren om ze toe te voegen.
Firefox
Volg dezelfde stappen voor Firefox als hierboven, maar selecteer in plaats daarvan Bladwijzers naar HTML exporteren . U kunt ook Back-up kiezen om een kopie op te slaan als een JSON-bestand en het later via dit menu herstellen, maar dat is niet compatibel met andere browsers zoals HTML.
Rand
Navigeer naar dezelfde pagina in de eerder beschreven Edge, maar kies Exporteren naar bestand om uw bladwijzers in HTML op te slaan.
Als u zowel Firefox als Chrome gebruikt, bekijkt u de beste manieren om uw browsers gesynchroniseerd te houden. 10 manieren om Firefox te integreren en Chrome 10 Manieren om Firefox te integreren en Chrome Meer lezen.



