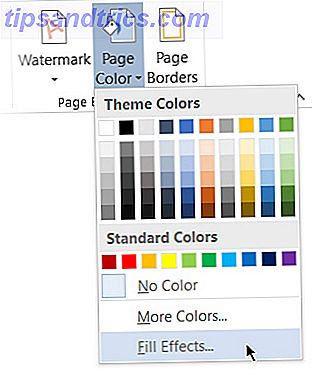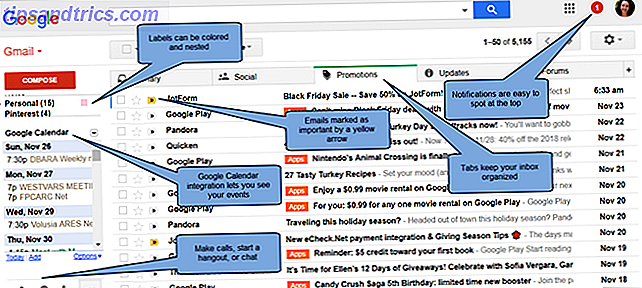Veel Android-telefoons worden geleverd met zeer weinig opslagruimte, waarvan het besturingssysteem al ongeveer 6 GB verbruikt. Gelukkig kunnen telefoons met Android 6.0 Marshmallow of hoger hun opslag in een handomdraai uitbreiden. Maar een paar problemen kunnen het gebruik van uitbreidbare opslag moeilijk maken.
4 Problemen met microSD-kaarten
Helaas heeft het gebruik van microSD-kaarten op Android Uw volgende telefoon een MicroSD-kaartsleuf nodig - Hier is waarom uw volgende telefoon een MicroSD-kaartsleuf nodig heeft - Hier is waarom Sommige populaire telefoons hebben geen microSD-kaartsleuven - maar veel nog steeds, en je hebt er een nodig! Meer lezen komt met problemen.
Ten eerste kan het kopen van een kaart een probleem zijn. Meerdere microSD-kaartcertificeringen en -normen kunnen consumenten in verwarring brengen (bijv. FAT versus exFAT FAT32 versus exFAT: wat is het verschil en welke is beter? FAT32 vs. exFAT: wat is het verschil en welke is beter? Een bestandssysteem is de tool waarmee een besturingssysteem lezen gegevens op elke harde schijf Veel systemen gebruiken FAT32, maar is dat de juiste, en is er een betere optie? Lees meer). De hoeveelheid jargon verbilders, dus ik zal proberen het onderwerp in de belangrijkste delen uiteen te zetten: je moet de kaart correct formatteren en een kaart kiezen die net zo snel is als je systeem toelaat.
Ten tweede hebben microSD-kaarten configuratie nodig. Als u simpelweg een kaart in een telefoon steekt, hoeft u niet per se al uw bestanden erop te plaatsen. Het eerste gebruik van een microSD-kaart kan het handmatig overbrengen van apps en bestanden vereisen.

Ten derde kun je een microSD-kaart niet gebruiken op een computer en smartphone. Android 6.0 Marshmallow (en nieuwer) voorkomt dat gebruikers hun kaart tussen computers verwisselen en deze als externe opslag gebruiken (tenzij je een bepaalde truc kent).
Ten vierde is het lastig om een back-up te maken van microSD-kaarten op Android 6.0 of nieuwer. Helaas bestaat er geen eenvoudig antwoord. Op de korte termijn, als u van een kleinere naar een grotere kaart wilt migreren, heeft u geen goede opties in Android 6.0 of hoger.
1. Koop de beste microSD-kaart
Tenzij je telefoon een microSD-kaartsleuf bevat, heb je pech. Als uw telefoon echter compatibel is en u een microSD-kaart wilt, weet dan welke kaart u nodig hebt . Zoek twee dingen: één, hoe groot een microSD-kaart is die je telefoon aankan en, twee, de snelste kaart voor jouw behoeften.
microSD-kaartgrootte en -snelheid
microSD-kaarten vallen in drie capaciteitsclassificaties. Twee hiervan worden nog steeds gebruikt op Android-apparaten: Secure Digital High Capacity (SDHC) en Secure Digital eXtended Capacity (SDXC). SDHC dekt kaarten onder de 32 GB, en SDXC dekt kaarten tussen 64 GB en 128 GB. Over het algemeen gebruiken telefoons van meer dan vijf jaar waarschijnlijk SDHC, terwijl nieuwere telefoons de neiging hebben om SDXC te gebruiken.
Bij het kiezen van een grootte, moet je eerst de maximale grootte van je telefoon bekijken (dat is waarschijnlijk SDXC, of groter dan 32 GB) en een schatting maken van de hoeveelheid opslag die je nodig hebt. Koop een capaciteit die tweemaal of 75 procent meer is dan je nodig hebt. Een meestal gevulde kaart loopt langzamer dan een lege kaart.
Nadat je een kaartformaat hebt gekozen, moet je een snelheid kiezen. De twee meest voorkomende certificeringen die relevant zijn voor Android zijn UHS-I en Klasse 10 . Sommigen hebben betoogd dat UHS-I een snellere standaard is dan klasse 10. Als ze worden getest, lijken de verschillen echter triviaal:
Voor het opslaan van mediabestanden hebben de twee standaarden ongeveer dezelfde prestaties. Als u echter van plan bent om apps op de kaart te gooien, zoekt u naar een beoordeling met de naam app-prestatieklasse, aangeduid met een "A" -score gevolgd door een samentelig nummer. Hier is een YouTube-video over de certificering:
De standaard is (vanaf 2017) relatief nieuw en slechts een handvol SanDisk microSD-kaarten hebben een A1-rating (er is ook een UFS-rating Samsung UFS-geheugenkaarten zijn 5x sneller dan MicroSD Samsung's UFS-geheugenkaarten zijn 5x sneller dan MicroSD Een snellere technologie is aan de horizon voor consumenten: UFS-kaarten zijn klaar om SD- en microSD-kaarten te vervangen. Maar hoe werkt het? En wat is de vangst? Lees Meer, maar er lijken nog geen kaarten mee te zijn). Hier is een voorbeeld van hoe een A1-rating eruit ziet op een kaart:

A-certificering is misleidend en komt niet vaak voor
Helaas is de A1-standaard zowel bedrieglijk als ongebruikelijk . Wat bedriegt is dat sommige kaarten zonder de certificering presteren zoals kaarten met een A1-rating. The Wirecutter en Jeff Geerling publiceerden bijvoorbeeld gegevens waaruit bleek dat de EVO + -kaarten van Samsung bijna dezelfde prestaties hadden als de SanDisk Extreme Pro.
Het komt niet vaak voor omdat slechts twee SanDisk-kaarten een A1-rating hebben. En dat komt waarschijnlijk omdat de organisatie die de standaard SD-kaart beheert, geld in rekening brengt voor een beoordeling. In werkelijkheid voldoen veel andere kaarten aan de criteria van de A1-certificering.
Dus wat voor soort microSD moet je krijgen?
Het hangt af van het soort gegevens dat u gebruikt. Als het alleen muziek of videobestanden zijn, is de alomtegenwoordige Klasse 10 of UHS-I certificering goed genoeg. Alles behalve dat is geldverspilling - tenzij je de kaart naast een digitale camera met 4K-mogelijkheden gebruikt (het verschil tussen 4K en Ultra HD Wat is het verschil tussen 4K en Ultra HD? Wat is het verschil tussen 4K en Ultra HD? Denken aan kopen een nieuwe tv of monitor, maar voelt u zich verloren met alle terminologie zoals 4K en Ultra HD? Hier is alles wat u moet weten over. Lees meer).
Voor gebruik met applicaties biedt de Samsung EVO + of Select de beste prestaties per dollar. Zorg ervoor dat je Android 6.0 of nieuwer hebt.
- Samsung EVO + en Samsung EVO Select: dit zijn dezelfde kaart. Beide zijn uitgerust met TLC NAND-pakketten met een lager uithoudingsvermogen (waarom TLC problemen heeft Hoe de trage snelheden van Samsung TLC SSD's in Ultrabooks te corrigeren) Trage snelheden van Samsung TLC SSD's in Ultrabooks oplossen Veel Windows Ultrabook SSD's met TLC-geheugen hebben een verpletterende fout: na een paar weken, leessnelheden vermalen tot een crawl. We laten u zien hoe u de oorspronkelijke prestaties van de drive kunt herstellen Lees meer). Maar bieden de beste prestaties en capaciteit ten opzichte van de prijs.
Samsung 128GB 100MB / s (U3) MicroSD EVO Selecteer geheugenkaart met adapter (MB-ME128GA / AM) Samsung 128GB 100MB / s (U3) MicroSD EVO Selecteer geheugenkaart met adapter (MB-ME128GA / AM) Nu kopen bij Amazon $ 35, 99
- SanDisk Extreme Pro: SanDisk's Extreme Pro maakt gebruik van duurzame MLC NAND-pakketten, wat betekent dat het bijna twee keer zo betrouwbaar is als TLC microSD-kaarten. En het is een beetje sneller dan zijn naaste concurrenten, maar het kost meer.
SanDisk Extreme PRO microSDXC Geheugenkaart Plus SD Adapter tot 100 MB / s, Klasse 10, U3, V30, A1-64 GB SanDisk Extreme PRO microSDXC Geheugenkaart Plus SD Adapter tot 100 MB / s, Klasse 10, U3, V30, A1-64 GB Nu kopen bij Amazon $ 36.25
- SanDisk Plus: hoewel het een A1-classificatie heeft, is het niet zo snel als de Extreme Pro of de EVO +. De wisselwerking? Het kost minder dan de EVO + of SanDisk Extreme.
Sandisk Ultra 128GB Micro SDXC UHS-I kaart met adapter - 100MB / s U1 A1 - SDSQUAR-128G-GN6MA Sandisk Ultra 128GB Micro SDXC UHS-I kaart met adapter - 100MB / s U1 A1 - SDSQUAR-128G-GN6MA Nu kopen bij Amazon $ 34.40
- SanDisk Ultra 400GB: De Ultra maakt gebruik van 3D TLC NAND (wat extreem duurzaam is). Het is ook de microSD-kaart met de grootste capaciteit Supersize uw telefoon! Moet je een 400 GB microSD-kaart kopen? Supersize uw telefoon! Moet je een 400 GB microSD-kaart kopen? Op zoek naar de grootste microSD-kaart? Het 400-GB-aanbod van SanDisk kan alle records breken voor de grootte, maar de waarde per gigabyte daalt. We hebben de beste grote microSD-kaarten rond bedekt. Lees meer beschikbaar vanaf 2017. De prijs is echter schandalig hoog en de prestaties zijn minder dan de Extreme Pro.
SanDisk Ultra 400 GB Micro SDXC UHS-I kaart met adapter - SDSQUAR-400G-GN6MA SanDisk Ultra 400 GB Micro SDXC UHS-I kaart met adapter - SDSQUAR-400G-GN6MA Nu kopen bij Amazon $ 189, 00
2. Formatteer en configureer uw microSD-kaart
Apparaten met een Android-versie van minder dan 6.0 Marshmallow vereisen geen verdere stappen dan het partitioneren van de microSD-kaart, wat het systeem voor u doet. Android 6.0 en nieuwer bevatten speciale integratie met de microSD-kaart, waardoor alle apps en gegevens gemakkelijk kunnen worden verplaatst.
Uw microSD-kaart formatteren
Nadat je een microSD-kaart hebt ontvangen, moet je deze formatteren. Gelukkig biedt het systeem na het plaatsen van een microSD-kaart in een Android-handset automatisch de mogelijkheid om uw opslag te formatteren. Het is makkelijk.
Android verplaatst apps echter niet automatisch naar de kaart. Als u een microSD-kaart uw primaire ruimte wilt maken voor het vasthouden van apps, gaat u naar Instellingen > Opslag . Selecteer vervolgens uw interne SD-kaart als de standaardschrijfschijf .

Als de kaart niet is geformatteerd, moet u dit handmatig doen. Kies eerst uw externe kaart in het menu Opslaginstellingen door erop te tikken. Nadat je hebt geselecteerd, tik je op de drie stippen in de rechterbovenhoek van het scherm. Kies Formaat als intern in het contextmenu (vergeef de schermafbeelding, mijn opslagruimte is al opgemaakt als intern).

U kunt er ook voor kiezen om gegevens uit uw interne opslag naar de microSD-kaart te migreren . Als u voor deze optie kiest, begint het besturingssysteem met het kopiëren van apps uit uw interne opslag naar de kaart. Merk echter op dat het geen systeem-apps of apps kopieert met beheerdersrechten.
3. Partition Uw microSD-kaart
Naast de problemen met verschillende kaartformaten en snelheden, gebruiken zelfs de nieuwste versies van Android geen microSD-kaarten. Gelukkig is het mogelijk om een microSD-kaart te partitioneren (scheiden) in interne en externe opslag.
Als u dit wel doet, wordt het probleem opgelost doordat u geen gegevens (zoals mediabestanden) van en naar de kaart kunt overbrengen. Hiermee kan Android ook gevoelige delen van de kaart coderen, waardoor deze onleesbaar worden voor kwaadwillende derden.
Uw microSD-kaart formatteren als intern en verwijderbaar
Dankzij XDA Senior Member Octanium91, kunt u nu een microSD-kaart formatteren als zowel intern als extern. Dit is vooral handig voor degenen die aangepaste ROM's gebruiken, die bewegende mediabestanden verplaatsen tussen hun computer en hun microSD-kaart, en, nou ja, vrijwel iedereen. Hoewel deze methode prima werkt, bevat deze helaas een aantal vereisten.
Allereerst moet u weten hoe u verbinding kunt maken met een telefoon via de Android Debug Bridge (ADB). Ik heb geprobeerd uit te leggen hoe ADB Android correct kan worden ingesteld. Kan ik geen verbinding maken met Windows via ADB? Fix it in drie eenvoudige stappen Android zal geen verbinding maken met Windows via ADB? Repareer het in drie eenvoudige stappen Problemen met het aansluiten van uw Android-apparaat op uw pc via ADB? We hebben je gedekt. Lees verder . Veel gebruikers melden echter dat ze ADB nooit succesvol kunnen gebruiken. Je was gewaarschuwd. Ten tweede hebt u een telefoon nodig die microSD-kaarten ondersteunt.
Download en unzip eerst het uitvoerbare bestand aftiss_b3.zip. Schakel vervolgens USB-foutopsporing in What Is USB Debugging Mode on Android? Wat is USB-foutopsporingsmodus op Android? USB-foutopsporing stelt u in staat om eenvoudig opdrachten van uw computer naar uw telefoon te sturen. Hier leest u hoe het werkt en waarom u zou moeten overwegen om het te gebruiken. Meer lezen op uw smartphone.
Ten tweede sluit je je smartphone aan op je computer (met een USB-C- of microUSB-kabel).
Ten derde, voer op een Windows-computer aftiss.cmd uit van de gedownloade bestanden. Merk op dat Linux-gebruikers in plaats daarvan aftiss.sh gebruiken in plaats van het CMD-bestand.

Ten vierde, kies een van de vier opmaakmodi. Houd er rekening mee dat elk zijn eigen voor- en nadelen heeft. Mijn persoonlijke aanbeveling is om de kaart in te stellen op 25% SDCard en 75% intern. Hiermee kunt u een kleine hoeveelheid ruimte vrijmaken voor het verplaatsen van interne bestanden en een grote hoeveelheid ruimte voor apps. De meeste media hoarders zullen waarschijnlijk in orde zijn met het houden van de kaart volledig als SDCard-opslag (draagbare opslag).

Nadat u het formaat hebt voltooid, kunt u de kaart naar een computer verplaatsen en bestanden overbrengen naar de SDCard-partitie.
Profiteer van snelle uitbreidbare opslag
De snelste certificering (zie: snelle microSD-kaarten De snelste en beste microSD-kaarten De snelste en beste microSD-kaarten We hebben de snelste en beste microSD-kaarten gemaakt voor gebruik met beveiligingscamera's, DSLR's, smartphones, tablets en meer! prijs van de ultra-betaalbare tot de premium Lees meer) kan de A1-classificatie zijn, maar de beste kaart voor apps en opslag van media is de Samsung EVO + (of het Select-model van Amazon).
Als het wordt gepartitioneerd in zowel interne als verwijderbare opslag, kunt u apps, ROM's en flashbare ZIP-bestanden sideloaden, zonder dat u uw kaart hoeft te verwijderen.
Wat is je favoriete microSD-kaart? Hebt u tips om er meer uit te halen? Laat het ons weten in de comments.
Beeldcredits: aleksanderdnp / Depositphotos