
Apple Music heeft recent het 13 miljoen subscribers-merk overschreden, dat zou kunnen verbleken in vergelijking met de 30 miljoen geclaimd door Spotify, maar het is nog steeds opmerkelijk populair voor een service die nog niet eens een jaar oud is. Aan de slag met Apple Music - Wat u moet weten Getting Begonnen met Apple Music - wat u moet weten Na de aankoop van Beats vorig jaar heeft Apple eindelijk zijn streaming-muziekdienst over de hele wereld gelanceerd. Lees verder .
Als je je recent hebt aangemeld bij de streamingdienst (en zelfs als je dat nog niet hebt gedaan), zul je verbaasd zijn dat er veel is dat Apple je niet over Apple Music vertelt. In plaats van je de fijne punten alleen te laten ontdekken, zijn hier enkele van de beste trucs om je tunes optimaal te benutten.
Sluit Shazam aan op Apple Music (iOS)
Shazam heeft deze functionaliteit niet altijd gehad, maar dankzij de recente iOS 9.3-update konden ontwikkelaars een Apple Music-integratie toevoegen, die relatief goed werkt. Voor het geval je het niet kent, Shazam is een muziekidentificatie-service die luistert naar muziek die op de achtergrond speelt en die tegen zijn database van herkende nummers, allemaal gratis, checkt.
Als je Shazam en Apple Music wilt verbinden, moet je je apparaat updaten naar iOS 9.3 of hoger, de app downloaden, starten, naar het tabblad My Shazam gaan en de tandwieltand in de rechterbovenhoek raken. Tik in het instellingenmenu op Verbinding maken met Apple Music en verleen vervolgens toestemming in het dialoogvenster dat wordt weergegeven. Je kunt Spotify hier ook verbinden, maar als je een artikel over Apple Music leest, gaan we ervan uit dat je dit niet gebruikt.
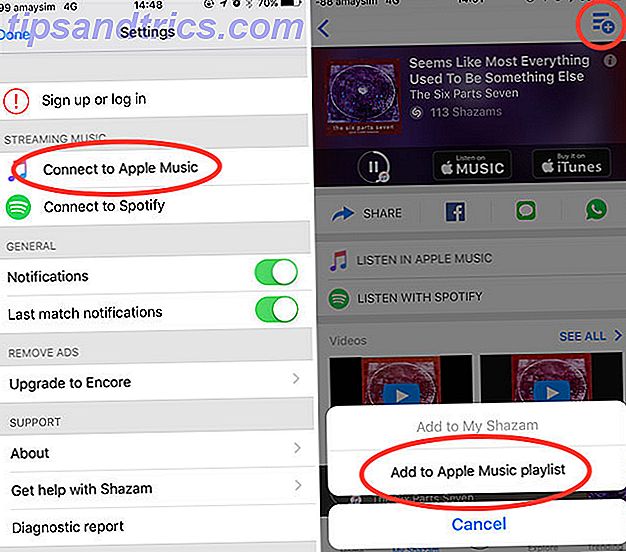
Als het gewenste nummer op Apple Music staat, kun je het rechtstreeks in Shazam afspelen zonder de app te verlaten door op het afspeelpictogram te klikken dat direct onder het resultaat verschijnt. Om toegang te krijgen tot het liedje (en het album waar het op staat) vanuit Shazam, gebruikt u de link Listen in Apple Music . Als u een nummer aan een van uw afspeellijsten wilt toevoegen, drukt u op de afspeellijstknop in de rechterbovenhoek en geeft u een afspeellijst op.
Er is geen manier om muziek van Shazam toe te voegen aan je iCloud-muziekbibliotheek, maar als je afspeellijstnummers aan muziek hebt toegevoegd onder Instellingen> Muziek, dan gebeurt dit automatisch.
Verbeter uw suggesties voor u
Het tabblad For You in Apple Music bevat muziek waarvan Apple denkt dat u deze leuk vindt op basis van de artiesten die u heeft genoemd toen u zich voor het eerst aanmeldde, uw 'Loves' en uw luistergewoonten. Maar als Apple Music ver van het doel is, kun je Apple laten weten door het simpelweg te tikken en vast te houden en dan I Do not Like This Suggestion te selecteren .

Je kunt hetzelfde doen in iTunes voor Mac of Windows door op de drie puntjes naast een resultaat te klikken en Minder ook op dit aanraden te kiezen. Het werkt voor zowel afspeellijsten als albums, maar in de huidige capaciteit zal deze stap het aanstootgevende item niet onmiddellijk verwijderen (wat klinkt als iets dat Apple moet repareren).
Gebruik Siri's Apple Music Commands (iOS)
Siri is de digitale assistent van Apple voor iOS-apparaten (en als er ook verslagen zijn, zullen Mac-gebruikers binnenkort ook). Apple Music-gebruikers kunnen gebruik maken van Siri om hun handsfree luisteren te regelen, iets dat gebruikers van concurrerende services op dit moment niet met Siri kunnen doen. Stembesturing is perfect als u met uw apparaat rijdt, jogt, fietst of aan de andere kant van de kamer zit met de "Hey Siri" handsfree-opdracht Handsfree iPhone met "Hey Siri": 4 redenen om ermee te beginnen Hands-free Gratis iPhone met "Hey Siri": 4 redenen om het te gaan gebruiken Hier is hoe Apple's hands-free "Hey Siri" -commando je leven gemakkelijker kan maken. Lees verder .
De basiscommando's die u wilt beheersen zijn:
- Artiesten, liedjes of albums spelen - "speel Boards of Canada" of "speel The Campfire Headphase" en "sla dit over" om de huidige afspeellijst of album te verbeteren.
- Radiozenders en afspeellijsten starten - "speel Beats 1" en "Ik vind dit leuk" of "Ik vind dit niet leuk" voor betere suggesties voor de radio.
- Je wachtrij en bibliotheek beheren - "na dit spel Cream on Chrome van Ratatat" of "voeg dit album toe aan mijn muziek" en "like this song".
- Vragen stellen aan Siri - "wie zingt dit nummer?" Of "van welk album komt dit?"
Apple Music is behoorlijk goed geïntegreerd met Siri en er zijn een paar andere coole opdrachten die je kunt gebruiken, zoals:
- Toppers uit een bepaald jaar spelen - "speel de bovenste nummers van 1986"
- Alsjeblieft meneer, kan ik wat meer hebben? - "speel meer zoals dit"
- Gebruik de ingebouwde Shazam, handsfree - "wat is dit nummer?" En vervolgens "speel dit nummer" of "voeg dit nummer toe aan mijn bibliotheek".
Zelfs als je geen nummer of artiest in je bibliotheek hebt, kun je nog steeds Siri gebruiken om toegang te krijgen tot de volledige Apple Music-catalogus, dus probeer het eens!
Toon alleen offline muziek (iOS)
Als je een beperkt gegevensbudget hebt en je alleen nummers wilt zien die je al met je apparaat hebt gesynchroniseerd, kun je ervoor kiezen alleen offline muziek weer te geven. Tik in de My Music op de vervolgkeuzelijst bovenaan de lijst (waarschijnlijk Artists, Albums of Songs ) en selecteer Alleen gedownloade muziek in het menu dat verschijnt.

Vergeet niet om deze instelling uit te schakelen, want je zult je hele bibliotheek niet kunnen vinden tenzij je dat doet (en velen zijn al eerder voor je weggegaan). Als u zich echt zorgen maakt over gegevens, kunt u mobiele gegevens volledig uitschakelen door naar Instellingen> Muziek te gaan en Mobiele gegevens gebruiken uit te schakelen .
Als u een onbeperkt abonnement hebt en u zwemt in gegevens, kunt u ook streaming van hoge kwaliteit inschakelen via mobiele gegevens in ditzelfde menu.
Toegang tot uw geschiedenis
Heb je eerder iets gehoord en weet je niet meer precies wat het was? Ga op een iOS-apparaat naar het scherm Je hoort door te tikken op de balk onder aan het scherm (die alleen verschijnt als je een nummer speelt, of er tenminste één gepauzeerd hebt) en tik vervolgens op het pictogram Volgende wachtrij (het ziet er uit zoals drie lijnen en drie punten). Vanaf hier scrol je omhoog om je afspeelgeschiedenis te onthullen.

Je kunt dit ook doen op iTunes voor Mac en Windows - druk op het wachtrijpictogram in het hoofdscherm en tik vervolgens op het klokpictogram om een lijst met recent afgespeelde nummers te bekijken. U kunt ook toegang krijgen tot de geschiedenis van uw radiostation op zowel mobiele als desktopapparaten door de optie Recent afgespeeld te openen op het tabblad Radio (tik of klik erop om de volledige lijst weer te geven).
Vervang iTunes Connect door een playlist-tab (iOS)
We hebben deze tip al eerder genoemd, maar het is zeker voor herhaling vatbaar omdat het zo verdomd handig is. U kunt iOS-beperkingen gebruiken om iTunes Connect uit te schakelen, waardoor het tabblad volledig wordt verwijderd en in plaats daarvan wordt vervangen door een speciaal tabblad voor afspeellijsten. Normaal gesproken zijn afspeellijsten toegankelijk vanuit My Music, dus als u een andere manier gebruikt om de komende releases bij te houden Do not Stop The Music: 4 manieren om waarschuwingen in te stellen voor nieuwe albumuitgaven Do not Stop The Music: 4 manieren om waarschuwingen in te stellen voor nieuwe Albumreleases Er was een tijd dat je nieuwe muziekreleases kon bijhouden door in te checken bij je lokale platenwinkel, maar we leven nu in een andere wereld. Hoe houd je het nu bij? Lees meer en krijg een melding voor optredens bij u in de buurt 8 Band- en Concert Tracker-websites om komende shows te vinden 8 Band- en Concert Tracker-websites om geplande shows te vinden Lees Meer, dit is een geweldig gebruik van de beschikbare schermruimte.

Ga naar Instellingen> Algemeen> Beperkingen en stel een toegangscode in die je kunt onthouden (ik raad je aan de eerste vier nummers van je hoofdwachtwoord te gebruiken). Vanuit het menu dat verschijnt, schakelt u Apple Music Connect uit . Ga nu terug naar de app Muziek om je handwerk te bewonderen.
Er zijn een paar andere dingen die je kunt doen met de iOS-restrictiefunctie De iPhone van je kind vergrendelen & Apps verbergen met iOS Beperkingen De iPhone van je kind vergrendelen en apps verbergen met iOS Beperkingen De mogelijkheid om het gebruik van een iPhone te beperken is gewoon een andere set van onderbenutte iOS-functies, en het is zowel voor ouders als voor tweakers handig. Lees meer, maar dit is waarschijnlijk de beste van het stel.
Maak een "geliefde" afspeellijst (iTunes Desktop)
Apple lijkt de knop met het hart te gebruiken die je naast liedjes, albums en afspeellijsten vindt om betere suggesties te leveren op basis van je favoriete dingen. Jammer genoeg betekent dit dat er standaard geen manier is om alles wat je 'geliefd' hebt samen op één plek te zetten. Als je iTunes echter op een Mac of Windows-pc gebruikt, kun je een slimme afspeellijst maken 8 slimme mappen die je nodig hebt op je Mac & hoe je ze moet instellen 8 slimme mappen die je nodig hebt op je Mac & hoe je ze moet instellen Slimme mappen nemen een voorinstelling aan een door u gekozen zoekopdracht en filtert voor relevante bestanden dienovereenkomstig, waardoor ze een van de meest onderbenutte en echt nuttige functies van Mac OS X. zijn. Lees meer dat al uw geliefde liedjes samenbrengt op één plek - en het synchroniseert zelfs naar uw apparaten en update automatisch.

Start iTunes en ga naar Bestand> Nieuw> Slimme afspeellijst . Kies in het vak dat verschijnt Loved in de eerste vervolgkeuzelijst en is true in de tweede vervolgkeuzelijst (hierboven afgebeeld). Geef je afspeellijst een naam en ga vervolgens naar je iOS-apparaat om het op magische wijze te zien verschijnen (op voorwaarde dat iCloud Music Library op beide apparaten is ingeschakeld).
Opmerking : alleen nummers die je "geliefd" hebt, worden in deze afspeellijst weergegeven, dus als je van een hele afspeellijst of album houdt, wordt er niet alles aan toegevoegd (wat handig is).
Maak alles offline beschikbaar
U kunt uw hele bibliotheek nog niet downloaden, maar er is een oplossing die het een veel minder pijnlijke ervaring zal maken. Je moet dit alleen proberen als je voldoende beschikbare ruimte op je iPhone hebt. Maximaliseer je beperkte opslagruimte op de iPhone: Hier is hoe je beperkte opslagruimte op de iPhone maximaliseert: Hier is hoe het gebrek aan uitbreidbare opslag van de iPhone is altijd een pijnlijk punt geweest. Het geheugen in het apparaat wanneer het is gekocht, is alles wat het ooit zal hebben. Heb meer nodig? Koop een nieuwe iPhone. Apple is toegenomen ... Lees meer, iPad of computer.
Ga op iOS naar het tabblad Mijn muziek en tik op de vervolgkeuzelijst boven aan de lijsten (deze zegt Artiesten, Albums, Liedjes of iets dergelijks) en kies Genres . Je kunt nu op de drie stippen naast elk item tikken en vervolgens op het pictogram met de pijl-met-pijl klikken om het hele genre naar je apparaat te downloaden. Je moet dit voor elk volgend genre doen, wat aanzienlijk sneller is dan wanneer je het per artiest doet.

Je kunt dit ook doen op iTunes voor Mac en Windows door naar het tabblad Mijn muziek te gaan, klikken op de knop in de rechterbovenhoek ( het zegt waarschijnlijk Artiesten, maar het kan Albums of Liedjes zijn ) en Genres kiezen. Nu kunt u met de rechtermuisknop klikken (of klikken terwijl u de muisknop ingedrukt houdt) op elk genre en Offline beschikbaar maken kiezen om alles naar uw computer te downloaden.
Wakker worden of slapen met Apple Music (iOS)
Je kunt Apple Music als een wekker gebruiken door een alarm in de Klok- app te bewerken, op Geluid te tikken en vervolgens te bladeren naar Een nummer kiezen bovenaan de lijst.

Om een slaaptimer in te stellen, begint u gewoon met het afspelen van iets, start dan de Klok- app en ga naar Timer . Stel in hoelang u wilt wachten tot Apple Music stopt met spelen, tik dan op Wanneer timer eindigt en kies Afspelen stoppen . Dit werkt geweldig als je een AirPlay-ontvanger in je kamer hebt.
Voeg je Apple Music Tips toe
Heb je zelf Apple Music-tips? Laat ons weten wat ze zijn in de onderstaande opmerkingen, evenals wat u van de service in iOS 10 en verder wilt zien.



