
Het maken van digitale kopieën van gekoesterde analoge opnames is een nuttige vaardigheid om te hebben. Niet alleen maakt het het luisteren naar je verzameling gemakkelijker, maar je bewaart het originele medium door in de loop van de tijd minder slijtage te veroorzaken.
Veel moderne draaitafels zijn om deze reden al uitgerust met digitale interfaces. Andere setups vereisen wat extra hardware, maar geen enkele daarvan is buiten het bereik van de vinyl hobbyist.
Dus laten we het proces van opnemen en opruimen van je vinylopnamen doorlopen.
Voordat u begint: Audacity aanschaffen
Het eerste dat je hoeft te doen is Audacity downloaden voor je besturingssysteem. Audacity is gratis software voor het opnemen en bewerken van open bronnen. Je zou een andere app kunnen gebruiken, maar we hebben voor Audacity gekozen omdat deze alles bevat wat je nodig hebt in één pakket.
We zullen dit proces op een Mac doorlopen, maar de instructies voor Windows- en Linux-gebruikers zijn vrijwel identiek. Houd er rekening mee dat de meeste USB-draaitafels en audio-interfaces zijn ontworpen voor gebruik met alleen Windows- en Mac-machines, dus kunnen Linux-gebruikers bepaalde stuurprogramma's tegenkomen.
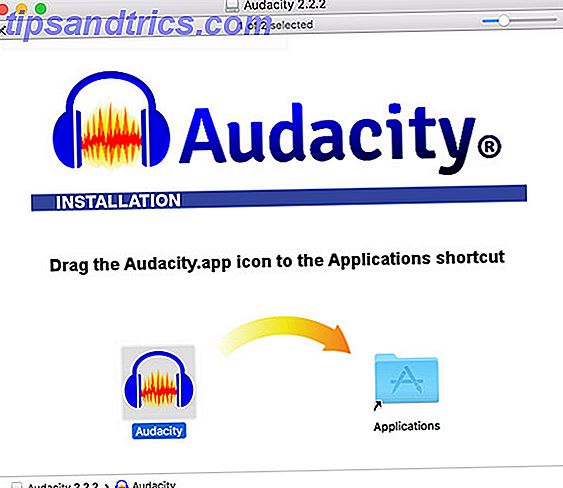
Zodra je Audacity hebt gedownload en geïnstalleerd, richt je aandacht op je vinylcollectie. Welk record u ook kiest, zorg ervoor dat u het snel opruimt voordat u begint. U kunt reinigingsoplossingen gebruiken die speciaal zijn ontworpen voor vinyl, maar op zijn minst zal een vinylborstel helpen stof in de groeven los te maken.
Audio-hardware die nodig is om vinyl op te nemen
Om vinyl op je computer op te nemen, heb je een van de volgende dingen nodig:
- Een USB-draaitafel: dit is verrassend vaak tegenwoordig, net als veel instapdraaischijven 7+ Briljante geschenkideeën voor muziekliefhebbers 7+ Briljante geschenkideeën voor muziekliefhebbers Bent u op zoek naar een geschenk voor iemand die altijd op zijn voet tikt en zingt in de douche? Dan zijn hier 7 of meer briljante cadeau-ideeën voor muziekliefhebbers. Read More zijn uitgerust met USB-uitgangen. De meeste merkmodellen van bedrijven als Audio-Technica, Stanton en Numark hebben ook USB-uitgangen.
- Een USB-audio-interface: ideaal gezien wil je er een met een phono-voorversterker en een aardingspen, tenzij je je draaitafel door een bestaande versterker leidt.

Als u kiest voor de USB-draaitafeloptie, hoeft u deze alleen maar op uw computer aan te sluiten en de ingebouwde voorversterker in te schakelen. Veel draaitafels hebben een schakelaar op de achterkant naast de USB-uitgang die de voorversterker in- of uitschakelt. Haal indien mogelijk een exemplaar met een voorversterkervolumeregelaar.
Als je op zoek bent naar een USB-interface, biedt zoiets als de Behringer U-PHONO UFO202 alles wat je nodig hebt in één pakket: een voorversterker, geschikte stereo-ingangen en een aardingspen. Het haalt zijn kracht uit je computer, dus je hoeft niets aan te sluiten op de draaitafel.
BEHRINGER U-PHONO UFO202 BEHRINGER U-PHONO UFO202 Nu kopen bij Amazon $ 25, 00
Andere USB-audio-interfaces doen het ook prima. Omdat uw platenspeler waarschijnlijk al een reguliere versterker tegenkomt, kunt u dit reeds versterkte stereosignaal opnemen en door een oude USB-interface leiden.
Welke optie u ook kiest, Audacity herkent de invoer waarschijnlijk als iets generieks, zoals USB Audio CODEC of USB PnP Audio Device . Nadat u uw platenspeler correct op uw computer hebt aangesloten, zijn de instructies voor het vastleggen van dat geluid hetzelfde, ongeacht de methode die u gebruikt.
Audacity instellen voor vinylopnamen
Voordat u begint met opnemen, is het een goed idee om een paar minuten te besteden aan het instellen van Audacity.
Open Audacity en toegangsvoorkeuren en klik vervolgens op Apparaten in het menu aan de linkerkant. Kies in de vervolgkeuzelijst Opname uw platenspeler of USB-audioapparaat (als het niet wordt weergegeven, controleert u of het is aangesloten en ingeschakeld, en start u vervolgens Audacity opnieuw).
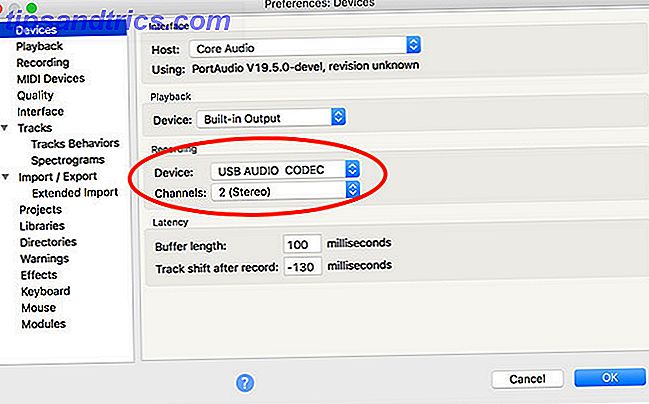
Klik vervolgens op Opnemen in de linkerzijbalk. Hier kun je de Software Playthrough- optie bekijken, waarmee je naar je opnames kunt luisteren terwijl je ze maakt.
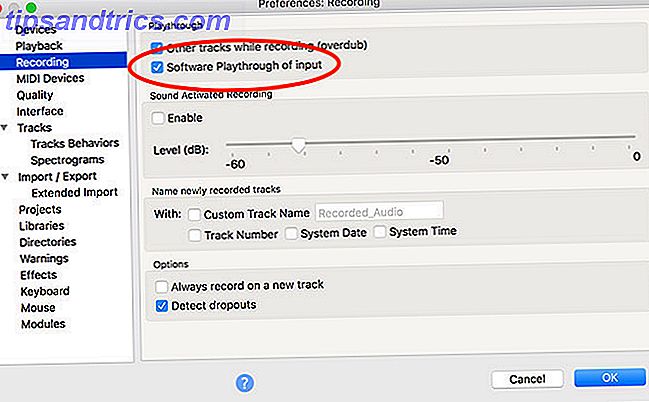
Klik ten slotte op Kwaliteit in het menu. Het wordt aanbevolen om de standaard Audacity-instellingen te gebruiken voor nieuwe opnames. Controleer of de standaard samplefrequentie is ingesteld op 44100 Hz en het standaard sampleformaat is ingesteld op 32-bit float .
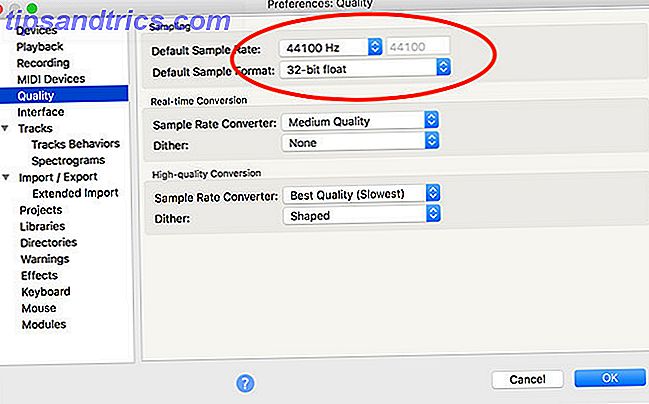
Voordat je een opname maakt, is het een goed idee om je opname te controleren om te voorkomen dat er wordt geknipt. Clipping treedt op wanneer de bronaudio te luid is, waardoor vervorming en audioverlies optreedt. Als de golfvorm de bovenkant van de schaal bereikt, vindt er clipping plaats.
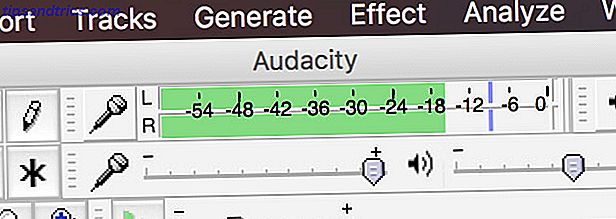
Om je niveaus te controleren:
- Klik op de recordmeter boven aan het scherm, waar staat Klik om met monitoring te beginnen .
- Begin met het afspelen van het record dat u wilt opnemen.
- Observeer de meter voor knippen. U wilt streven naar een maximale piek van ongeveer -6dB (0, 5 als u een lineaire meter hebt gekozen).
- Pas de opnameniveaus aan met de schuifregelaar net onder de meter om te voorkomen dat er geknipt wordt, terwijl u ervoor zorgt dat de bron luid genoeg is.
- Sla het record over naar bijzonder luide secties om ervoor te zorgen dat je instellingen voor de hele opname werken.
Mac-gebruikers: kan USB-volumeregeling niet aanpassen?
Op sommige USB-apparaten kunt u het volume van een binnenkomend signaal niet wijzigen. In dit geval is het signaal dat u ontvangt het signaal waarmee u vastzit. Dit is de reden waarom draaitafelvoorversterkers met volumeregelaars het handigst zijn.
De enige applicatie die we hebben gevonden die hierbij kan helpen (we hebben er veel geprobeerd, waaronder Soundflower, Sound Control en Sound Siphon) is Loopback. Het is niet goedkoop voor $ 99, maar het klopt. Maak een virtueel audio-apparaat met uw USB-audioapparaat en gebruik dat dan als uw opname-ingang in Audacity. Je hebt volledige controle over het invoervolume.
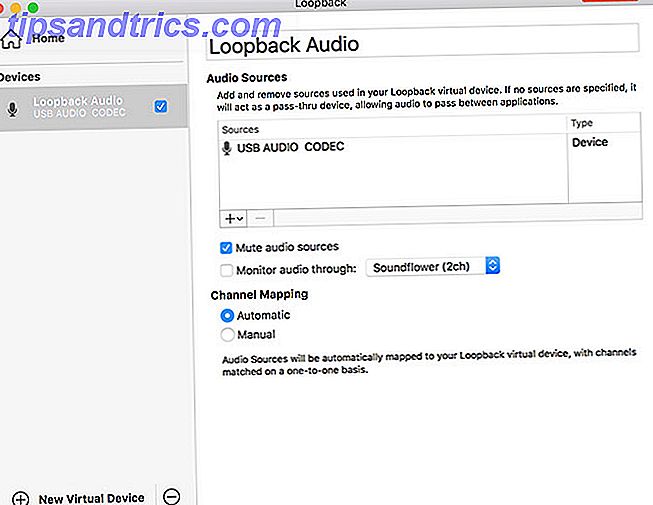
Uw andere optie is om te investeren in een USB-audio-interface en in plaats daarvan uw draaitafel op die manier aan te sluiten. Dit is bijna zeker goedkoper dan de $ 99 die je voor Loopback betaalt, maar voegt meer kabels toe om je zorgen over te maken. U kunt echter andere toepassingen vinden voor het opnemen van systeemaudio Hoe systeemaudio opnemen op elk platform Hoe systeemaudio op elk platform op te nemen Opnamesysteemaudio is handig voor voiceovers en het opnemen van speciale streams. We laten u de beste manieren zien om interne audio op te nemen op Mac, Windows, Android en meer. Lees meer met Loopback in de toekomst.
Kent een andere app die USB-apparaataudio naar een virtueel apparaat kan routeren en de volumeregeling kan herstellen? Laat het ons weten in de reacties!
Opnemen van je Vinyl met Audacity
Nadat je Audacity hebt ingesteld, druk je op de knop Record om een nieuwe track te maken en speel je het vinyl af op je aangesloten platenspeler. Als u Software Playthrough hebt ingeschakeld, hoort u de opname in realtime. Leun achterover en wacht tot de opname is voltooid.
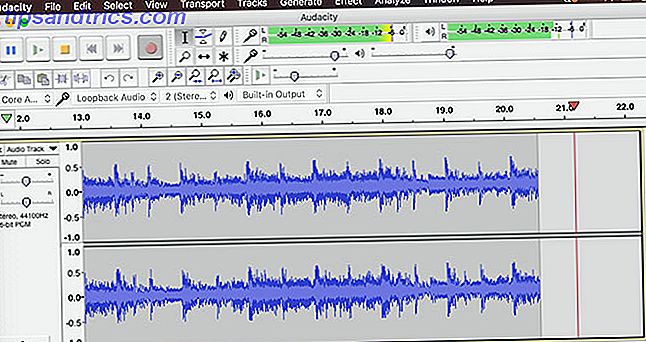
Draaitafels zijn vooral gevoelig voor trillingen, dus zorg ervoor dat er geen externe interferentie is tijdens het opnemen. Je kunt vinylplanken en schokabsorberende standaards kopen om trillingen en schokken te verminderen.
Druk op de knop Pauze wanneer het tijd is om het record om te draaien en hervat vervolgens de opname zodra je dit hebt gedaan. U kunt het beste het hele record (of meerdere schijven, waar van toepassing) opnemen voordat u begint met het verwerken van audio en het labelen van nummers.
Labeling en audioopruiming
Klik in Audacity op Tracks> Voeg nieuw toe> Labeltrack om een nummer onder je audio-opname te creëren. Zoom uit, zodat u de volledige opname (of een behoorlijk deel ervan) kunt zien. Klik op het label en sleep de volledige lengte van een nummer en druk vervolgens op Cmd + B (of Ctrl + B ) om een label te maken.
Voer een tracknaam in, idealiter met het tracknummer aan het begin om het exporteren van uw record gemakkelijker te maken. Herhaal dit totdat je alle nummers hebt gelabeld.
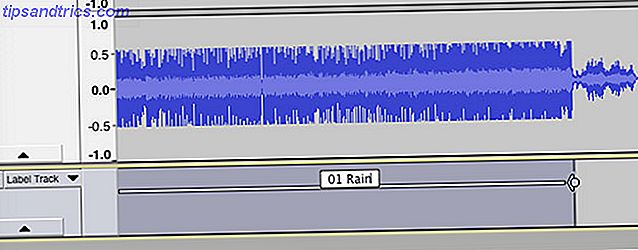
In dit stadium is het mogelijk om uw audio op te ruimen als u dat wilt, met behulp van een groot aantal ingebouwde Audacity-tools. 7 Audacity-tips voor een betere audiobewerking voor een budget 7 audacity-tips voor een betere audiobewerking met een budget Wilt u verder gaan dan eenvoudig knippen? en bijsnijden banen? Als je slechts enkele Audacity-tips kent, kun je je leven als audiobewerker een stuk eenvoudiger maken. Lees verder . Dit omvat het verwijderen van knallen en scheuren in de audio, het verminderen van sisklanken of het verhogen van het algehele volume als u denkt dat het te zacht is.
Klik op verwijderen verwijdert pops en clicks uit de audio, wat een veel voorkomend probleem is bij vinylopnames. Om het te gebruiken, vind je een klik in je nummer (ze zien eruit als verticale lijnen) en luister je om te bevestigen dat het iets is dat je wilt verwijderen. Ga nu met de geselecteerde audio naar Effects> Click Removal . Speel met de instellingen totdat je tevreden bent met de resultaten.
Het verwijderen van sissen is een ander hulpmiddel tot uw beschikking. Selecteer eerst een paar seconden audio gemaakt tussen tracks, wanneer alleen het gesis op de achtergrond hoorbaar is. Ga dan naar Effecten> Ruisonderdrukking en klik op Geluidsloos profiel ophalen .
Selecteer nu je hele nummer met Cmd + A (of Ctrl + A ). Ga tenslotte terug naar Effecten> Ruisonderdrukking en klik op Voorbeeld om te zien hoe de resultaten klinken. Tweak de instellingen en druk op OK om toe te passen.
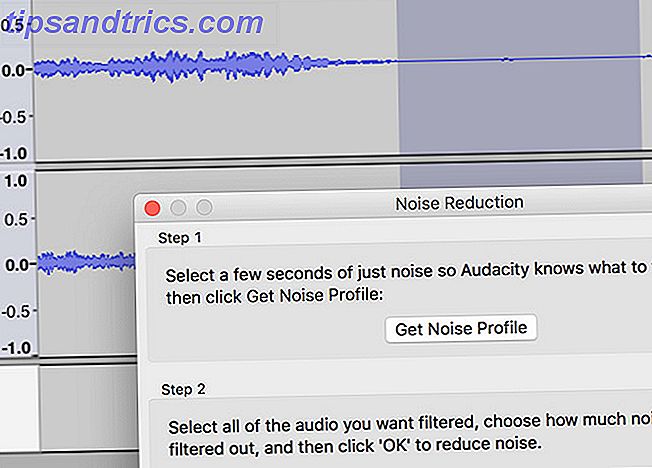
Eindelijk, Effects> Amplify laat je het volume een boost geven als je denkt dat je opname iets te zacht is.
Afwerking: uw audio exporteren
Zorg dat je tracks zijn gelabeld en je audio is opgeschoond, ga naar Bestand> Exporteren> Meerdere exporteren . Kies een indeling om je audio op te slaan. Ongecomprimeerde WAV-bestanden zijn verliesloos en daarom het dichtst bij "master" -kwaliteit, maar ze nemen veel ruimte in beslag.
U kunt een WAV-kopie op een externe schijf bewaren en vervolgens een MP3- of M4A-versie exporteren om op uw draagbare apparaten te luisteren. FLAC is een andere goede keuze; ondanks dat het verliesgevend is, is het een gecomprimeerd audioformaat van hoge kwaliteit ALAC versus FLAC: het beste om naar Lossless Music te luisteren op Mac en iOS ALAC versus FLAC: het beste om naar muziek zonder verlies op Mac en iOS te luisteren Wist je dat Apple zijn eigen verlies heeft audiocodec? Het is compatibel met iTunes en iOS, dus je kunt formaten wijzigen zonder je routine te veranderen. Meer lezen resulteert in geen waarneembaar verlies van geluid.



